Beheben Sie den Fehler 0xC1900200 des Windows-Upgrade-Assistenten
Windows 11 und Windows 10 sind die angenehmsten Versionen von Microsoft Windows und wurden schnell zur Wahl von Windows -Benutzern weltweit. Der Verdienst geht an die Auswahl an erweiterten Funktionen, die nur die Erfahrung bei der Verwendung des Windows -Betriebssystems verbessern. Und hier spielt Windows Update eine immer wichtigere Rolle, da es den kontinuierlichen Zustand und die Aktualisierung des Systems eines Benutzers sicherstellt.
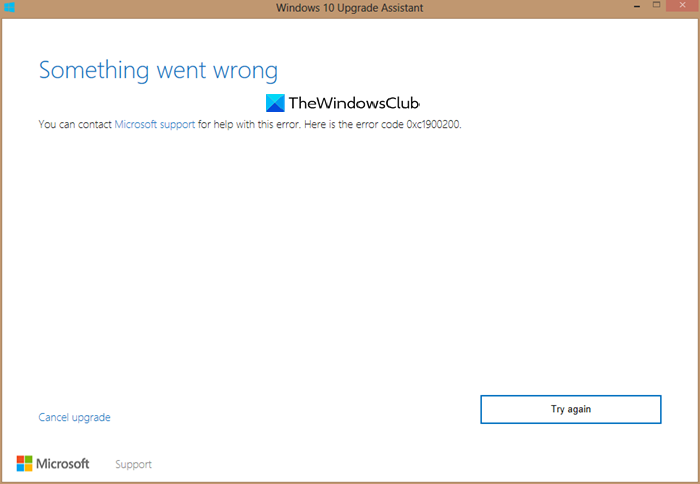
Daher(Hence) stellen die meisten Windows -Benutzer sicher, dass sie ihre Computer regelmäßig aktualisieren. Jeder, der sein Windows(Windows) 10-System regelmäßig mit den neuesten Upgrades aktualisiert, wird Ihnen sagen, dass dieser Vorgang keine fehlerfreie Erfahrung ist. Manchmal wird bei Verwendung des Windows-Upgrade-Assistenten(Windows Upgrade Assistant) möglicherweise der Fehler 0xC1900200 angezeigt(Error 0xC1900200) .
Wann tritt Fehler 0xC1900200(Error 0xC1900200) in Windows 11/10
0xC1900200 – 0x20008, This may signify that your PC doesnt meet the minimum requirements to download or install the upgrade to Windows 11/10
Im Allgemeinen wird Fehler 0xc1900200 angezeigt(Error 0xc1900200) , wenn der Benutzer versucht, mithilfe des Windows-Upgrade-Assistenten von einer älteren Windows -Version auf (Windows)Windows 11/10 11/10 zu aktualisieren .
In den meisten Szenarien weist der Fehler darauf hin, dass die Mindestanforderungen des Systems des Benutzers nicht erfüllt wurden, daher schlägt der Aktualisierungsprozess mit Fehler 0xC1900200(Error 0xC1900200) fehl . Es ist wichtig zu verstehen, dass das Betriebssystem Windows 11/10 nicht über jede Systemkonfiguration installiert werden kann. Wenn das Benutzersystem niedrige Spezifikationen enthält, die von Windows(Windows) v nicht unterstützt werden , schlägt die Installation mit Sicherheit fehl.
Was verursacht Fehler 0xC1900200?
Neben fehlenden Mindestsystemanforderungen gibt es auch einige andere Gründe, die den Fehlercode 0xC1900200 verursachen können. Diese können wie folgt sein:
- Das System erfüllt die Mindestanforderungen zum Installieren des Updates nicht.
- Falsche Microsoft Windows-(Incorrect Microsoft Windows) Version, die zum Upgrade auf das Windows 10 -Betriebssystem verwendet wurde.
- Eine veraltete Version von Microsoft Windows 7 oder Windows 8.1.
- Unzureichender(Insufficient) reservierter Partitionsspeicherplatz.
- Externe Treiberinterferenz
- Beschädigte Daten, die für das Betriebssystem kritisch sind
- Veraltete BIOS-Version
- Alter Computer.
Wenn Sie auf Ihrem System auf das Problem mit dem Fehlercode 0xC1900200 stoßen, müssen Sie es insgesamt beheben, da Sie dadurch den Upgrade-Prozess nicht durchführen können.
Fehler 0xC1900200 des Windows-Upgrade-Assistenten(Windows Upgrade Assistant Error 0xC1900200)
Viele Korrekturen können von den Benutzern zu Hause angewendet werden, diese beheben in den meisten Fällen das Problem. Nachfolgend sind verschiedene Lösungen aufgeführt, die Sie ausprobieren können:
- Überprüfen Sie Ihre Systemspezifikationen
- Überprüfen Sie die Windows-Version
- Reinigen Sie die Festplatte und geben Sie Speicherplatz frei
- Erweitern Sie(Expand) die reservierte Partition des Systems
- Trennen Sie alle USB-Geräte
- Andere Gründe
Sehen wir uns diese Lösungen genauer an.
1] Überprüfen Sie Ihre Systemspezifikationen
Bevor wir besprechen, wie Sie Ihre Systemspezifikationen überprüfen, lassen Sie uns die Mindestsystemanforderungen für die Installation von Windows 10 verstehen :
- Prozessor(Processor) – 1 GHz oder mehr oder System on a Chip ( SoC )
- RAM – 1 GB für 32-Bit und 2 GB für 64-Bit
- Festplattenspeicher(Hard Drive Space) – DirectX 9 oder höher mit WDDM 1.0 -Treiber
- Anzeige(Display) – 800 x 800
Jetzt müssen Sie überprüfen, ob CPU , RAM und Systemfestplattenspeicher auf Ihrem Computer die oben genannten Anforderungen erfüllen. Sie können Ihre Systemanforderungen manuell über die „Systemsteuerung(‘Control Panel) “ Ihres Systems überprüfen. Gehen Sie folgendermaßen vor, um Ihre Systemspezifikationen zu überprüfen:
- Klicken Sie auf die Schaltfläche „ Start(Start Button) “, suchen Sie die „ Systemsteuerung(Control Panel) “ und klicken Sie darauf, um sie zu öffnen.
- Klicken Sie im Fenster „ Systemsteuerung “ auf „ (Control Panel)System und Sicherheit(system and security) “, um alle grundlegenden Informationen zu Ihrem Computer anzuzeigen.
- Klicken Sie nun auf „ System “, um die Angaben zu „ RAM “ und „ Prozessor(Processor) “ zu überprüfen.
- Klicken Sie auf derselben Seite im linken Bereich auf „ Geräte-Manager(device manager) “ und wählen Sie „ Anzeigeadapter(display adapter) “, um Ihre aktuelle Grafik-/Videokarte anzuzeigen.
- Um die Größe und den Speicherplatz der Festplatte zu überprüfen, klicken Sie auf die Windows-Startschaltfläche(Windows Start) und gehen Sie zu „ Computer “.
Falls Ihr Computer die Mindestanforderungen nicht erfüllt, ist ein Upgrade die einzige Option.
2] Überprüfen Sie die Version von Windows
Alte(Old) , veraltete oder Versionen von Windows , die nicht mehr von Microsoft Windows unterstützt werden, können nicht auf das neueste Windows 10-Betriebssystem aktualisiert werden. Stellen Sie daher(Hence) sicher, dass Sie die richtige und aktualisierte Version von Windows ausführen, die Folgendes enthält:
- Die neueste Version von Microsoft Windows 7 SP1
- Die neueste Version von Microsoft Windows 8.1
Sie erhalten wahrscheinlich den Upgrade-Fehler 0xC1900200, wenn Sie nicht überprüfen, welche Version von Microsoft Windows Sie derzeit ausführen.
3] Reinigen Sie(Clean) die Festplatte und geben Sie Speicherplatz frei
Wenn Ihr Computer die oben genannten Systemspezifikationen hauptsächlich aufgrund von geringem Festplattenspeicher nicht erfüllt, kann dies den Upgrade-Fehler 0xC1900200 verursachen. Sie können Ihre Festplatte mit dem in Windows integrierten Tool, z. B. dem Tool Disk Cleanup,(Disk Cleanup tool) bereinigen .
4] Erweitern Sie(Expand) die reservierte Partition des Systems
Manchmal können Benutzer aufgrund der unzureichenden Kapazität der reservierten Partition des Systems kein Upgrade auf das Betriebssystem Windows 10 durchführen. (Windows 10)Der einfachste Weg, dieses Problem zu beheben, besteht darin, seine Größe zu erweitern. Bei Partitionsverwaltungsaufgaben können viele kostenlose Tools von Drittanbietern helfen, wie MiniTool Partition Wizard ; aber das in Windows eingebaute Disk Management Tool erweist sich als ausreichend für die meisten Aufgaben der Partitionsverwaltung.
Partition mit dem Datenträgerverwaltungstool neu erstellen, Größe ändern, erweitern(Create New, Resize, Extend Partition using Disk Management Tool) , aber bevor Sie beginnen, empfehlen wir Ihnen, Ihre Daten an einem sicheren Ort zu sichern, da dieses Verfahren potenziell gefährlich sein und zum Verlust wertvoller Systemdaten führen kann.
5] Trennen Sie alle USB-Geräte
Mehrere Benutzer berichteten, dass sie den Fehler 0xC1900200(Error 0xC1900200) bei den USB-Bluetooth -Geräten (wie drahtlosen Mäusen oder Empfängern) festgestellt haben. Wenn während der Aktualisierung von Windows eine externe Festplatte oder ein anderes USB -Gerät an Ihr System angeschlossen ist , besteht die Möglichkeit, dass dieser Fehler auftritt. Trennen Sie in einem solchen Szenario während des Aktualisierungsvorgangs alle unnötigen externen USB - Geräte, einschließlich Drucker(Printer) , drahtlose Maus und Kopfhörer.
Überprüfen Sie nach dem Entfernen, ob der Fehler behoben wird.
6] Andere Gründe
Andere Gründe, die für Fehler 0xc1900200(Error 0xc1900200) verantwortlich gemacht werden können, sind:
- Veraltete BIOS-Version(Outdated BIOS version)
- Alte Computerhardware
Fehler 0xc1900200 kann Sie daran hindern, auf Windows 10 zu aktualisieren . Wenn Sie Schwierigkeiten haben, diesen Fehler zu beheben, probieren Sie unbedingt einige unserer oben genannten Lösungen aus.
Related posts
Beheben Sie den Windows-Upgrade-Fehler 0xC1900101-0x4000D
Beheben Sie die Windows-Upgrade-Fehler 0XC1900404 und 0XC1900405
Beheben Sie den Windows-Upgrade-Installationsfehler 0x80070570 - 0x2000C
Beheben Sie den Steam-Fehler „Ungültige Depotkonfiguration“ auf einem Windows-PC
Beheben Sie den WpnUserService.dll-Fehler unter Windows 11/10
Beheben Sie den Windows Update-Fehlercode 0x800704B8 - 0x3001A
Windows Upgrade Error Write 0x0000065e beim Sammeln/Anwenden von Objekten
Unerwartete Parameter der Ausnahmeverarbeitungsmeldung Systemfehler behoben
Beheben Sie den Windows-Upgrade-Fehler 0x800705AA unter Windows 11/10
Korrigieren Sie schlechtes Bild, Fehlerstatus 0xc0000020 unter Windows 11/10
Beheben Sie den Dateisystemfehler (-2147219195) unter Windows 11/10
Anwendungsfehler 0xc0150004 unter Windows 11/10 behoben
Fix d3dx-DLL-Datei fehlt Fehler in Windows 11/10
Beheben Sie den Windows-Upgrade-Fehler 0xc1900200 oder 0xC1900202
Fehlendes gespiegeltes Volume nach der Neuinstallation von Windows 11/10 behoben
Fehler 1962 behoben, kein Betriebssystem auf Windows 11/10-Computern gefunden
Fix Bdeunlock.exe Schlechtes Bild, Systemfehler oder Fehler, der nicht reagiert
Beheben Sie den Anwendungsladefehler 5:0000065434 unter Windows 10
Beheben Sie LiveKernelEvent-Fehler auf Windows-Computern
Windows 10 Update-Assistent Fehler 0x80072f76
