Beheben Sie den Fehler 0x80072efe im Windows 10 Update-Assistenten
In diesem Beitrag zeigen wir Ihnen, wie Sie den Fehler 0x80072efe(Error 0x80072efe) unter Windows 10 beheben . Dieser Fehler tritt aufgrund von Verbindungsproblemen auf, wenn Sie Windows Update ausführen(Windows Update) oder versuchen, den Windows 10 Update-Assistenten(Update Assistant) zu verwenden, um Ihr Betriebssystem auf die nächste Version zu aktualisieren.
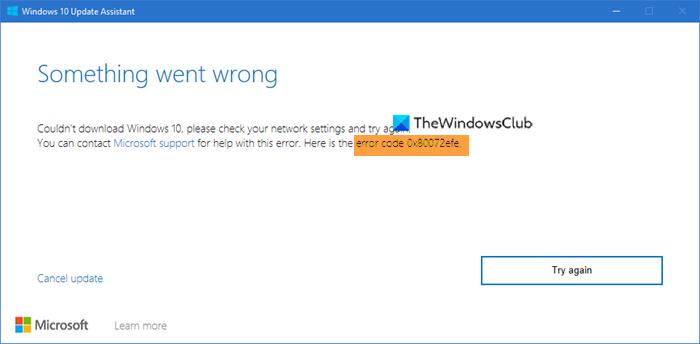
Can’t download Windows 10, please check your network settings and try again, Error code 0x80072efe.
Beheben Sie den Fehler 0x80072efe unter Windows 10
Wenn Sie unter Windows 10 den Fehler 0x80072efe erhalten, befolgen Sie diese Vorschläge, um das Problem zu beheben:
- Überprüfen Sie die Internetverbindung
- Internetverbindung ändern
- Überprüfen Sie die Einstellungen für Datum und Uhrzeit
- Firewall deaktivieren
- Deaktivieren Sie gegebenenfalls VPN oder Proxy
- Netzwerkeinstellungen zurücksetzen.
Lassen Sie uns diese im Detail sehen.
1] Überprüfen Sie die Internetverbindung
Überprüfen Sie, ob Ihre Internetverbindungen ordnungsgemäß hergestellt wurden und die Internetverbindung in Ordnung ist. Trennen Sie sie und stecken Sie sie erneut ein. Neustart des Routers. Vielleicht sogar Ihren PC neu starten und dann erneut versuchen.
2] Internetverbindung ändern
Ändern Sie Ihre Internetverbindung. Wenn Sie WiFi verwenden , könnten Sie vielleicht eine Kabelverbindung versuchen und sehen.
3] Überprüfen Sie die Datums- und Uhrzeiteinstellungen
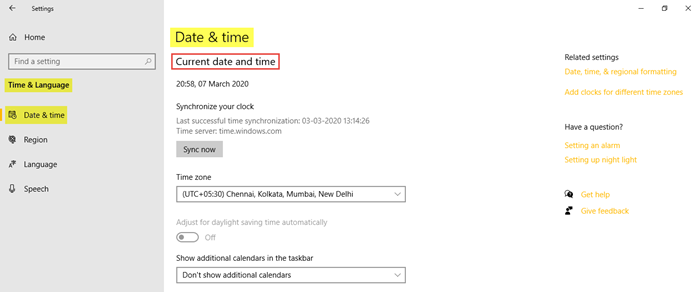
Um die Zeit-(Time) und Spracheinstellungen(Language Settings) auf Ihrem Windows 10-PC zu öffnen , klicken Sie auf Start menu > Windows Settings > Time & Language.Das Fenster Zeit-(Time) und Spracheinstellungen(Language Settings) wird geöffnet und Sie sehen – Datum(Date) und Uhrzeit(Time) .
Überprüfen Sie, ob die Einstellungen korrekt sind, und wenn nicht, ändern Sie sie.
4] Firewall deaktivieren
Deaktivieren Sie Ihre Windows-Firewall(Disable your Windows Firewall) oder deaktivieren Sie Ihre Software von Drittanbietern vorübergehend und sehen Sie nach.
5] VPN oder Proxy deaktivieren
Wenn Sie eine VPN-(VPN) oder Proxy -Software eines Drittanbieters verwenden, deaktivieren Sie diese und versuchen Sie es erneut.
6] Netzwerkeinstellung zurücksetzen
Verwenden Sie die Schaltfläche Netzwerk zurücksetzen, starten Sie Ihren PC neu und versuchen Sie es erneut.
Windows 10 bietet bereits den Network Troubleshooter , der Ihnen helfen kann, wenn Sie keine Verbindung zum Internet herstellen können . Aber wenn dieses Tool Ihre Verbindungsprobleme nicht beheben kann, müssen Sie alle Netzwerkkomponenten und -einstellungen auf ihre Standardwerte zurücksetzen und Ihre Netzwerkadapter(Network) neu installieren – und Sie können all dies tun, indem Sie einfach die Netzwerk-Reset(Network Reset) -Funktion verwenden.
Ich hoffe, etwas hier hilft Ihnen.
Related posts
Beheben Sie den Windows 10-Aktualisierungsfehler 0x800703F1
Windows Update-Fehler C8000266 beheben?
Beheben Sie den Windows Update-Fehler 0x80070005
So beheben Sie den Windows Update-Fehler 0xc1900201
So beheben Sie den Windows Update-Fehlercode 80244010
Beheben Sie Windows Update-Fehler mit der Online-Fehlerbehebung von Microsoft
Behebung des Windows 10 Update-Fehlers 0xc1900104 bei der Installation des Feature-Updates
Beheben Sie den Windows Update-Fehler 0x80080008
Beheben Sie den Windows Update-Fehler 0x800F0922
Beheben Sie den Windows Update-Fehler 0x8e5e03fa unter Windows 10
Windows Update-Fehler 0x8007065e beheben; Funktionsupdate konnte nicht installiert werden
Beheben Sie den Windows Update-Fehler 0x80096004 unter Windows 11/10
Beheben Sie den Windows Update-Fehler 0x80240023 unter Windows 11/10
Beheben Sie den Windows Update-Fehler 0x80070422 unter Windows 10
Beheben Sie den Windows Update-Fehler 80072EFE
So beheben Sie den Windows Update-Fehler 0xc1900223
Beheben Sie den Windows Update-Fehler 0x80240439 unter Windows 10
Beheben Sie den Windows Update-Fehler 0x80240035
Beheben Sie den Windows Update-Fehler 0x800F0825
Beheben Sie den Windows Update-Fehler 0x80070bc2 unter Windows 11/10
