Beheben Sie den Fallout 3 Ordinal 43 Not Found-Fehler
Der Fallout - Fehler: Das Problem „ Ordinal 43 konnte(Could) nicht gefunden oder nicht gefunden(Found) “ tritt normalerweise auf, wenn Sie eine neue Version Ihres Windows -Betriebssystems aktualisieren oder installieren. Dies passiert häufiger, wenn das Programm „ Games for Windows Live “ nicht korrekt installiert und/oder auf Ihren Computer heruntergeladen wurde. Obwohl Fallout einst ein beliebtes Spiel war, ist es weitgehend veraltet. Dennoch bleiben einige Benutzer wahre Liebhaber dieses Spiels. Wenn Sie einer von diesen sind und mit diesem Problem konfrontiert sind, lesen Sie diese Anleitung zur Behebung des Fehlers „ Fallout 3 (Fix Fallout 3) Ordinal 43 Not Found “ auf einem (Found)Windows 10 -PC.

Wie behebt man den Fallout 3 Ordinal 43 Not Found-Fehler?(How to Fix Fallout 3 Ordinal 43 Not Found Error?)
Viele Gründe führen zu Fallout Error: The Ordinal 43 konnte(Could) nicht gefunden oder nicht gefunden(Found) werden Problem in Ihrem System, wie zum Beispiel:
- Games for Windows Live ist nicht installiert:(Games for Windows Live is not Installed: ) Wie bereits erwähnt, wenn Games for Windows Live nicht installiert und auf Ihrem System heruntergeladen ist, besteht eine höhere Wahrscheinlichkeit, dass Sie auf das Problem Fallout Error : The Ordinal 43 Konnte(Could) nicht gefunden oder nicht gefunden(Found) werden stoßen . Sie benötigen diese, da das Spiel so programmiert wurde, dass alle Funktionalitäten nur dann aktiv sind, wenn die Programmdateien von Games for Windows Live installiert sind.
- Die DLL-Dateien sind beschädigt oder fehlen:(The DLL Files are Corrupt or Missing: ) Wenn auf Ihrem System beschädigte oder fehlende DLL - Dateien (z. B. xlive.dll) vorhanden sind, tritt Fallout Error : The Ordinal 43 Could not be Located or Not Found auf .
- Neue inkompatible Treiber:(New Incompatible Drivers: ) Manchmal tritt der Fallout - Fehler auf, wenn die neuen Treiber, die Sie auf Ihrem System installiert oder aktualisiert haben, nicht mit dem Spiel kompatibel sind.
- Neue Versionen von Windows:(New Versions of Windows: ) Wir alle wissen, dass Fallout 3 im Jahr 2008 veröffentlicht wurde. Daher ist es sehr lange her, seit das Spiel veröffentlicht wurde. Manchmal wird es für das Spiel inkompatibel, sich an die neueren Versionen des Betriebssystems anzupassen(System) .
Nachfolgend sind einige effektive Methoden zur Behebung des Fallout 3 Ordinal 43 Not Found- Fehlers aufgeführt.
Methode 1: Installieren Sie Spiele für Windows Live(Method 1: Install Games for Windows Live)
Dieses Spiel ist uralt, und daher haben viele Benutzer keine Games for Windows Live -Software auf ihrem System installiert. Windows 10 unterstützt die Software nicht, aber eigentlich benötigt man das Programm für die .dll-Datei(.dll file) . So beheben Sie den Fallout 3 Ordinal 43 Not Found-Fehler:(Here’s how to fix Fallout 3 Ordinal 43 Not Found error:)
1. Laden Sie die Games for Windows Live -Software (Games for Windows Live )herunter und installieren(Download and install) Sie sie auf Ihrem Windows-Computer.
2. Doppelklicken Sie auf die heruntergeladene Datei, dh gfwlivesetup.exe , wie gezeigt.

3. Warten(wait) Sie nun einige Sekunden, bis das System Informationen über das Spiel abruft und die Installation beendet.

4. Sie müssen das Tool nicht ausführen, da die xlive.dll-Datei(xlive.dll file) jetzt in Ihrem System verfügbar ist.
Hinweis:(Note:) In diesem Schritt kann es vorkommen, dass ein Installationsfehler angezeigt wird : Beim Versuch, Informationen vom Server abzurufen, ist ein Netzwerkfehler aufgetreten. Überprüfen Sie Ihre Netzwerkverbindung und versuchen Sie es erneut. (A network error occurred while attempting to get information from the server. Check your network connection and retry.)Wenn ja, besuchen Sie die Protokolldateien, um die Gründe für den Fehler zu erfahren, und klicken Sie auf Support , um mögliche Lösungen zu erhalten. Siehe gegebenes Bild für Klarheit.

Starten Sie schließlich das Spiel und prüfen Sie, ob der Fallout - Fehler: The Ordinal 43 konnte(Could) nicht gefunden oder nicht gefunden(Found) werden jetzt behoben ist.
Lesen Sie auch: (Also Read:) Beheben Sie, dass Windows Live Mail nicht startet(Fix Windows Live Mail won’t start)
Methode 2: Laden Sie die DLL-Datei herunter
(Method 2: Download DLL File
)
Wenn die Installation des Games for Windows Live - Programms nicht funktioniert hat, laden Sie die entsprechende DLL -Datei herunter und legen Sie sie wie unten beschrieben im Installationsordner des Spiels ab:
1. Klicken Sie hier(Click here) , um .dll-Dateien in verschiedenen Größen zu suchen und herunterzuladen.
Hinweis(Note) : Wir empfehlen, dass Sie die Datei der Version 3.5.92.0 wie gezeigt auf Ihr System herunterladen.

2. Klicken Sie auf die Download- Schaltfläche und warten Sie einige Sekunden(few seconds) .
3. Navigieren Sie nun zum Ordner „ Downloads “ und doppelklicken Sie auf die (Downloads )xlive-ZIP - Datei(file) , um deren Inhalt zu extrahieren.

4. Klicken Sie mit der rechten Maustaste auf die Datei xlive.dill und wählen Sie wie abgebildet Kopieren aus.(Copy)

5. Fügen Sie als nächstes die kopierte Datei(paste the copied file) in den Installationsordner des Spiels ein.
Option 1: Wenn Sie Fallout 3 über Steam installiert haben(Option 1: If you installed Fallout 3 through Steam)
1. Starten Sie Steam und navigieren Sie zu BIBLIOTHEK(LIBRARY) .

2. Klicken Sie nun auf HOME und suchen Sie hier nach Fallout 3 .

3. Klicken Sie mit der rechten Maustaste auf das Spiel Fallout 3 und wählen Sie die Option Eigenschaften… .(Properties… )
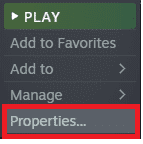
4. Navigieren Sie nun zur Registerkarte LOKALE DATEIEN(LOCAL FILES ) und klicken Sie auf die Option Durchsuchen…(Browse… ) , um nach lokalen Dateien auf Ihrem Computer zu suchen.
5. Fügen Sie(xlive.dll ) die xlive.dll(Paste ) -Datei in den Installationsordner ein.
Hinweis:(Note:) Der Standardspeicherort für alle Steam -Spieldateien ist:
C:\Program Files (x86)\Steam\steamapps\common
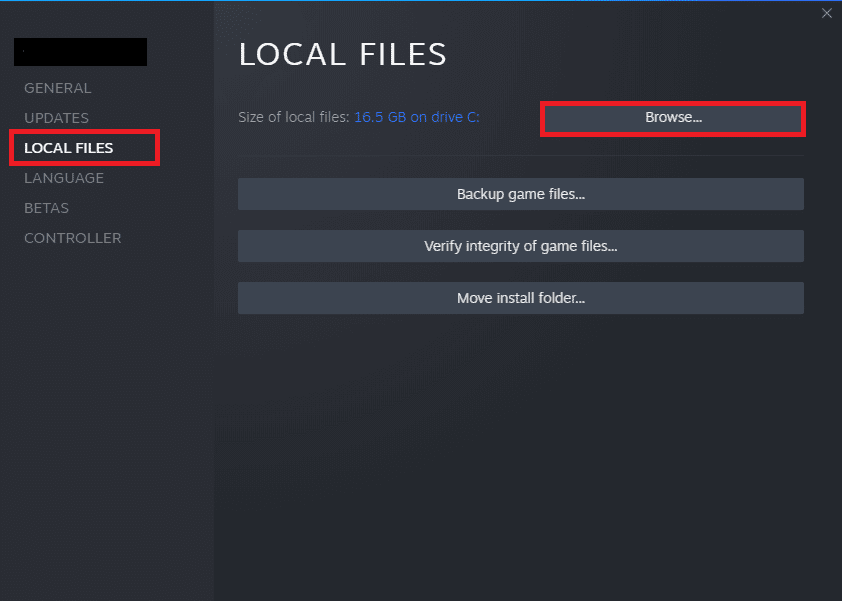
Option 2: Wenn Sie es mit einer DVD installiert haben(Option 2: If you installed it using a DVD)
1. Gehen Sie zum Suchmenü(Search) und geben Sie Fallout 3 ein .
2. Klicken Sie nun mit der rechten Maustaste auf das Suchergebnis und klicken Sie wie gezeigt auf Open File Location .

3. Nun öffnet sich der Installationsordner(installation folder ) auf dem Bildschirm. Klicken(Right-click) Sie mit der rechten Maustaste auf eine beliebige Stelle auf dem Bildschirm und fügen(paste ) Sie die xlive.dll -Datei ein, die Sie in Schritt 4(Step 4) der Methode kopiert haben.
Führen Sie nun das Spiel aus und prüfen Sie, ob dies den Fallout-Fehler beheben könnte: Die Ordnungszahl 43 konnte nicht gefunden oder nicht gefunden werden. ( fix Fallout Error: The Ordinal 43 Could not be Located or Not Found.)Wenn nicht, versuchen Sie den nächsten Fix.
Methode 3: Führen Sie das Spiel im Kompatibilitätsmodus aus(Method 3: Run the Game in Compatibility Mode)
Einige Benutzer schlugen vor, dass beim Ausführen des Spiels mit Administratorrechten der Fallout - Fehler: Das Problem „Die Ordnungszahl 43 (Ordinal 43) konnte(Could) nicht gefunden oder nicht gefunden “ unter (Found)Windows 10 behoben wurde. Befolgen Sie also die unten genannten Schritte, um dasselbe zu implementieren:
1. Klicken Sie mit der rechten Maustaste auf die Fallout 3-Verknüpfung(Fallout 3 shortcut ) auf dem Desktop und klicken Sie auf Eigenschaften(Properties) .
2. Wechseln Sie im Fenster Eigenschaften(Properties) auf die Registerkarte Kompatibilität .(Compatibility )
3. Aktivieren Sie nun das Kontrollkästchen Dieses Programm als Administrator ausführen(Run this program as an administrator) .
4. Klicken Sie abschließend auf Apply > OK , um die Änderungen zu speichern.
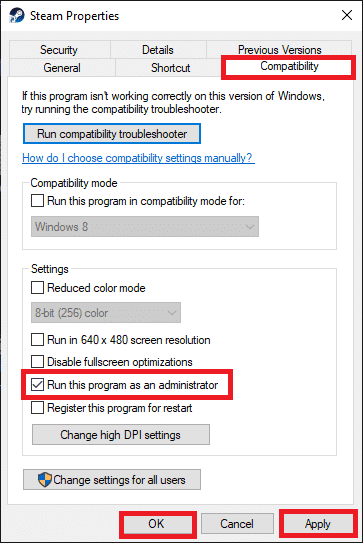
Lesen Sie auch: (Also Read:) So fügen Sie Bonuspunkte in Fallout 4 hinzu(How to Add Perk Points in Fallout 4)
Method 4: Update/Reinstall your Drivers
Um den Fehler „Fallout 3 Ordinal 43 Not Found“ zu beheben( fix Fallout 3 Ordinal 43 Not Found error) , versuchen Sie, die Treiber auf die neueste Version zu aktualisieren. Wenn der Fehler weiterhin besteht, können Sie auch versuchen, den Grafikkartentreiber neu zu installieren.
Methode 4A: Treiber aktualisieren(Method 4A: Update Drivers)
1. Drücken Sie die Windows-Taste(Windows key) und geben Sie Geräte-Manager(Device Manager) in die Suchleiste ein. Öffnen Sie nun den Geräte-Manager(Device Manager) aus Ihren Suchergebnissen, wie gezeigt.

2. Doppelklicken Sie hier auf Grafikkarten(Display adapters) , um sie zu erweitern.

3. Klicken Sie nun mit der rechten Maustaste auf Ihren Grafikkartentreiber(your video card driver) und klicken Sie auf Treiber aktualisieren(Update driver) , wie unten dargestellt.

4. Klicken Sie hier auf Automatisch nach Treibern suchen(Search automatically for drivers ) , um aktualisierte Treiber zu finden und zu installieren.

5. Die Treiber werden auf die neueste Version aktualisiert, wenn sie nicht aktualisiert werden. Andernfalls wird die folgende Meldung angezeigt.

Methode 4B: Treiber neu installieren(Method 4B: Reinstall Drivers)
1. Starten Sie den Geräte-Manager(Device Manager ) und erweitern Sie Grafikkarten(Display adapters ) wie zuvor.
2. Klicken Sie nun mit der rechten Maustaste auf den Grafikkartentreiber(video card driver) und wählen Sie Gerät deinstallieren(Uninstall device) , wie hervorgehoben.

3. Nun wird eine Warnmeldung auf dem Bildschirm angezeigt. Aktivieren Sie das Kontrollkästchen Treibersoftware für dieses Gerät(Delete the driver software for this device) löschen und bestätigen Sie dies mit einem Klick auf Deinstallieren(Uninstall) .

4. Besuchen Sie jetzt die Website des Herstellers und laden(download) Sie die neueste Version des Grafikkartentreibers herunter. zB AMD Radeon , NVIDIA oder Intel .

5. Befolgen Sie dann die Anweisungen auf dem Bildschirm(on-screen instructions) , um den Treiber zu installieren und die ausführbare Datei auszuführen.( run the executable.)
Hinweis:(Note:) Während der Installation eines neuen Grafikkartentreibers wird Ihr System möglicherweise mehrmals neu gestartet.
Lesen Sie auch: (Also Read:) Beheben Sie, dass Fallout 4-Mods nicht funktionieren(Fix Fallout 4 Mods Not Working)
Methode 5: Systemwiederherstellung durchführen(Method 5: Perform System Restore)
Nach einem Windows -Update könnte das Problem Fallout Error : The Ordinal 43 konnte(Could) nicht gefunden oder nicht gefunden(Found) werden auftreten . Führen Sie in diesem Fall eine Systemwiederherstellung durch, wenn das Spiel zu alt ist, um mit den neuesten Versionen von Windows kompatibel zu sein .
1. Drücken Sie die Windows + R keys , um das Dialogfeld Ausführen(Run) zu öffnen .
2. Geben Sie dann msconfig ein und drücken Sie die Eingabetaste , um die (Enter) Systemkonfiguration( System Configuration.) zu öffnen .
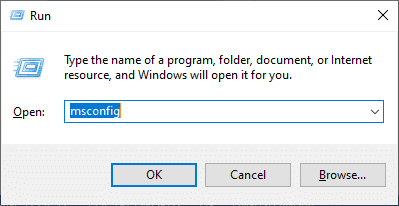
3. Wechseln Sie zum zweiten Tab, dh dem Boot -Tab.
4. Aktivieren Sie hier das Kontrollkästchen Safe boot unter Boot options und klicken Sie auf OK , wie abgebildet.
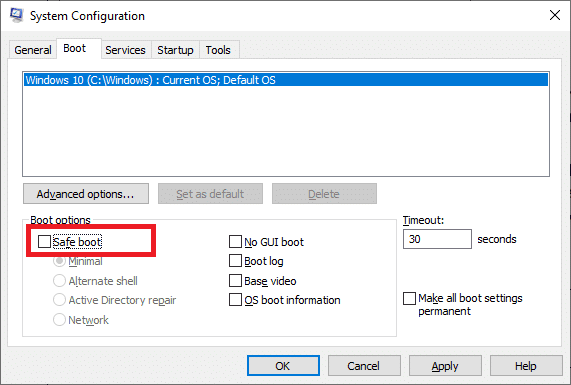
5. Bestätigen Sie Ihre Auswahl, indem Sie in der angezeigten Eingabeaufforderung entweder auf Neustart(Restart ) oder Beenden ohne Neustart klicken. (Exit without restart)Ihr System bootet nun im abgesicherten Modus(Safe Mode) .

6. Starten Sie als Nächstes die Eingabeaufforderung(Command Prompt) , indem Sie in der Windows-Suchleiste nach ( the Windows search )cmd suchen .
7. Klicken Sie wie gezeigt auf Als Administrator(Run as administrator) ausführen .

8. Geben Sie rstrui.exe ein(rstrui.exe) und drücken Sie die Eingabetaste(Enter) .

9. Das Fenster „Systemwiederherstellung(System Restore ) “ wird angezeigt. Klicken Sie hier wie abgebildet auf Weiter .(Next, )

10. Bestätigen Sie abschließend den Wiederherstellungspunkt, indem Sie auf die Schaltfläche Fertig(Finish ) stellen klicken .

Das System wird auf den vorherigen Zustand zurückgesetzt, in dem Fallout Error: The Ordinal 43 Could not be Located or Not Found nicht mehr angezeigt wird. Falls das Problem weiterhin besteht, versuchen Sie die folgenden Lösungen, um den Fehler „ Fallout 3 Ordinal 43 Not Found“ zu beheben.(fix Fallout 3 Ordinal 43 Not Found error.)
Methode 6: Steam neu installieren(Method 6: Reinstall Steam)
Alle üblichen Störungen im Zusammenhang mit einem Softwareprogramm können behoben werden, wenn Sie die Anwendung vollständig von Ihrem System deinstallieren und erneut installieren. Hier erfahren Sie, wie Sie dasselbe implementieren.
1. Gehen Sie zum Startmenü(Start ) und geben Sie Apps ein . Klicken Sie nun auf die erste Option, Apps & Features .

2. Geben Sie Steam(Steam) in die Liste ein, suchen Sie es und wählen Sie es aus.
3. Klicken Sie schließlich wie unten gezeigt auf Deinstallieren .(Uninstall)
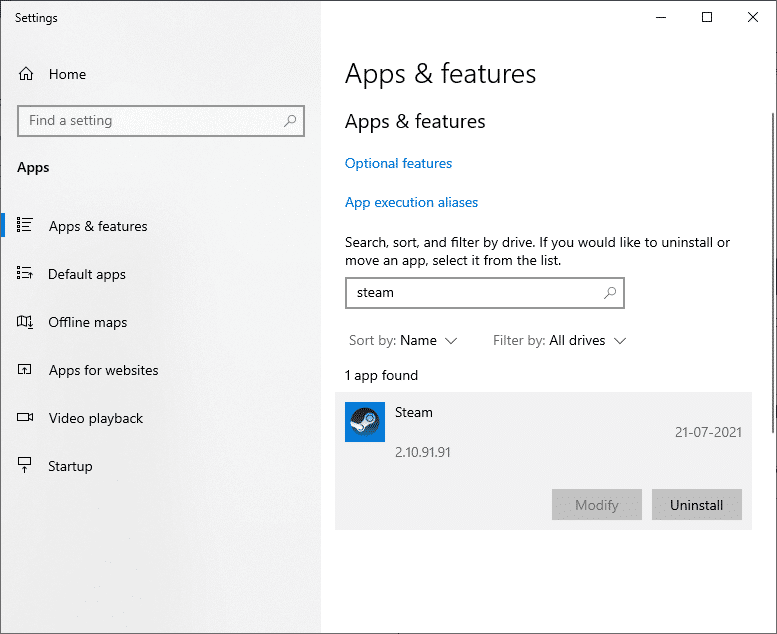
4. Wenn das Programm aus dem System gelöscht wurde, können Sie es bestätigen, indem Sie erneut suchen. Sie erhalten eine Nachricht, Wir konnten hier nichts anzeigen. Überprüfen Sie Ihre Suchkriterien noch einmal(We couldn’t find anything to show here. Double-check your search criteria) .
5. Laden Sie Steam herunter und installieren(Download and install Steam) Sie es auf Ihrem System.

6. Gehen Sie zu Meine Downloads(My downloads ) und doppelklicken Sie auf SteamSetup , um es zu öffnen.
7. Klicken Sie hier auf die Schaltfläche Weiter,(Next button) bis Sie den Installationsort(Install) auf dem Bildschirm sehen.

8. Wählen Sie nun den Zielordner(destination ) mit der Option Durchsuchen…(Browse… ) und klicken Sie auf Installieren(Install) .

9. Warten Sie, bis die Installation abgeschlossen ist, und klicken Sie wie abgebildet auf Fertig stellen.(Finish)

10. Warten Sie(Wait) eine Weile, bis alle Pakete in Steam auf Ihrem System installiert sind.

Jetzt haben Sie Steam erfolgreich auf Ihrem System neu installiert. Laden(Download) Sie Fallout 3 herunter und prüfen Sie, ob das Problem jetzt behoben ist.
Empfohlen:(Recommended:)
- Wie führe ich Fallout 3 unter Windows 10 aus?(How to Run Fallout 3 on Windows 10?)
- Behebung des Minecraft-Fehlers Fehler beim Schreiben des Core-Dumps(Fix Minecraft Error Failed to Write Core Dump)
- So öffnen Sie Steam-Spiele im Fenstermodus(How to Open Steam Games in Windowed Mode)
- Fallout 4-Mods funktionieren nicht behoben(Fix Fallout 4 Mods Not Working)
Wir hoffen, dass diese Anleitung hilfreich war und Sie den fix Fallout 3 Ordinal 43 Not Found Error on your Windows 10 laptop/desktop konnten . Lassen Sie uns wissen, welche Methode am besten funktioniert hat. Wenn Sie Fragen oder Vorschläge zu diesem Artikel haben, können Sie diese auch gerne im Kommentarbereich hinterlassen.
Related posts
Beheben Sie den Fehler „Einstiegspunkt nicht gefunden“ in Windows 10
Beheben Sie den Fehler „Treiber für Bluetooth-Peripheriegerät nicht gefunden“.
Behebung des Minecraft-Fehlers Fehler beim Schreiben des Core-Dumps
Behebung des io.netty.channel.AbstractChannel$AnnotatedConnectException-Fehlers in Minecraft
Fehler TVAPP-00100 auf Xfinity Stream behoben
Omegle-Fehler beim Verbinden mit dem Server beheben (2022)
Beheben Sie den Fehler „Zugriff verweigert“ des Windows-Installationsprogramms
Fehler bei der U-Verse-Modem-Gateway-Authentifizierung behoben
Beheben Sie den Fehler „Server nicht gefunden“ in Firefox
6 Möglichkeiten, den Netflix-Fehlercode M7121-1331-P7 zu beheben
So beheben Sie den Git-Merge-Fehler
So beheben Sie den Netflix-Fehlercode M7111-1101
So beheben Sie den Anwendungsladefehler 5:0000065434
Beheben Sie den Facebook Messenger-Fehler beim Warten auf das Netzwerk
[GELÖST] Betriebssystem nicht gefunden Fehler
BAD_SYSTEM_CONFIG_INFO-Fehler behoben
So beheben Sie, dass keine Kamera in Google Meet gefunden wurde (2022)
6 Möglichkeiten, den Steam-Fehler bei ausstehenden Transaktionen zu beheben
Fix Entwicklermodus-Paket konnte Fehlercode 0x80004005 nicht installieren
Beheben Sie den Windows Update-Fehler 0x80070020
