Beheben Sie den Epic Games-Fehlercode LS-0018 in Windows 11/10
Wenn Sie versuchen, ein Spiel auf Ihrem Windows 10- oder Windows 11-PC zu öffnen oder zu starten, aber den Epic Games Launcher-Fehlercode LS-0018(Epic Games Launcher error code LS-0018) erhalten , dann soll Ihnen dieser Beitrag helfen. In diesem Beitrag stellen wir die am besten geeigneten Lösungen vor, mit denen Sie versuchen können, dieses Problem erfolgreich zu lösen.
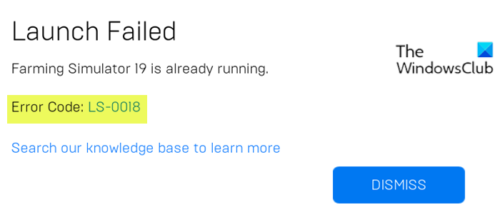
Abhängig von dem jeweiligen Spiel, das Sie zu starten versuchen, erhalten Sie beim Auftreten dieses Problems die folgende ähnliche vollständige Fehlermeldung.
Launch Failed
Farming Simulator 19 is already running.
Error Code: LS-0018
Search our knowledge base to learn more
Dieser Fehler bedeutet, dass ein Spiel, das Sie spielen möchten, noch läuft. Grundsätzlich(Basically) kann dieser Fehler auftreten, wenn Sie versuchen, ein Spiel aus irgendeinem Grund zweimal zu starten.
Epic Games-Fehlercode LS-0018
Wenn Sie mit diesem Problem mit dem Epic Games-Fehlercode LS-0018(Epic Games error code LS-0018) konfrontiert sind , können Sie unsere empfohlenen Lösungen unten in keiner bestimmten Reihenfolge ausprobieren und sehen, ob dies zur Lösung des Problems beiträgt.
- PC neu starten
- Beenden Sie den Spielprozess über den Task-Manager
- Beenden Sie(Quit) den Spiele-Starter von Drittanbietern über den Task-Manager
Werfen wir einen Blick auf die Beschreibung des Prozesses für jede der aufgeführten Lösungen.
1] PC neu starten
Das erste, was Sie versuchen können, um den Epic Games-Fehlercode LS-0018(Epic Games error code LS-0018) zu beheben, ist, Ihr Windows10/11 -Gerät neu zu starten – ein Neustart des PCs(restarting the PC) behebt normalerweise kleinere Probleme wie dieses. Ein vollständiger Systemneustart startet das Spiel neu und aktualisiert gleichzeitig den Epic Games Launcher und alle zugehörigen temporären Dateien/Daten.
2] Beenden Sie(End) den Spielprozess über den Task-Manager
Diese Lösung erfordert, dass Sie den Spielprozess über den Task-Manager beenden(kill the game process via Task Manager) und das Spiel dann neu starten.
Um den Spielprozess über den Task-Manager auf Ihrem Windows - PC zu beenden, gehen Sie wie folgt vor:
- Drücken Sie die Tastenkombination (keyboard shortcut)CTRL+ALT+DEL ENTF .
- Klicken Sie auf Task-Manager .
- Klicken Sie auf die Registerkarte Prozesse .(Processes )
- Suchen Sie das Spiel (in diesem Beispiel Landwirtschafts-Simulator 19(Farming Simulator 19) ), das noch läuft.
- Klicken Sie mit der rechten Maustaste auf den Eintrag.
- Wählen Sie Aufgabe(End task) beenden aus .
- Beenden Sie den Task-Manager.
- Starten Sie das Spiel neu.
Das Spiel sollte ohne Probleme starten. Versuchen Sie andernfalls(Otherwise) die nächste Lösung.
3] Beenden Sie(Quit) den Spiele-Launcher von Drittanbietern über den Task-Manager
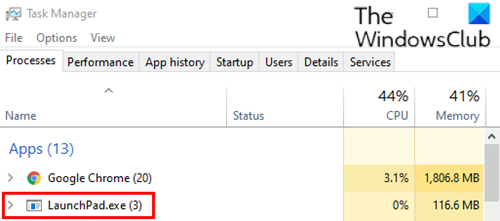
Einige Spiele verwenden vor dem Start einen Launcher eines Drittanbieters. Wenn Sie also ein Spiel beenden, das einen Launcher eines Drittanbieters verwendet, der Launcher jedoch nicht ordnungsgemäß heruntergefahren wird, kann dies den Fehler auslösen. Befolgen Sie in diesem Fall die Schritte wie oben in Lösung 2](Solution 2]) , um das Beenden des Launchers des Drittanbieters zu erzwingen und das Spiel dann neu zu starten.
In einigen Fällen wird dieser Launcher von Drittanbietern oft als Anwendung in der Taskleiste/im Benachrichtigungsbereich minimiert. Sie können also Ihre Taskleiste überprüfen und, wenn Sie einen Launcher entdecken, mit der rechten Maustaste darauf klicken und Schließen(Close) , Beenden(Quit) , Beenden(Exit) oder eine beliebige Variante davon auswählen. Wenn Sie fertig sind, beenden Sie den Epic Games Launcher - Prozess im Task-Manager wie oben und starten Sie das Spiel dann wie gewohnt neu.
Hoffe das hilft!
Related posts
Fehlercode IS-MF-01 und LS-0009 von Epic Games unter Windows 11/10 behoben
Beheben Sie den Epic Games-Fehlercode LS-0003 unter Windows 11/10
Beheben Sie den Epic Games-Fehlercode LS-0013 in Windows 11/10
Epic Games-Fehler SU-PQR1603 oder SU-PQE1223 in Windows 11/10 behoben
Behebung des Epic Games-Fehlercodes AS-3: Keine Verbindung unter Windows 11/10
Behebung von DXGI_ERROR_DEVICE_REMOVED auf Windows 11/10-PCs
Fehlendes gespiegeltes Volume nach der Neuinstallation von Windows 11/10 behoben
Behebung, dass Minecraft in Windows 11/10 keine Verbindung zur Welt herstellen kann
COD Warzone Lagging oder FPS Drops auf Windows 11/10 PC
Beheben Sie Verbindungsfehler, Probleme und Probleme von Epic Games unter Windows 11/10
Fix OneDrive kann keine Verbindung zur Windows-Fehlermeldung in Windows 11/10 herstellen
Beheben Sie den Fehler „Nicht zugewiesener Speicherplatz“ auf dem USB-Laufwerk oder der SD-Karte in Windows 11/10
Fix SYSTEM SERVICE EXCEPTION Blue Screen unter Windows 11/10
Beheben Sie den ShellExecuteEx-Fehler in Windows 11/10
Fix d3dx-DLL-Datei fehlt Fehler in Windows 11/10
So verschieben Sie Steam-Spiele in Windows 11/10 auf ein anderes Laufwerk oder einen anderen Ordner
Fix Setup konnte den Produktschlüsselfehler in Windows 11/10 nicht validieren
Behebung der Meldung „Gerät nicht migriert“ auf Windows 11/10-Computern
Schwarzer Bildschirm des Todes in Windows 11/10 behoben; Auf schwarzem Bildschirm stecken
So installieren und aktivieren Sie DirectPlay unter Windows 11/10
