Beheben Sie den Epic Games-Fehlercode LS-0013 in Windows 11/10
Einige PC-Spieler berichten, dass sie auf den Fehlercode LS-0013(error code LS-0013) stoßen, wenn sie den Epic Game Launcher oder ein paar Spiele (wie Fortnite oder Borderland 3 ) auf ihrem Windows 10- oder Windows 11-Gaming-PC starten. Wenn Sie denselben Fehler haben, können Sie die in diesem Beitrag angebotenen Lösungen ausprobieren.
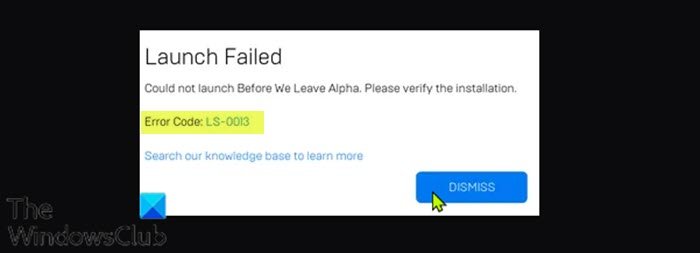
Der Fehlercode LS-0013 zeigt an, dass das Spiel nicht gestartet werden kann.
Wenn Sie auf dieses Problem stoßen, erhalten Sie je nach dem Spiel, das Sie öffnen möchten, die folgende ähnliche vollständige Fehlermeldung.
Launch Failed
Could not launch Before We Leave Alpha. Please verify the installation.
Error Code: LS-0013
Search our knowledge base to learn more
Dieser Fehler tritt auf, wenn die Installation des Spiels nicht abgeschlossen ist und ein oder zwei Dateien fehlen.
Epic Games-Fehlercode LS-0013
Wenn Sie mit diesem Problem mit dem Epic Games-Fehlercode LS-0013(Epic Games error code LS-0013) konfrontiert sind , können Sie unsere empfohlenen Lösungen unten in keiner bestimmten Reihenfolge ausprobieren und sehen, ob dies zur Lösung des Problems beiträgt.
- Bestätigen Sie(Confirm) , dass die eigene Spielversion noch zum Spielen verfügbar ist
- Überprüfen Sie die Spieldateien
- Löschen Sie den Webcache von Epic Games Launcher
- Starten Sie das Spiel im Clean Boot-Zustand
- Führen Sie(Run) den Launcher eines Drittanbieters für das Spiel mit Administratorrechten(Admin) aus
- Deaktivieren Sie die Administratorrechte für das Spiel
Werfen wir einen Blick auf die Beschreibung des Prozesses für jede der aufgeführten Lösungen.
1] Bestätigen Sie(Confirm) , dass die eigene Spielversion noch zum Spielen verfügbar ist
Hier müssen Sie sich an das Support-Team des Spieleentwicklers wenden, um herauszufinden, ob das Spiel, das Sie besitzen, noch spielbar ist – einige Spieleentwickler veröffentlichen Alpha- oder Betaversionen ihres Spiels, die Sie vor der Veröffentlichung des vollständigen Spiels spielen können . Wenn dies nicht der Fall ist, wenn Sie den Epic Games-Fehlercode LS-0013(Epic Games error code LS-0013) erhalten , können Sie die nächste Lösung ausprobieren.
2] Überprüfen Sie die Spieldateien
Diese Lösung erfordert, dass Sie Ihre Spieldateien überprüfen, um sicherzustellen, dass Ihr Spiel ordnungsgemäß installiert und aktualisiert wird.
Gehen Sie wie folgt vor, um die Spieldateien zu überprüfen:
- Öffnen Sie den Epic Games Launcher.
- Klicken Sie auf Bibliothek(Library) .
- Klicken Sie(Click) auf die drei Punkte neben dem Spiel, das Sie überprüfen möchten.
- Klicken Sie auf Bestätigen(Verify) .
- Je nach Größe des Spiels kann dieser Vorgang eine Weile dauern.
- Sobald der Überprüfungsvorgang abgeschlossen ist, starten Sie Ihr Spiel neu.
Das Spiel sollte ohne den Fehler starten. Versuchen Sie andernfalls(Otherwise) die nächste Lösung.
3] Leeren Sie den Epic Games Launcher -Webcache
Gehen Sie wie folgt vor, um den Launcher -Webcache auf Ihrem Windows 10/11-Computer zu löschen:
- Beenden Sie den Epic Games Launcher über das Taskleisten-/Benachrichtigungsbereichssymbol in der rechten Ecke der Taskleiste –(Taskbar –) klicken Sie mit der rechten Maustaste auf das Symbol und dann auf Beenden(Exit) .
- Drücken Sie als Nächstes die Windows key + R , um das Dialogfeld „Ausführen“ aufzurufen.
- Geben Sie im Dialogfeld Ausführen die Umgebungsvariable(environment variable) unten ein und drücken Sie die Eingabetaste(Enter) , um den lokalen AppData- Ordner zu öffnen
%localappdata%
- Öffnen Sie dort den Ordner Epic Games Launcher .
- Öffnen Sie den Ordner „Gespeichert“.
- Klicken Sie(Click) auf den Webcache-Ordner und tippen Sie dann auf die ENTF- Taste(DELETE) auf Ihrer Tastatur.
- Starte deinen Computer neu.
Starten Sie beim Booten den Epic Games Launcher . Der Fehler sollte behoben werden. Wenn nicht, versuchen Sie die nächste Lösung.
4] Starten Sie(Launch) das Spiel im Clean Boot -Zustand
Einige Hintergrundanwendungen können dazu führen, dass das Spiel nicht normal geöffnet wird. In diesem Fall können Sie einen sauberen Neustart(perform a Clean Boot) Ihres Windows 10/11-Geräts durchführen und dann versuchen, das Spiel erneut zu starten. Wenn das Problem weiterhin besteht, versuchen Sie die nächste Lösung.
5] Führen Sie(Run) den Drittanbieter-Launcher für das Spiel mit Administratorrechten aus(Admin)
Sie erhalten diesen Fehler möglicherweise bei einem Spiel, das einen anderen Launcher zum Ausführen verwendet ( z. B. Rockstar Game Services , Uplay ).
In diesem Fall können Sie den Nicht-Epic Games Launcher für das Spiel mit Administratorrechten ausführen und prüfen, ob das vorliegende Problem dadurch behoben wird.
6] Administratorrechte für das Spiel deaktivieren(Disable)
Mach Folgendes:
- Klicken Sie mit der rechten Maustaste auf(Right-click) Ihr Spiel- oder Launcher - Verknüpfungssymbol.
- Wählen Sie Eigenschaften aus(Properties) .
- Wechseln Sie im Eigenschaftenblatt zur Registerkarte Kompatibilität .(Compatibility)
- Deaktivieren Sie die Option Dieses Programm als Administrator (Run this program as an administrator ) ausführen .
- Klicken Sie auf Anwenden(Apply) > OK .
Sie können jetzt versuchen, Ihr Spiel ohne den Fehler zu starten.
Hoffe das hilft!
Related posts
Fehlercode IS-MF-01 und LS-0009 von Epic Games unter Windows 11/10 behoben
Beheben Sie den Epic Games-Fehlercode LS-0018 in Windows 11/10
Beheben Sie den Epic Games-Fehlercode LS-0003 unter Windows 11/10
Epic Games-Fehler SU-PQR1603 oder SU-PQE1223 in Windows 11/10 behoben
Behebung des Epic Games-Fehlercodes AS-3: Keine Verbindung unter Windows 11/10
COD Warzone Lagging oder FPS Drops auf Windows 11/10 PC
Beheben Sie das Problem mit dem generischen PnP-Monitortreiber unter Windows 11/10
Epic Privacy Browser für Windows 11/10 PC
Behebung des Klif.sys-Bluescreen-Fehlers in Windows 11/10
Beste kostenlose Spiele wie Roblox für Windows 11/10 PC
Behebung, dass das Discord-Mikrofon unter Windows 11/10 nicht funktioniert
Behebung von DXGI_ERROR_DEVICE_REMOVED auf Windows 11/10-PCs
Liste der besten Spiele im Microsoft Store für Windows 11/10
Spielmodus fehlt in Windows 11/10
Beheben Sie das Stottern von Bluetooth-Audio in Windows 11/10
Beheben Sie den ShellExecuteEx-Fehler in Windows 11/10
Die besten Zombie-Spiele für Windows 11/10 im Microsoft Store
Beste Flipper-Apps für Windows 11/10 PC
Nicht klickbare Taskleiste reparieren; Kann in Windows 11/10 nicht auf die Taskleiste klicken
Behebung, dass Minecraft in Windows 11/10 keine Verbindung zur Welt herstellen kann
