Beheben Sie den CLR20R3-Fehler beim Starten der Anwendung
Möglicherweise ist beim Starten einer Anwendung in Windows 10 ein CLR20R3- Fehler aufgetreten . Dies kann aus zwei Gründen geschehen, einer beschädigten Anwendungsdatei oder fehlenden Systemkomponenten.
Program has stopped working; Problem event name CLR20R3
CLR20R3-Fehler behoben
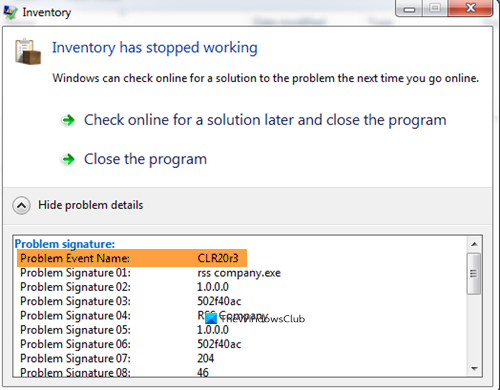
Der Fehler sieht möglicherweise etwas komplex aus, kann aber mit einigen einfachen Lösungen behoben werden. Dies sind die Dinge, die Sie tun können, um den CLR20R3- Fehler beim Starten der Anwendung zu beheben:
- Programm im Kompatibilitätsmodus ausführen
- Setzen Sie die Windows Media-Komponente zurück
- Neuinstallation von Windows Media Player
- .NET Framework verwalten.
Lassen Sie uns im Detail darüber sprechen.
1] Programm(Run) im Kompatibilitätsmodus ausführen(Compatibility Mode)
Führen Sie das Programm im Kompatibilitätsmodus aus und prüfen Sie, ob es Ihnen hilft.
2] Windows Media-Komponente zurücksetzen
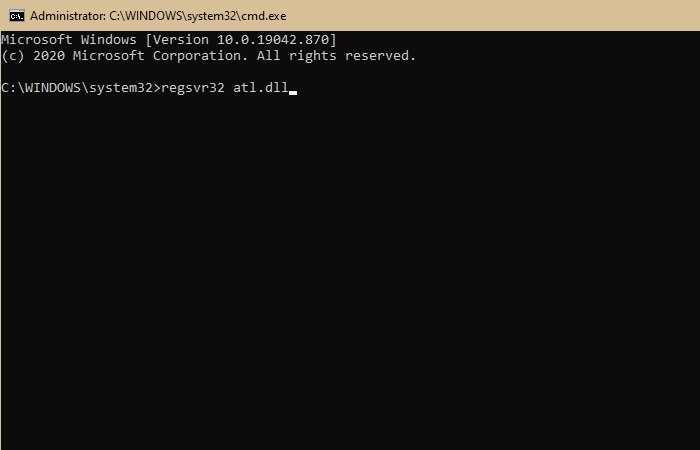
Bei der ersten Lösung müssen wir die Windows Media-Komponente(Windows Media Component) neu registrieren . Dies behebt, wenn Ihr Computer defekte oder beschädigte Windows Media-Komponenten(Windows Media Component) hat .
Starten Sie dazu die Eingabeaufforderung(Command Prompt) als Administrator, indem Sie sie im Startmenü(Start Menu) suchen . Geben Sie nun die folgenden Befehle ein und drücken Sie gleichzeitig die Eingabetaste .(Enter)
regsvr32 atl.dll cd C:\WINDOWS\eHome ehSched /unregServer ehSched /service ehRecvr /unregServer ehRecvr /service ehRec.exe /unregServer ehRec.exe /regserver ehmsas.exe /unregServer ehmsas.exe /regserver
Dadurch wird die Windows Media-Komponente(Windows Media Component) zurückgesetzt und hoffentlich der CLR20R3- Fehler beim Starten einer Anwendung behoben.
3] Windows Media Player neu installieren
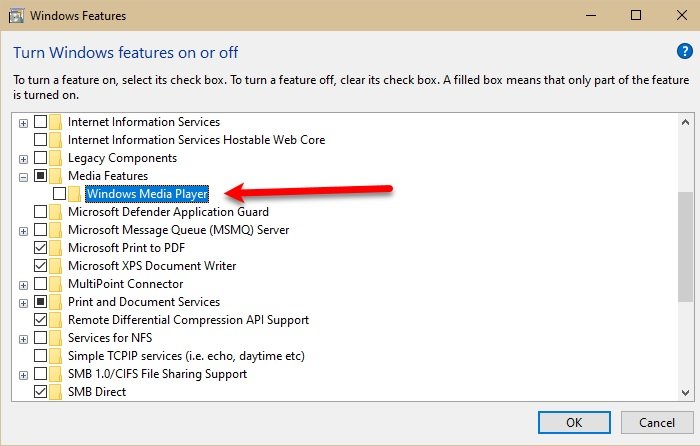
Wenn das Zurücksetzen der Windows Media-Komponente(Windows Media Component) das Problem nicht behoben hat, müssen wir den Windows Media Player neu installieren . Befolgen Sie dazu die angegebenen Schritte:
- Starten Sie die Systemsteuerung(Control Panel) über das Startmenü(Start Menu) .
- Stellen Sie sicher, dass Ihr Anzeigen nach (View by)große Symbole( Large icons) ist , und klicken Sie auf Program and Features > Turn Windows feature on or off.
- Erweitern Sie nun Medienfunktionen(Media Features) , deaktivieren Sie Windows Media Player und klicken Sie auf OK .
- Starten Sie schließlich Ihren PC neu, führen Sie denselben Schritt durch, aktivieren Sie Windows Media Player und starten Sie Ihren Computer erneut.
4] .NET Framework verwalten
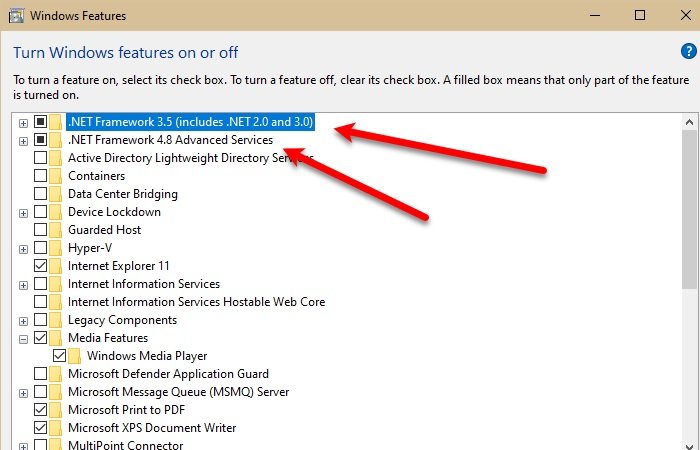
Das Problem kann an .NET Framework liegen(.NET Framework) . Wir müssen es also neu starten und prüfen, ob das Problem dadurch behoben wird. Befolgen Sie dazu die angegebenen Schritte:
- Starten Sie die Systemsteuerung(Control Panel) über das Startmenü.
- Stellen Sie sicher, dass Ihr Anzeigen nach (View by)große Symbole(Large icons) ist , und klicken Sie auf Program and Features > Turn Windows feature on or off.
- Deaktivieren Sie „ .NET Framework 3.5 “ und „ .NET Framework 4.8 “ und klicken Sie(Ok) auf „OK“ .
- Starten Sie nun Ihren Computer neu, führen Sie denselben Schritt durch, überprüfen Sie „ .NET Framework 3.5 “ und „ .NET Framework 4.8 “ und starten Sie Ihren Computer noch einmal neu.
Sie sollten auch Ihr Betriebssystem aktualisieren, da es automatisch .NET Framework aktualisiert (sofern ein Update verfügbar ist). Starten Sie dazu Settings by Win + I und klicken Sie auf Updates & Security > Check for Updates .
Im Zweifelsfall können Sie auch Ihre .NET-Installation reparieren(repair your .NET installation) .
Hoffentlich(Hopefully) wird der CLR20R3- Fehler beim Starten einer Anwendung behoben.
Related posts
Fix BitLocker Drive Encryption kann nicht verwendet werden, Fehler 0x8031004A
Fehler ERR_CERT_COMMON_NAME_INVALID beheben
Korrigieren Sie die Fehlercodes der Installation und Aktualisierung von Microsoft Edge
Behebung des Fehlers „Geräteverschlüsselung wird vorübergehend ausgesetzt“ in Windows 11/10
Fix Diese App kann den Office-App-Fehler unter Windows 10 nicht öffnen
Fehlercode 0x80070017 während Installation, Update, Systemwiederherstellung behoben
Behebung des Problems „Generischer PnP-Monitor wurde nicht erkannt“ unter Windows 11/10
Fix Error 0x80070091 Das Verzeichnis ist unter Windows 11/10 nicht leer
Fehler 0xA00F424F (0x80004005) der Windows-Kamera-App beheben
Brennvorgang fehlgeschlagen – Power Calibration Error oder Medium Speed Error
Ein unerwarteter Fehler hindert Sie daran, die Datei zu löschen
Fehlercode 90403 in der Systemsteuerung des TP-Link-WLAN-Routers behoben
Deinstallieren Sie das Qualitäts- oder Funktionsupdate, wenn Windows 11/10 nicht startet
Beheben Sie den Anwendungsfehler WerMgr.exe oder WerFault.exe in Windows 11/10
FIX Ihr Drucker braucht Ihre Aufmerksamkeit, Drucker braucht Benutzereingriff
Der Remoteprozeduraufruf ist bei der Verwendung von DISM in Windows 11/10 fehlgeschlagen
Beheben Sie den Windows Update-Fehler 0x800f0845 unter Windows 10
Beheben Sie die Fehlermeldung „Kontobenachrichtigung“ im Office 365-Abonnement
Computer bleibt beim Vorbereiten der Konfiguration des Windows-Bildschirms hängen
Modernes Setup Host mit hoher CPU- oder Speicherauslastung unter Windows 11/10
