Beheben Sie den BSOD-Fehler EXFAT FILE SYSTEM (volmgr.sys) unter Windows 11/10
Laut Microsoft - Dokumentation hat die Fehlerprüfung EXFAT_FILE_SYSTEM(EXFAT_FILE_SYSTEM) (volmgr.sys) einen Wert von 0x0000012C , was darauf hinweist, dass ein Problem im (0x0000012C)Dateisystem Extended File Allocation Table (exFAT)(Extended File Allocation Table (exFAT) file system) aufgetreten ist . Dieser Beitrag bietet Lösungen PC-Benutzer, die auf diesen Blue Screen of Death -Fehler gestoßen sind, können versuchen, dieses Problem erfolgreich zu lösen
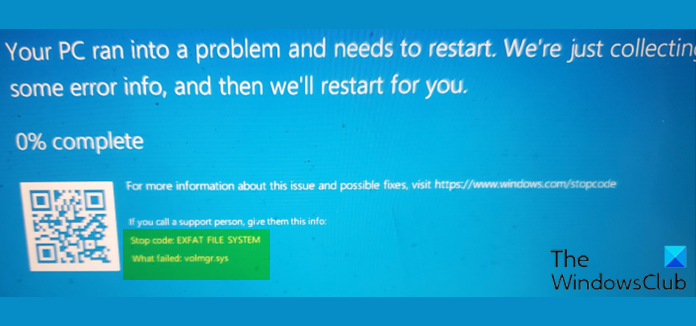
Was ist volmgr-sys?
Die Datei Volume Manager Driver (volmgr.sys) wird als eine Art Win64-DLL -Datei ( Treiber(Driver) ) betrachtet. Sie sind mit der SYS -Dateierweiterung für das Windows NT 32-Bit-Betriebssystem verknüpft.
Im Folgenden sind einige der Fehlervarianten aufgeführt;
volmgr.sys could not be found
volmgr.sys failed to load
The file volmgr.sys is missing or corrupt
Windows failed to start – volmgr.sys
Wenn Sie auf einen der oben aufgeführten Fehler stoßen, können Sie die Systemwiederherstellung(System Restore) durchführen , jede kürzlich installierte Software deinstallieren und neu installieren. Weitere detaillierte Lösungen finden Sie unten.
(EXFAT FILE SYSTEM)EXFAT (Blue Screen)FILE SYSTEM (volmgr.sys) Bluescreen- Fehler
Wenn Sie mit diesem EXFAT FILE SYSTEM (volmgr.sys) Blue Screen-Fehler(EXFAT FILE SYSTEM (volmgr.sys) Blue Screen error) auf Ihrem Windows - PC konfrontiert werden, können Sie unsere empfohlenen Lösungen unten in keiner bestimmten Reihenfolge ausprobieren und sehen, ob das hilft, das Problem zu lösen.
- Führen Sie die Bluescreen-Online-Fehlerbehebung aus(Blue Screen Online Troubleshooter)
- SFC-Scan ausführen
- Führen Sie den DISM-Scan aus
- Führen Sie CHKDSK aus
- Treiber aktualisieren
- Ersetzen Sie die Datei volmgr.sys
- Systemwiederherstellung durchführen
Bevor Sie die folgenden Lösungen ausprobieren, suchen Sie nach Updates(check for updates) und installieren Sie alle verfügbaren Bits auf Ihrem Windows 10/11-Gerät und prüfen Sie, ob der Fehler erneut auftritt. Trennen Sie auch alle externen Speichergeräte, Docks, Treiber und andere Hardware, die an Ihren PC angeschlossen ist.
Werfen wir einen Blick auf die Beschreibung des Prozesses für jede der aufgeführten Lösungen.
Wenn Sie sich normal anmelden können, gut; Andernfalls müssen Sie in den abgesicherten Modus booten(boot into Safe Mode) , den Bildschirm mit den erweiterten Startoptionen aufrufen(Advanced Startup options screen) oder das Installationsmedium zum Booten verwenden(use the Installation Media to boot) , um diese Anweisungen ausführen zu können.
1] Führen Sie(Run) die Blue Screen Online-Fehlerbehebung aus(Blue Screen Online Troubleshooter)
Für diese Lösung müssen Sie den Blue Screen Online Troubleshooter(run the Blue Screen Online Troubleshooter) ausführen und prüfen, ob der EXFAT FILE SYSTEM (volmgr.sys) Blue Screen - Fehler behoben ist. Wenn nicht, versuchen Sie die nächste Lösung.
2] SFC-Scan ausführen
Der angezeigte Fehler weist auf einen Dateisystemfehler hin. Sie können also den SFC-Scan ausführen und sehen, ob das hilft. Versuchen Sie andernfalls(Otherwise) die nächste Lösung.
3] Führen Sie den DISM-Scan aus
Sie können einen DISM-Scan(run a DISM scan) in schweren Fällen von System-/Image-Beschädigung ausführen(System File Checker) , wenn das Systemdatei-Überprüfungsprogramm die beschädigten oder beschädigten Systemdateien nicht wiederherstellen kann.
4] Führen Sie CHKDSK aus
Da es sich bei dem fraglichen Treiber, der ausgefallen ist, um einen Volume-Manager-Treiber handelt, können Sie CHKDSK ausführen , um fehlerhafte Sektoren zu beheben, die diesen Fehler auslösen können. Sie können auch die SMART-Prüfung ausführen(run SMART check) , um sicherzustellen, dass Ihr Laufwerk in Ordnung ist. Wenn alles überprüft wird, das Problem jedoch weiterhin besteht, versuchen Sie die nächste Lösung.
5] Treiber aktualisieren
Beschädigte Festplattentreiber könnten der Schuldige für den Fehler sein. In diesem Fall können Sie Ihre Treiber entweder manuell über den Geräte-Manager(update your drivers manually via the Device Manager) aktualisieren oder die Treiber-Updates im(get the driver updates on the Optional Updates) Abschnitt Optionale Updates unter Windows Update abrufen(Windows Update) . Sie können die neueste Version des Treibers(download the latest version of the driver) auch von der Website des Festplattenherstellers herunterladen.
Wenn die neuesten Treiber installiert sind, können Sie den Treiber zurücksetzen oder eine frühere Version der Treiber herunterladen und installieren und prüfen, ob das vorliegende Problem behoben ist. Versuchen Sie andernfalls die nächste Lösung.
6] Ersetzen Sie die Datei volmgr.sys
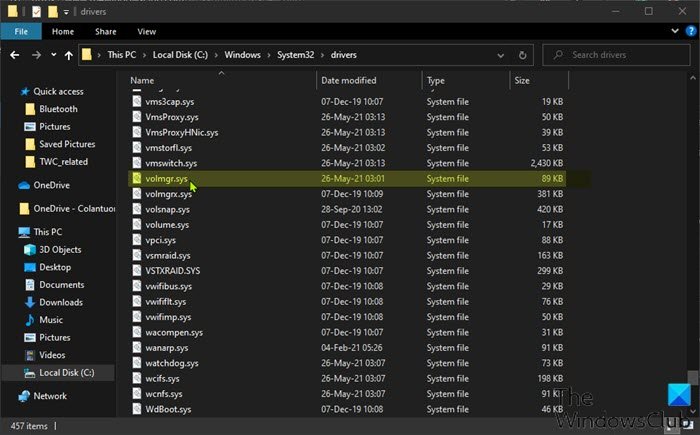
Mach Folgendes:
- Melden Sie(Log) sich bei einem anderen funktionierenden und kürzlich aktualisierten Windows 10/11 /11- PC an.
- Schließen Sie ein USB-Flash-Laufwerk an.
- Drücken Sie die Windows key + EDatei-Explorer(open File Explorer) zu öffnen .
- Navigieren Sie zum folgenden Ordnerpfad:
C:\Windows\System32\drivers
- Kopieren Sie am Speicherort die Datei volmgr.sys auf das USB -Flash-Laufwerk.
- Schließen Sie als nächstes das Flash-Laufwerk an den problematischen PC an.
- Navigieren Sie zum selben Ordner wie oben.
- Kopieren Sie die Datei volmgr.sys und fügen Sie sie an diesem Speicherort ein, um die fehlerhafte Datei zu ersetzen.
- Beenden Sie den Datei-Explorer.
Wenn das Problem weiterhin besteht, versuchen Sie die nächste Lösung.
7] Systemwiederherstellung durchführen
Wenn das Problem zu diesem Zeitpunkt noch nicht behoben ist, ist es durchaus möglich, dass der Fehler durch eine Änderung ausgelöst wird, die Ihr System kürzlich durchlaufen hat. In diesem Fall können Sie Ihr System auf einen früheren Zeitpunkt zurücksetzen, bevor das System ordnungsgemäß funktioniert hat.
Wie behebe ich einen festgefahrenen BSOD bei 100 %?
Wenn auf Ihrem Windows 10/11-Computer ein Blue Screen of Death - Fehler auftritt und bei 100 % Fertigstellung hängen bleibt und der Computer nicht reagiert, können Sie versuchen , die Windows-Taste zu drücken und zu sehen, ob er reagiert. Sie können auch die Kombination CTRL + ALT + Delete drücken, die möglicherweise funktioniert. Wenn nichts funktioniert, halten Sie den Netzschalter gedrückt, um den PC neu zu starten .(hard reboot)
Wie behebe ich den FAT-Dateisystemfehler?
Für PC-Benutzer, die auf den FAT -Dateisystemfehler stoßen, deinstallieren Sie einfach das derzeit installierte Antivirenprogramm eines Drittanbieters(third-party software uninstaller) mit einem Software-Deinstallationsprogramm eines Drittanbieters, um das Problem zu beheben, oder verwenden Sie am besten das AV-Entfernungsprogramm(AV removal tool) . Wenn das Problem behoben ist, weist dies darauf hin, dass Ihr Antivirenprogramm nicht kompatibel ist. In diesem Fall können Sie eine mit Ihrem System kompatible AV-Software installieren oder sich an (AV software)Microsoft Defender halten .
Verwandter Beitrag(Related post) : FAT FILE SYSTEM (fastfat.sys) Blue Screen reparieren.(Fix FAT FILE SYSTEM (fastfat.sys) Blue Screen.)
Related posts
Fix FAT FILE SYSTEM (fastfat.sys) Bluescreen unter Windows 10
NTFS-DATEISYSTEM Bluescreen-Fehler unter Windows 11/10
SYSTEM-THREAD-AUSNAHME NICHT BEHANDELT (ldiagio.sys) BSOD
Behebung des fehlgeschlagenen BSOD-Fehlers BUGCODE_NDIS_DRIVER von ndis.sys
Fix SYSTEM SERVICE EXCEPTION Blue Screen unter Windows 11/10
Beheben Sie den Bluescreen-Fehler 0xc0000142 unter Windows 11/10
Behebung des EFS FATAL ERROR Bluescreen-Fehlers unter Windows 10
Behebung des Bluescreen-Fehlers MSRPC STATE VIOLATION unter Windows 11/10
WHEA_UNCORRECTABLE_ERROR, 0x00000124 BSOD [behoben]
DRIVER_IRQL_NOT_LESS_OR_EQUAL (ndistpr64.sys) BSOD
Beheben Sie c000021A Fatal System Error unter Windows 11/10
Fix 0x00000667, Ungültiges Befehlszeilenargument BSOD-Fehler
DRIVER_VERIFIER_DETECTED_VIOLATION BSOD-Fehler unter Windows 10
KERNEL DATA INPAGE ERROR (Msis.SYS) in Windows 11/10 behoben
VIDEO_DXGKRNL_FATAL_ERROR in Windows 11/10 behoben
Beheben Sie den bhtpcrdr.sys Bluescreen-Fehler unter Windows 10
REFRENCE BY POINTER BSOD mit Fehler 0x00000018 unter Windows
Fix hardlock.sys Blue Screen Of Death-Fehler in Windows 11/10
Beheben Sie den BSOD-Fehler FaceIt.sys, rzudd.sys oder AcmeVideo.sys unter Windows 10
Behebung des Bluescreen-Fehlers REFS_FILE_SYSTEM unter Windows 11/10
