Beheben Sie den Broadcom BCM20702A0-Treiberfehler unter Windows 11/10
In letzter Zeit haben einige Benutzer von Windows 11/10 11/10 einen Fehlercode BCM20702A0 gesehen(BCM20702A0) , wenn sie Bluetooth verwenden, und sie sind besorgt, worum es geht. Wir können mit Sicherheit sagen, dass es etwas mit Ihrem Bluetooth -Treiber zu tun hat. Die betreffende Fehlermeldung lautet:
Die Treiber für dieses Gerät sind nicht installiert. Es gibt keine kompatiblen Treiber für dieses Gerät.
Das Problem hier besteht in der Regel darin, dass bestimmte Bluetooth -Komponenten nicht mehr ordnungsgemäß mit Ihrem Windows 10-Betriebssystem kommunizieren können. Es betrifft auch Laptops, die keine native Bluetooth- Unterstützung haben; Daher hat der Hersteller einen Dongle auf der Innenseite installiert, um den Dienst bereitzustellen. Dies ist nicht der beste Weg, um Dinge zu tun, da native Unterstützung immer besser ist. Auf der anderen Seite verwenden Sie vielleicht einen Broadcom USB-Bluetooth -Dongle, der sich verhält, und als solcher zeigt der Fehler seinen hässlichen Kopf.
In den meisten Fällen werden viele Benutzer jedoch nie auf den BCM20702A0 -Treiberfehler stoßen, sodass er funktioniert.
Was ist das Gerät BCM20702A0?
Wenn Sie ein Bluetooth -Gerät verwenden, finden Sie in Ihrem (Bluetooth)Geräte-Manager(Device Manager) möglicherweise einen Eintrag namens BCM20702A0 . Der Broadcom BCM20702A0- Treiber ist ein Gerät, das es bestimmten Bluetooth - Komponenten ermöglicht, effizient mit Ihrem Windows 11/10-Betriebssystem zu kommunizieren.
Broadcom BCM20702A0(Fix Broadcom BCM20702A0) -Treiberfehler behoben
Unsere Vorschläge zur Behebung dieses Problems lauten wie folgt:
- Führen Sie die Bluetooth-Fehlerbehebung aus
- Installieren Sie den Broadcom(Install Broadcom) -Treiber von der offiziellen Website
- Entfernen Sie alle Bluetooth - Treiber und USB- Controller.
Lassen Sie uns im Detail sehen.
1] Führen Sie die Bluetooth-Fehlerbehebung aus
OK, das erste, was Sie hier tun sollten, ist, das Bluetooth Troubleshooter- Tool auszuführen, in der Hoffnung, dass es das Problem behebt. In vielen Fällen ist dies die einzige Maßnahme, die Sie ergreifen müssen. Sehen wir uns also an, wie es geht.
Klicken Sie auf die Windows key + R , und sofort sollte ein kleines Kästchen in der unteren linken Ecke Ihres Computerbildschirms erscheinen.
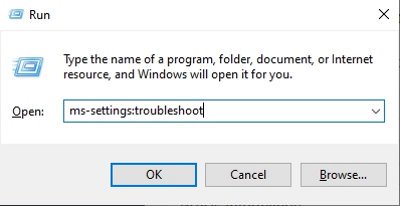
Um fortzufahren, kopieren Sie bitte ms-settings:troubleshoot und fügen Sie es in das Feld ein. Drücken Sie dann die Eingabetaste(Enter) auf Ihrer Tastatur. Dadurch wird die Registerkarte „Fehlerbehebung“ über die App „ Einstellungen “ geöffnet.(Settings)
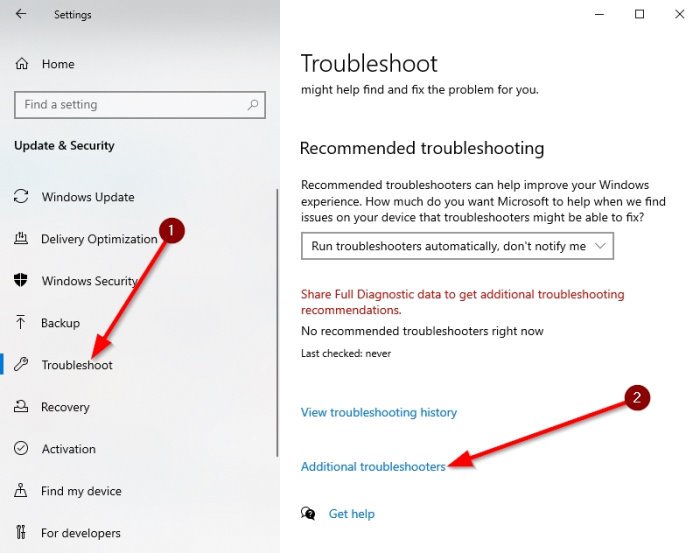
Nachdem Sie den Abschnitt zur Fehlerbehebung gestartet haben, scrollen Sie nach unten, bis Sie Zusätzliche Fehlerbehebungen(Additional Troubleshooters) sehen . Wählen Sie diese Option sofort aus, und Sie werden an einen neuen Ort gebracht.
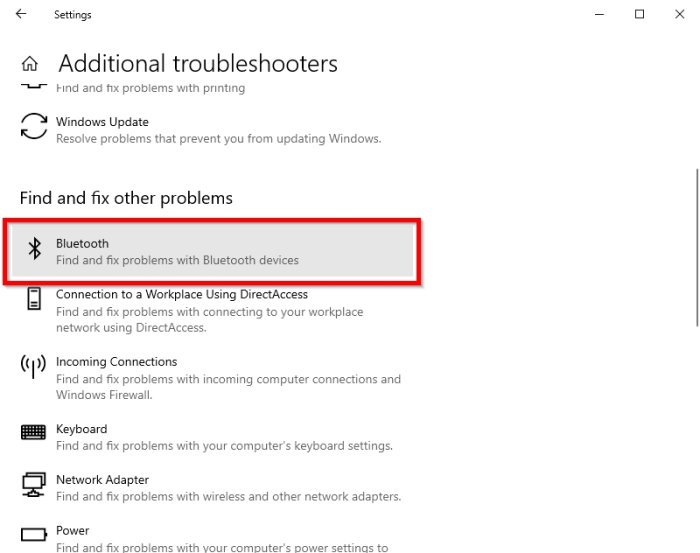
Wählen Sie im Abschnitt „ Andere Probleme suchen und beheben(Find and fix other problems) “ die Option „ Bluetooth “ aus .
Nachdem Sie nun auf die Bluetooth -Option geklickt haben, wird ein Dropdown-Menü mit der Option zum Ausführen der Problembehandlung angezeigt.
Wählen Sie Troubleshooter ausführen(Run the troubleshooter) aus, lehnen Sie sich dann zurück und lassen Sie das Tool seine Arbeit erledigen. Wenn Sie die Aufgabe abgeschlossen haben, klicken Sie auf Diesen Fix anwenden,(Apply this fix) wenn Reparaturen erforderlich sind.
Sobald der Fix angewendet wurde, starten Sie bitte Ihren Computer neu, um den Vorgang abzuschließen, und das war's.
Lesen: (Read:) Bluetooth funktioniert nicht(Bluetooth is not working) .
2] Installieren Sie den Broadcom-Treiber
Windows-Treiber für Broadcom Bluetooth- Geräte werden nicht mehr auf ihrer Website veröffentlicht. Sie sollten über den Dienst Windows Update – Optionale Updates(Windows Update – Optional Updates) von Microsoft verfügbar sein . Wenn Treiber nicht automatisch von Windows Update heruntergeladen wurden , verwenden Sie den Geräte-Manager(Device Manager) , um das Laufwerk zu aktualisieren.
Die Broadcom Bluetooth- Treiber scheinen jedoch hier auf der Lenovo-Website verfügbar zu sein . Um den BCM20702A0 -Treiberfehler zu beheben, können Sie sie herunterladen und installieren.
Klicken Sie nach dem Herunterladen mit der rechten Maustaste auf das heruntergeladene Element und wählen Sie Als Administrator ausführen aus(Run as administrator) . Starten Sie nach der Installation Ihren Computer neu und prüfen Sie dann erneut, ob es funktioniert.
Lesen Sie: (Read:) Wo kann man Treiber für Windows 10 herunterladen(Where to download drivers for Windows 10) ?
3] Entfernen Sie(Remove) alle Bluetooth - Treiber und USB- Controller
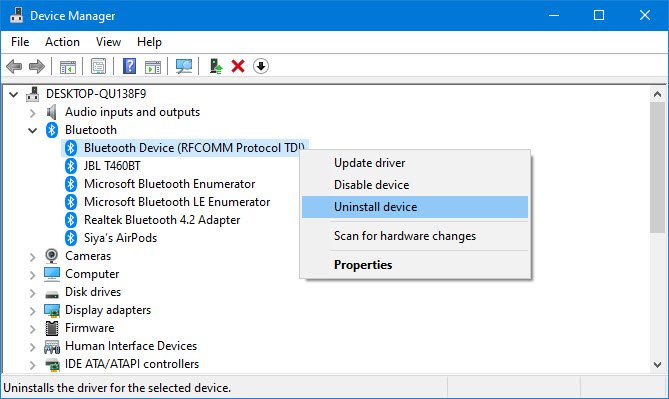
Wenn Sie immer noch lesen, haben die oben vorgeschlagenen Korrekturen wahrscheinlich nicht funktioniert. Der beste nächste Schritt ist daher, alle Bluetooth-Treiber zu deinstallieren . Wenn Sie einen Dongle verwenden, deinstallieren Sie auch die USB - Controller.
Um diese Dinge zu erledigen, klicken Sie auf die Windows key + R , kopieren Sie dann devmgmt.msc und fügen Sie es ein. Drücken Sie die Eingabetaste(Enter) und das Geräte-Manager-(Device Manager) Fenster sollte sofort erscheinen.
Suchen Sie in der Liste nach Bluetooth und klicken Sie darauf, um zusätzliche Optionen über das Dropdown-Menü anzuzeigen. Klicken Sie mit der rechten Maustaste auf jedes und wählen Sie Deinstallieren(Uninstall) .
Gehen Sie im Abschnitt Universal Serial Bus- Controller genauso vor wie oben, aber stellen Sie sicher, dass Sie nur diejenigen mit Controller in ihrem Namen deinstallieren.
Starten Sie Ihren Computer neu und Windows 10 installiert die Treiber automatisch neu. Überprüfen Sie von dort aus, ob das Problem weiterhin besteht.
Wie entferne ich BCM20702A0?
Um BCM20702A0 zu entfernen , gehen Sie zum Geräte-Manager(Device Manager) . Klicken(Further) Sie außerdem auf das Dropdown-Menü für Bluetooth . Klicken Sie mit der rechten Maustaste(Right-click) darauf und deinstallieren Sie alle darin enthaltenen Treiber.
Hoffe das hilft.
Related posts
Beheben Sie die Bluetooth-Tonverzögerung in Windows 11/10
Beheben Sie das Stottern von Bluetooth-Audio in Windows 11/10
So aktualisieren Sie Bluetooth-Treiber in Windows 11/10
CSR8510 A10-Treiber ist ein nicht verfügbarer Fehler in Windows 10
Fix Setup unvollständig wegen eines getakteten Verbindungsfehlers
Fix Bluetooth-Maus ist verbunden, funktioniert aber nicht unter Windows 11/10
Beheben Sie den Fehler „Treiber für Bluetooth-Peripheriegerät nicht gefunden“.
So verbinden Sie den PS4-Controller über Bluetooth mit einem Windows-PC
Beheben Sie den Windows Update-Fehler 0x800f024b unter Windows 10
Die Bluetooth-Maus wird zufällig getrennt oder funktioniert nicht unter Windows 11/10
Beheben Sie Probleme mit Intel-Grafiktreibern unter Windows 11/10
Beheben Sie die Bluetooth-Mausverzögerung von Windows 10
NVIDIA-Treiber stürzen unter Windows 10 ständig ab
So verbinden Sie eine Website mit einem Bluetooth- oder USB-Gerät in Edge oder Chrome
So deaktivieren oder deaktivieren Sie Bluetooth in Windows 11/10
Beste externe Bluetooth-Adapter für Windows 10-Computer
Windows konnte keine Verbindung mit Ihrem Bluetooth-Netzwerkgerät herstellen
Niedrige Bluetooth-Lautstärke auf Android beheben
Fix Bluetooth wird in Windows 10 nicht eingeschaltet
Fix Bluetooth kann unter Windows 10 nicht deaktiviert werden
