Beheben Sie den Bluescreen von CACHE_MANAGER unter Windows 10
Im heutigen Beitrag werden wir die Ursache identifizieren und dann die Lösung für das Problem Bug Check 0x34 – CACHE_MANAGER blue screen (BSOD) on Windows 10 bereitstellen . Ein schwerwiegender Systemfehler, auch bekannt als Systemabsturz, Stoppfehler, Kernelfehler oder Fehlerprüfung, tritt auf, wenn ein Betriebssystem angehalten wird, weil es einen Zustand erreicht hat, in dem es nicht mehr sicher betrieben werden kann.
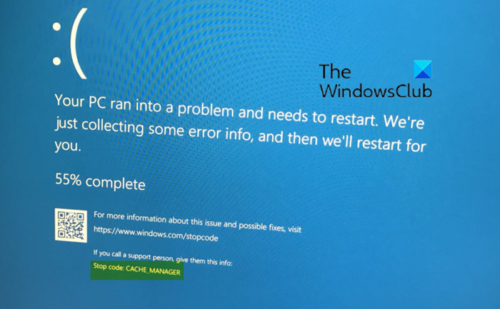
CACHE MANAGER Blauer Bildschirm
Die vollständige Fehlermeldung lautet also;
The CACHE_MANAGER bug check has a value of 0x00000034. This indicates that a problem occurred in the file system’s cache manager.
Zum besseren Verständnis finden Sie unten die CACHE_MANAGER-Parameter:
| Parameter | Description |
|---|---|
| 1 | Specifies source file and line number information. The high 16 bits (the first four hexadecimal digits after the “0x”) identify the source file by its identifier number. The low 16 bits identify the source line in the file where the bug check occurred. |
| 2 | Reserved |
| 3 | Reserved |
| 4 | Reserved |
Laut Microsoft ist die eine mögliche Ursache für diese Fehlerprüfung die Erschöpfung des nicht ausgelagerten Poolspeichers.
Der Speichermanager erstellt die folgenden Speicherpools, die das System verwendet, um Speicher zuzuweisen: nicht ausgelagerter Pool und ausgelagerter Pool. Beide Speicherpools befinden sich in dem für das System reservierten Bereich des Adressraums und werden in den virtuellen Adressraum jedes Prozesses abgebildet. Der nicht ausgelagerte Pool ist Kernelspeicher, der nicht in die Auslagerungsdatei ausgelagert werden kann, wenn Windows keinen freien physischen Speicher mehr hat. Es wird von Treibern verwendet, um den von ihnen benötigten Speicher zuzuweisen.
Wenn der nicht ausgelagerte Poolspeicher vollständig erschöpft ist, kann dieser Fehler das System stoppen. Wenn jedoch während des Indizierungsprozesses die Menge des verfügbaren nicht ausgelagerten Poolspeichers sehr gering ist, kann ein anderer Kernelmodustreiber, der nicht ausgelagerten Poolspeicher benötigt, diesen Fehler ebenfalls auslösen.
Fügen Sie(Add) dem Computer neuen physischen Speicher hinzu
Fügen Sie dem Computer neuen physischen Speicher hinzu, um ein Problem mit der Erschöpfung des nicht ausgelagerten Poolspeichers zu beheben. Dadurch wird die Menge des nicht ausgelagerten Poolspeichers erhöht, der dem Kernel zur Verfügung steht.
Es gibt ein paar andere Dinge, die Sie versuchen könnten, um das Problem zu lösen:(There are a few other things you could try to resolve the issue:)
- Führen Sie die Online- Problembehandlung für Windows 10 Blue Screen von Microsoft aus
- Führen Sie das Speicherdiagnosetool aus(Memory Diagnostic Tool)
- Führen Sie die Hardware-Problembehandlung aus.
Wenn Sie sich nicht bei Ihrem Windows(Windows) - Computer anmelden können, starten Sie die erweiterten Startoptionen(boot into Advanced Startup Options) und öffnen Sie ein Eingabeaufforderungsfenster mit erhöhten Rechten. Dort wird der Vorgang ausführlich erklärt. Wählen Sie auf diesem Bildschirm Troubleshoot > Advanced Optionen > Eingabeaufforderung(Command Prompt) aus . Mit der CMD können Sie einfach auf die fortschrittlicheren integrierten Windows - Tools zugreifen.
Wenn Sie direkt auf diese erweiterten Startoptionen zugreifen(directly access these Advanced startup options) möchten, wenn Sie an Ihrem Windows 10 arbeiten , können Sie dies über die Einstellungen(Settings) - App von Windows 10 > Update & Security > Recovery > Advanced Start tun und auf die Schaltfläche(Restart) Jetzt neu starten klicken.
Alles Gute.
(All the best.)
Related posts
Behebung des aksfridge.sys-Bluescreen-Fehlers in Windows 10
Beheben Sie den Ntfs.sys-BSOD-Fehler unter Windows 10
Fix FAT FILE SYSTEM (fastfat.sys) Bluescreen unter Windows 10
RDR_FILE_SYSTEM Bluescreen unter Windows 10 behoben
Beheben Sie den Bluescreen-Fehler win32kfull.sys in Windows 10
Fix EVENT TRACING FATAL ERROR Bluescreen-Fehler auf Windows-PC
Blue Screen of Death-Fehlerbehebungshandbuch für Windows 10
Behebung des Fehlers CRITICAL PROCESS DIED, 0x000000EF in Windows 11/10
Fix Bildschirmauflösung kann in Windows 10 nicht geändert werden
Beheben Sie den Bluescreen-Fehler 0xc0000142 unter Windows 11/10
Beheben Sie den BSOD-Fehler EXFAT FILE SYSTEM (volmgr.sys) unter Windows 11/10
Beheben Sie den Blue Screen of Death-Fehler unter Windows 10
VIDEO_DXGKRNL_FATAL_ERROR in Windows 11/10 behoben
SESSION_HAS_VALID_POOL_ON_EXIT Bluescreen unter Windows 11/10
Beheben Sie SYSTEM_SERVICE_EXCEPTION (xxxx.sys) Blue Screen of Death-Fehler
Beheben Sie den BSOD-Fehler FaceIt.sys, rzudd.sys oder AcmeVideo.sys unter Windows 10
Behebung des fehlgeschlagenen BSOD-Fehlers BUGCODE_NDIS_DRIVER von ndis.sys
Behebung des Bluescreen-Fehlers intelppm.sys unter Windows 11/10
TIMER_OR_DPC_INVALID Bluescreen unter Windows 11/10 behoben
Beheben Sie den Bluescreen-Fehler WORKER_INVALID unter Windows 10
