Beheben Sie den Bluescreen-Fehler SYSTEM SERVICE EXCEPTION (asmtxhci. sys).
Dieser Blue Screen of Death-Fehler(Blue Screen of Death error) hängt, wie der Name schon sagt, mit asmtxhci.sys zusammen(asmtxhci.sys) , dem ASMedia USB 3.x XHCI-Controller-Treiber(ASMedia USB 3.x XHCI Controller driver) . Der angezeigte Controller verwaltet Ihre USB 3.x-Anschlüsse und daran angeschlossene Geräte. Wenn etwas damit nicht stimmt, wird der betreffende BSOD-(BSOD) Fehler angezeigt. Dieser Beitrag bietet die am besten geeigneten Lösungen, mit denen Sie versuchen können, das Problem zu beheben.
USB 3.x ist der neueste Standard des Ports, der für die Dateiübertragung verwendet wird und gegenüber der Version 2.0 erhebliche Verbesserungen erhalten hat. Ursprünglich im Jahr 2013 veröffentlicht, bietet USB 3.0 eine 10-mal schnellere Übertragungsrate, die die 5- Gbit/s -Marke erreicht, und ist mit der blauen Farbe anstelle des Standardschwarz gekennzeichnet.
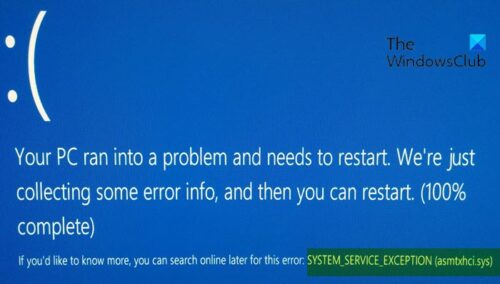
PC-Benutzer, die am wahrscheinlichsten auf den Bluescreen- Fehler asmtxhci.sys stoßen, sind Benutzer von (Blue Screen)ASUS -Laptops, da der asmtxhci.sys-Treiber Teil von ASUS - Motherboards und -Notebooks ist. Betroffene Benutzer melden dieses Problem nach dem Upgrade auf Windows 10 , dem Ausführen des Updates für Skype oder dem Deaktivieren von Programmen beim Start.
SYSTEM_SERVICE_EXCEPTION (asmtxhci.sys) Blauer Bildschirm(Blue Screen)
Wenn Sie mit diesem SYSTEM SERVICE EXCEPTION BSOD- Problem konfrontiert sind, können Sie unsere empfohlenen Lösungen unten in keiner bestimmten Reihenfolge ausprobieren und sehen, ob dies zur Lösung des Problems beiträgt.
- Führen Sie die Bluescreen-Online-Fehlerbehebung aus(Blue Screen Online Troubleshooter)
- Gerätetreiber aktualisieren
- Rollback zu den vorherigen Treibern
- Deinstallieren Sie die Treiber
- Deaktivieren Sie ASMedia XHCI
Werfen wir einen Blick auf die Beschreibung des Prozesses für jede der aufgeführten Lösungen.
Wenn Sie sich normal anmelden können, gut; Andernfalls müssen Sie in den abgesicherten Modus booten(boot into Safe Mode) , den Bildschirm mit den erweiterten Startoptionen aufrufen(Advanced Startup options screen) oder das Installationsmedium zum Booten verwenden(use the Installation Media to boot) , um diese Anweisungen ausführen zu können.
1] Führen Sie(Run) die Blue Screen Online-Fehlerbehebung aus(Blue Screen Online Troubleshooter)
Das Ausführen der Blue Screen Online-Fehlerbehebung hilft bei der Behebung der meisten BSOD- Fehler, die unter Windows 10 auftreten . Probieren Sie es aus und sehen Sie.
2] Gerätetreiber aktualisieren
Mach Folgendes:
- Klicken Sie mit der rechten Maustaste auf die Schaltfläche Start und wählen Sie Geräte-Manager.(select Device Manager.)
- Erweitern Sie den Abschnitt Universal Serial Bus-Controller(Universal Serial Bus controllers) .
- Klicken Sie mit der rechten Maustaste auf ASMedia USB 3.0 eXtensible Host Controller und wählen Sie Treiber aktualisieren.(Update Driver.)
- Wählen Sie dann Automatisch nach aktualisierter Treibersoftware suchen.(Search automatically for updated driver software.)
- Warten Sie(Wait) , bis Windows neue Updates installiert, und starten Sie dann Ihren(reboot) Computer neu.
Alternativ können Sie die Treiber-Updates im(get the driver updates on the Optional Updates) Abschnitt Optionale Updates unter Windows Update abrufen(Windows Update) . Sie können auch die neueste Version des Treibers(download the latest version of the driver) von der Website des Herstellers herunterladen.
3] Rollback zu den vorherigen Treibern
Wenn Sie kürzlich Treiber aktualisiert haben und bald darauf mit diesem BSOD konfrontiert(BSOD) wurden, sollten Sie zur vorherigen Version der Treiber zurückkehren und dabei bleiben, bis die Hersteller das Problem behoben haben.
Gehen Sie wie folgt vor, um den Treiber zurückzusetzen:
- Öffnen Sie den Geräte-Manager.
- Erweitern Sie den Abschnitt Universal Serial Bus-Controller( Universal Serial Bus controllers) .
- Klicken Sie mit der rechten Maustaste auf ASMedia USB 3.0 eXtensible Host Controller und wählen Sie Eigenschaften.(Properties.)
- Gehen Sie zur Registerkarte Treiber .(Driver)
- Klicken Sie auf Treiber zurücksetzen.( Roll Back Driver.)
- Wählen Sie den Grund für das Zurücksetzen aus und wählen Sie dann Ja.(Yes.)
- Starten(Reboot) Sie Ihr System neu.
Wenn das Problem weiterhin besteht, versuchen Sie es mit der nächsten Lösung.
4] Deinstallieren Sie die Treiber
Wenn das Zurücksetzen der Treiber das Problem nicht behebt, können Sie den Treiber vollständig deinstallieren und auf der Website des Herstellers nach der vorherigen Version suchen. Um zu überprüfen, welche Treiberversion derzeit installiert ist, öffnen Sie einfach den Geräte-Manager(Device Manager) , klicken Sie mit der rechten Maustaste auf den ASMedia USB 3.x XHCI-Controller - Treiber, wählen Sie Properties > Driver Registerkarte Treiber, und Sie werden das Datum und die Version des installierten Treibers finden.
Wenn Sie den Treiber deinstallieren, installiert Windows automatisch die generischen Treiber neu, die möglicherweise usbxhci.sys sind (usbxhci.sys) – kein Neustart erforderlich, aber Sie müssen Ihre USB 3 - Geräte möglicherweise einige Male neu anschließen. Möglicherweise treten Erkennungsprobleme mit dem generischen Superspeed-Treiber auf.
5] Deaktivieren Sie ASMedia XHCI
Das Deaktivieren des ASMedia USB 3.x XHCI-Controller -Treibers im Geräte-Manager(Device Manager) ist eine weitere Möglichkeit, diesen BSOD- Fehler zu beheben. Beachten Sie, dass das Deaktivieren des Treibers (kein Neustart erforderlich) bedeutet, dass USB3 nicht funktioniert.
Lass uns wissen, ob etwas geholfen hat.
Related posts
Fix SYSTEM SERVICE EXCEPTION Blue Screen unter Windows 11/10
SYSTEM-THREAD-AUSNAHME NICHT BEHANDELT (ldiagio.sys) BSOD
Beheben Sie den BSOD-Fehler EXFAT FILE SYSTEM (volmgr.sys) unter Windows 11/10
Beheben Sie c000021A Fatal System Error unter Windows 11/10
Fix FAT FILE SYSTEM (fastfat.sys) Bluescreen unter Windows 10
Fix Netwtw04.sys fehlgeschlagener Bluescreen unter Windows 11/10
Fix 0x00000667, Ungültiges Befehlszeilenargument BSOD-Fehler
HYPERVISOR_ERROR Bluescreen unter Windows 11/10 beheben
Behebung des Bluescreen-Fehlers intelppm.sys unter Windows 11/10
Behebung des Bluescreen-Fehlers MSRPC STATE VIOLATION unter Windows 11/10
Behebung des EFS FATAL ERROR Bluescreen-Fehlers unter Windows 10
Behebung des Bluescreen-Fehlers 0xc0000135 unter Windows 11/10
TIMER_OR_DPC_INVALID Bluescreen unter Windows 11/10 behoben
Behebung des fehlgeschlagenen BSOD-Fehlers BUGCODE_NDIS_DRIVER von ndis.sys
Behebung des Bluescreen-Fehlers WDF_VIOLATION in Windows 11/10
Beheben Sie den Windows Update-Fehlercode 0x8007025D-0x2000C
Behebung des Ndu.sys-BSOD-Fehlers unter Windows 11/10
KMODE EXCEPTION NOT HANDLED (e1d65x64.sys) BSOD-Fehler
Beheben Sie den Ntfs.sys-BSOD-Fehler unter Windows 10
APC_INDEX_MISMATCH Stoppfehler unter Windows 11/10 behoben
