Beheben Sie den Bluescreen-Fehler SYSTEM LICENSE VIOLATION unter Windows 11/10
Während der normalen Verwendung Ihres Windows 10- oder Windows 11-PCs kann der Bluescreen-Fehler SYSTEM LICENSE VIOLATION auftreten(Blue Screen) . Diese spezielle Stoppcode-Fehlerprüfung hat einen Wert von 0x0000009A und zeigt an, dass die Software-Lizenzvereinbarung(software license agreement) verletzt wurde. In diesem Beitrag bieten wir die am besten geeigneten Lösungen für dieses Problem.
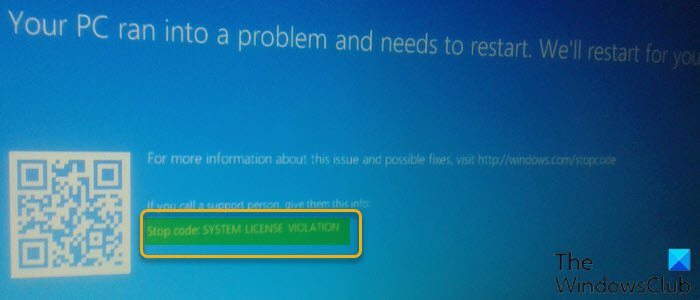
Dieser Fehler tritt auf, wenn Windows einen Verstoß gegen die Softwarelizenzvereinbarung feststellt. Dieser Verstoß könnte darin bestehen, dass ein Benutzer versucht hat, den Produkttyp eines Offline-Systems oder den Testzeitraum einer Evaluierungseinheit von Windows zu ändern .
Was bewirkt ein Software -Lizenzvertrag(License) ?
Ein Softwarelizenzvertrag ist ein rechtsgültiger Vertrag zwischen dem Entwickler/Anbieter und dem Endbenutzer, der die Verbraucherrechte begründet. In der Regel legt die Softwarelizenzvereinbarung fest, wie und wann die Software verwendet werden kann, und enthält alle Einschränkungen, die der Softwarenutzung auferlegt werden.
Warum benötigen Sie einen Software-Lizenzvertrag?
Benutzer von Windows 10/11-PCs benötigen eine Software-Lizenzvereinbarung, um Sie vor einer Verletzung des Urheberrechts zu schützen. Die Softwarelizenzvereinbarung enthält detaillierte Informationen für den Endbenutzer darüber, wo die Software installiert werden kann, wie oft sie installiert werden kann und auf wie vielen Geräten die Software zu einem bestimmten Zeitpunkt installiert werden kann.
Wie behebe ich eine SYSTEMLIZENZVERLETZUNG(SYSTEM LICENSE VIOLATION) ?
Es gibt eine Reihe von Möglichkeiten, wie Sie den Fehler SYSTEM LICENSE VIOLATION beheben können , abhängig von den identifizierten möglichen Ursachen, darunter:
- Alte und veraltete Treiber
- Beschädigte Festplattenpartitionen
- RAM-Probleme
- Viren- oder Malware-Infektion
- Konflikt aufgrund kürzlich installierter Anwendung (hauptsächlich Drittanbieter)
- Veraltetes Windows-Betriebssystem
- Beschädigte Systemdateien
(SYSTEM LICENSE VIOLATION Blue Screen)VERLETZUNG DER SYSTEMLIZENZ Blauer Bildschirmfehler
Wenn Sie auf Ihrem Windows -PC mit diesem (Windows)SYSTEM LICENSE VIOLATION Blue Screen-Fehler(SYSTEM LICENSE VIOLATION Blue Screen error) konfrontiert werden , können Sie unsere empfohlenen Lösungen unten in keiner bestimmten Reihenfolge ausprobieren und sehen, ob das hilft, das Problem zu lösen.
- Führen Sie die Bluescreen-Online-Fehlerbehebung aus(Blue Screen Online Troubleshooter)
- Führen Sie den SFC- und DISM-Scan aus
- Treiber aktualisieren
- Fehlerbehebung im sauberen Startzustand
- Überprüfen Sie den Windows-Lizenzierungsstatus(Check Windows Licensing Status) und die Aktivierungs-ID(Activation ID)
- Validieren Sie Ihren Windows-Produktschlüssel
- Führen Sie CHKDSK aus
- Systemwiederherstellung durchführen
- Windows zurücksetzen
- Wenden Sie sich an den Microsoft-Support
Bevor Sie die folgenden Lösungen ausprobieren, suchen Sie nach Updates(check for updates) und installieren Sie alle verfügbaren Bits auf Ihrem Windows 10/11-Gerät. Starten Sie dann Ihren Computer neu und prüfen Sie, ob der Fehler erneut auftritt.
Werfen wir einen Blick auf die Beschreibung des Prozesses für jede der aufgeführten Lösungen.
Wenn Sie sich normal anmelden können, gut; Andernfalls müssen Sie in den abgesicherten Modus booten(boot into Safe Mode) , den Bildschirm mit den erweiterten Startoptionen aufrufen(Advanced Startup options screen) oder das Installationsmedium zum Booten verwenden(use the Installation Media to boot) , um diese Anweisungen ausführen zu können.
1] Führen Sie(Run) die Blue Screen Online-Fehlerbehebung aus(Blue Screen Online Troubleshooter)
Der Blue Screen Online Troubleshooter kann den (Blue Screen Online Troubleshooter)Blue Screen -Fehler (Blue Screen)SYSTEM LICENSE VIOLATION beheben oder auch nicht . Probieren Sie den Assistenten auf jeden Fall aus. Wenn der Fehler behoben ist, gut – aber wenn nicht, versuchen Sie die nächste Lösung.
2] SFC- und DISM-Scan ausführen
Der System File Checker (SFC) und DISM (Deployment Image Servicing and Management) , die beide integrierte Tools für Windows(Windows OS) -Betriebssysteme sind, sind praktisch, wenn Sie beschädigte oder fehlende System-/Image-Dateien auf dem Windows 10/11 /11 -Computer reparieren.
3] Treiber aktualisieren
Stellen Sie sicher, dass alle veralteten Treiber(outdated drivers are updated) auf Ihrem Windows-PC aktualisiert sind, und installieren Sie auch alle fehlenden Treiber(install any missing drivers) . Wenn das Problem weiterhin besteht, versuchen Sie die nächste Lösung.
4] Fehlerbehebung im sauberen Startzustand
Auf Ihrem Windows-PC installierte Software von Drittanbietern kann mit den Systemdateien des Betriebssystems oder anderen Apps in Konflikt stehen und folglich diesen Fehler auslösen. In diesem Fall können Sie im Clean Boot State Fehler beheben(troubleshoot in Clean Boot State) und sehen, ob das vorliegende Problem behoben ist. Versuchen Sie andernfalls die nächste Lösung.
5] Überprüfen Sie den Windows-Lizenzierungsstatus(Check Windows Licensing Status) und die Aktivierungs-ID(Activation ID)
Diese Lösung erfordert, dass Sie den Lizenzstatus und die Aktivierungs-ID der Kopie von Windows 10/11 überprüfen, die derzeit auf Ihrem Gerät ausgeführt wird.
6] Validieren(Validate) Sie Ihren Windows-Produktschlüssel(Windows Product Key)
Diese Lösung erfordert, dass Sie den Produktschlüssel(validate the product key) für Ihre installierte Windows- Edition und -Version validieren.
7] Führen Sie CHKDSK aus
Diese Lösung erfordert, dass Sie CHKDSK ausführen(run CHKDSK) , um fehlerhafte Sektoren zu reparieren, die ebenfalls den Fehler auslösen könnten.
8] Systemwiederherstellung durchführen
Wenn an Ihrem System Änderungen vorgenommen wurden, die Ihnen nicht bekannt sind, kann dieser Fehler auftreten. In diesem Fall können Sie die Systemwiederherstellung durchführen und prüfen, ob der Fehler erneut auftritt. Wenn dies der Fall ist, versuchen Sie die nächste Lösung.
9] Windows zurücksetzen
Diese Lösung erfordert, dass Sie Windows zurücksetzen(reset Windows) und prüfen, ob das hilft.
10] Wenden Sie sich an den Microsoft-Support
Wenn keine der in diesem Beitrag oder an anderer Stelle, die Sie ausprobiert haben, aufgeführten Lösungen für Sie funktioniert hat, können Sie sich an den Microsoft-Support wenden(contact Microsoft Support) .
Hoffe das hilft!
Ist ein Bluescreen-Fehler gefährlich?
Es ist unbedingt darauf hinzuweisen, dass der Blue Screen of Death-Fehler(Blue Screen of Death error) Ihre Hardware nicht beschädigt, aber möglicherweise Ihre Arbeit oder Ihr Spiel auf Ihrem Windows-PC stören kann. Sie müssen den Computer neu starten, dann alle Programme und Dateien neu laden, die Sie geöffnet hatten, und erst danach wieder zu dem zurückkehren, was Sie gerade getan haben – alle nicht gespeicherten Arbeiten gehen verloren, was bedeutet, dass Sie möglicherweise einiges wiederholen müssen an dem Sie gearbeitet haben oder starten Sie Ihr Spiel neu.
Related posts
Beheben Sie den BSOD-Fehler EXFAT FILE SYSTEM (volmgr.sys) unter Windows 11/10
Fix SYSTEM SERVICE EXCEPTION Blue Screen unter Windows 11/10
Beheben Sie c000021A Fatal System Error unter Windows 11/10
Beheben Sie den Bluescreen-Fehler SYSTEM SERVICE EXCEPTION (asmtxhci. sys).
Behebung des Bluescreen-Fehlers MSRPC STATE VIOLATION unter Windows 11/10
Beheben Sie den Ntfs.sys-BSOD-Fehler unter Windows 10
DATA_BUS_ERROR Blue Screen Of Death unter Windows 11/10 behoben
Beheben Sie den Bluescreen-Fehler 0xc0000142 unter Windows 11/10
Fix hardlock.sys Blue Screen Of Death-Fehler in Windows 11/10
Fix Netwtw04.sys fehlgeschlagener Bluescreen unter Windows 11/10
Beheben Sie den Bluescreen-Fehler USBXHCI.sys unter Windows 10
SYSTEM-THREAD-AUSNAHME NICHT BEHANDELT (ldiagio.sys) BSOD
VIDEO_DXGKRNL_FATAL_ERROR in Windows 11/10 behoben
HYPERVISOR_ERROR Bluescreen unter Windows 11/10 beheben
Behebung des aksfridge.sys-Bluescreen-Fehlers in Windows 10
APC_INDEX_MISMATCH Stoppfehler unter Windows 11/10 behoben
Fix 0x00000667, Ungültiges Befehlszeilenargument BSOD-Fehler
Beheben Sie den Sdbus.sys Blue Screen Of Death-Fehler in Windows 11/10
Beheben Sie den Fehler PAGE_FAULT_IN_NONPAGED_AREA 0x00000050
Beheben Sie den igdkmd64.sys Blue Screen of Death-Fehler
