Beheben Sie den Bluescreen-Fehler 0xc0000142 unter Windows 11/10
Wenn Sie nach der Installation eines Windows - Updates auf Ihrem Windows 11- oder Windows 10-Computer während des Hochfahrens den Bluescreen-Fehler 0xc0000142(0xc0000142 Blue Screen error) erhalten , dann werden Ihnen einige der Vorschläge in diesem Beitrag sicher helfen.
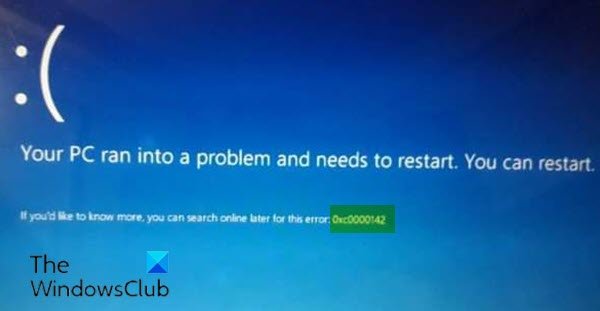
0xC0000142: DLL Initialization Failure
Wenn dieses Problem auftritt. Sie erhalten die folgende vollständige Fehlermeldung;
Your PC ran into a problem and needs to restart. You can restart.
If you’d like to know more, you can search online later for this error: 0xc0000142
Behebung des Bluescreen-Fehlers 0xc0000142
Wenn Sie mit diesem Problem konfrontiert sind, können Sie unsere empfohlenen Lösungen unten in keiner bestimmten Reihenfolge ausprobieren und sehen, ob dies zur Lösung des Problems beiträgt.
- Starte den Computer neu
- Führen Sie die Bluescreen-Online-Fehlerbehebung aus(Blue Screen Online Troubleshooter)
- Problematisches Update deinstallieren
- Systemwiederherstellung durchführen
- Startreparatur durchführen.
Werfen wir einen Blick auf die Beschreibung des Prozesses für jede der aufgeführten Lösungen.
Wenn Sie sich normal anmelden können, gut; Andernfalls müssen Sie in den abgesicherten Modus booten(boot into Safe Mode) , den Bildschirm mit den erweiterten Startoptionen aufrufen(Advanced Startup options screen) oder das Installationsmedium zum Booten verwenden(use the Installation Media to boot) , um diese Anweisungen ausführen zu können.
1] Starten Sie den Computer neu
Wie in der BSOD- Eingabeaufforderung angegeben, kann ein einfacher Neustart(a simple restart) Ihr System in einen funktionsfähigen Normalzustand booten.
2] Führen Sie(Run) die Blue Screen Online-Fehlerbehebung aus(Blue Screen Online Troubleshooter)
Der nächste logische Schritt zur Behebung dieses 0xc0000142 Blue Screen - Fehlers, wenn das Problem durch einen Neustart nicht behoben werden kann, besteht darin , den Blue Screen Online Troubleshooter auszuführen und zu prüfen, ob das hilft.
3] Problematisches Update deinstallieren
Da dieses Problem nach einem kürzlich durchgeführten Windows -Update aufgetreten ist, können Sie das problematische Update deinstallieren(uninstall the problematic update) und dieses Update dann ausblenden .
4] Systemwiederherstellung durchführen
Wenn Sie bemerkt haben, dass der Fehler erst vor kurzem aufgetreten ist, ist es durchaus möglich, dass das Problem durch eine kürzlich durchgeführte Änderung an Ihrem System verursacht wurde.
Diese Lösung erfordert, dass Sie Ihr System auf einen früheren Stand zurücksetzen . Dadurch wird Ihr System auf einen früheren Zeitpunkt zurückgesetzt, als das System ordnungsgemäß funktionierte.
5] Startreparatur durchführen
Diese Lösung erfordert, dass Sie eine Startreparatur durchführen(perform Startup Repair) , die das Problem höchstwahrscheinlich löst, da der BSOD- Fehler während des Starts auftritt und verhindert, dass Ihr Gerät vollständig auf den Desktop hochfährt.
Jede dieser Lösungen sollte für Sie funktionieren!
Related posts
Behebung des Klif.sys-Bluescreen-Fehlers in Windows 11/10
Behebung des Bluescreen-Fehlers intelppm.sys unter Windows 11/10
Behebung des Bluescreen-Fehlers REFS_FILE_SYSTEM unter Windows 11/10
Beheben Sie den BSOD-Fehler EXFAT FILE SYSTEM (volmgr.sys) unter Windows 11/10
Beheben Sie den Bluescreen-Fehler USBXHCI.sys unter Windows 10
Behebung des aksfridge.sys-Bluescreen-Fehlers in Windows 10
Beheben Sie den Sdbus.sys Blue Screen Of Death-Fehler in Windows 11/10
NTFS-DATEISYSTEM Bluescreen-Fehler unter Windows 11/10
Behebung des Bluescreen-Fehlers 0xc0000135 unter Windows 11/10
Beheben Sie den Fehler PAGE_FAULT_IN_NONPAGED_AREA 0x00000050
Beheben Sie den igdkmd64.sys Blue Screen of Death-Fehler
Behebung des EFS FATAL ERROR Bluescreen-Fehlers unter Windows 10
Fix hardlock.sys Blue Screen Of Death-Fehler in Windows 11/10
Fix FAT FILE SYSTEM (fastfat.sys) Bluescreen unter Windows 10
Beheben Sie den Bluescreen-Fehler SYSTEM LICENSE VIOLATION unter Windows 11/10
Beheben Sie den bhtpcrdr.sys Bluescreen-Fehler unter Windows 10
Beheben Sie SYSTEM_SERVICE_EXCEPTION (xxxx.sys) Blue Screen of Death-Fehler
Beheben Sie den rtf64x64.sys Blue Screen of Death-Fehler unter Windows 11/10
Behebung des Bluescreen-Fehlers WDF_VIOLATION in Windows 11/10
Behebung des Ndu.sys-BSOD-Fehlers unter Windows 11/10
