Beheben Sie den bhtpcrdr.sys Bluescreen-Fehler unter Windows 10
Der Bluescreen-Fehler bhtpcrdr.sys(bhtpcrdr.sys Blue Screen error) erscheint normalerweise nach der Installation von Windows Update und in einigen Fällen während der Installation von Windows 10 . Dieser Beitrag bietet die am besten geeigneten Lösungen, mit denen Sie versuchen können, das Problem erfolgreich zu beheben.
Die Datei bhtpcrdr.sys ist ein Kartenlesertreiber und steht im Zusammenhang mit O2Micro SD Reader Driver von BayHubTech/O2Micro . Die Datei befindet sich im Verzeichnis \%Windir%\%System%\drivers\ . Diese Fehlerprüfung weist darauf hin, dass ein Systemthread eine Ausnahme generiert hat, die der Fehlerhandler nicht abgefangen hat. Dies scheint ein typischer Softwaretreiberfehler zu sein und wird wahrscheinlich nicht durch ein Hardwareproblem verursacht.
Die begleitenden Fehlermeldungen, die Sie sehen könnten, sind:
- Internal_Power_Error
- System_Thread_Exception_Not_Handled
Beheben Sie den Bluescreen-Fehler bhtpcrdr.sys
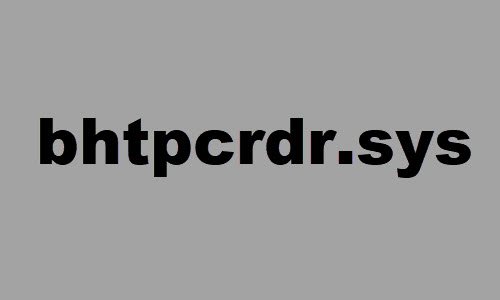
Wenn Sie mit diesem Problem konfrontiert sind, können Sie unsere empfohlenen Lösungen unten ausprobieren und sehen, ob dies zur Lösung des Problems beiträgt.
- Führen Sie die Bluescreen-Online-Fehlerbehebung aus(Blue Screen Online Troubleshooter)
- Aktualisieren oder Rollback des Gerätetreibers
- Deinstallieren(Uninstall) Sie den Gerätetreiber und installieren Sie ihn erneut
- Suchen Sie nach Speicherproblemen
- Deinstallieren Sie das Windows-Update
- Erstellen Sie(Create) Windows 10-Installationsmedien mit MCT und verwenden Sie es.
Werfen wir einen Blick auf die Beschreibung des Prozesses für jede der aufgeführten Lösungen.
Wenn Sie sich normal anmelden können, gut; Andernfalls müssen Sie in den abgesicherten Modus booten(boot into Safe Mode) , den Bildschirm mit den erweiterten Startoptionen aufrufen(Advanced Startup options screen) oder das Installationsmedium zum Booten verwenden(use the Installation Media to boot) , um diese Anweisungen ausführen zu können.
1] Führen Sie(Run) die Blue Screen Online-Fehlerbehebung aus(Blue Screen Online Troubleshooter)
Sie können den Blue Screen Online Troubleshooter ausführen und sehen, ob der Assistent bei der Lösung des Problems hilft.
2] Aktualisieren(Update) oder Rollback des Gerätetreibers
Dies ist eine weitere Lösung für diesen BSOD- Fehler und erfordert, dass Sie update the BayHubTech Integrated MMC/SD Controller drivers manually via the Device Manager aktualisieren , oder Sie können (falls verfügbar) die Treiber-Updates im(get the driver updates on the Optional Updates) Abschnitt „Optionale Updates“ unter Windows Update abrufen(Windows Update) . Sie können die neueste Version des Treibers(download the latest version of the driver) auch von der Website des Kartenleserherstellers herunterladen.
Wenn Sie den Treiber kürzlich aktualisiert haben, führen Sie ein Rollback durch und prüfen Sie, ob das Problem dadurch behoben wird.
3 ] Deinstallieren(] Uninstall) Sie den Gerätetreiber und installieren Sie ihn erneut
Einige Benutzer berichteten, dass nach der Deinstallation des Treibers über Systemsteuerung(Control Panel) > Programme(Programs) > Programm(Uninstall a program) deinstallieren der Treiber nach dem Neustart immer noch im System vorhanden ist. Um also eine invasive Deinstallation des Treibers durchzuführen, gehen Sie wie folgt vor:
- Drücken Sie die Windows key + R , um das Dialogfeld „Ausführen“ aufzurufen.
- Geben Sie im Dialogfeld „Ausführen“ Folgendes ein
devmgmt.mscund drücken Sie die Eingabetaste, um den Geräte-Manager zu öffnen(open Device Manager) . - Scrollen Sie im Geräte-Manager(Device Manager) nach unten durch die Liste der installierten Geräte und erweitern Sie den Abschnitt Speicher-Controller (Storage controllers ) .
- Klicken Sie mit der rechten Maustaste auf BayHubTech Integrated MMC/SD Controller und wählen Sie Gerät(Uninstall device) deinstallieren aus .
Wenn Sie fertig sind, starten Sie neu und installieren Sie den neuesten Treiber und überprüfen Sie ihn.
4] Suchen Sie nach Speicherproblemen
Sie müssen einen Speichertest durchführen(run a memory test) . Windows beginnt mit der Suche nach Anomalien im RAM . Wenn es welche findet, müssen Sie den betroffenen RAM ersetzen .
5] Deinstallieren Sie Windows Update
Falls der BSOD- Fehler nach der Installation eines bestimmten Updates auftritt, ist es höchstwahrscheinlich, dass der Patch für Ihr Windows 10 -System fehlerhaft ist und folglich den bhtpcrdr.sys Blue Screen-Fehler(bhtpcrdr.sys Blue Screen error) auslöst . In diesem Fall können Sie die Updates(uninstall the updates) von Ihrem Gerät deinstallieren und prüfen, ob das Problem dadurch behoben wird.
6] Windows 10(Create Windows 10) -Installationsmedien mit MCT erstellen und verwenden
Einige Benutzer berichteten, dass dieser BSOD- Fehler auftritt, wenn sie versuchen, Windows 10 mit einem bootfähigen USB zu installieren, der mit dem DELL OS Recovery Tool(DELL OS Recovery Tool) erstellt wurde . In diesem Fall können Sie den Windows 10 bootfähigen USB mit dem Media Creation Tool (MCT)(create the Windows 10 bootable USB using the Media Creation Tool (MCT)) von Microsoft erstellen.
Hoffe das hilft!
Related posts
Beheben Sie den Bluescreen-Fehler 0xc0000142 unter Windows 11/10
Behebung des Klif.sys-Bluescreen-Fehlers in Windows 11/10
Behebung des Bluescreen-Fehlers intelppm.sys unter Windows 11/10
Behebung des Bluescreen-Fehlers REFS_FILE_SYSTEM unter Windows 11/10
Beheben Sie den BSOD-Fehler EXFAT FILE SYSTEM (volmgr.sys) unter Windows 11/10
Beheben Sie den Bluescreen von CACHE_MANAGER unter Windows 10
So beheben Sie den Orange Screen of Death in Windows 11/10
TIMER_OR_DPC_INVALID Bluescreen unter Windows 11/10 behoben
Behebung des EFS FATAL ERROR Bluescreen-Fehlers unter Windows 10
RDR_FILE_SYSTEM Bluescreen unter Windows 10 behoben
PFN_LIST_CORRUPT-Fehler unter Windows 11/10 behoben
Beheben Sie den Bluescreen-Fehler win32kfull.sys in Windows 10
Beheben Sie den Bluescreen-Fehler SYSTEM LICENSE VIOLATION unter Windows 11/10
Fix hardlock.sys Blue Screen Of Death-Fehler in Windows 11/10
Fix SYSTEM SERVICE EXCEPTION Blue Screen unter Windows 11/10
Beheben Sie den Ntfs.sys-BSOD-Fehler unter Windows 10
SYSTEM-THREAD-AUSNAHME NICHT BEHANDELT (ldiagio.sys) BSOD
Behebung des Bluescreen-Fehlers MSRPC STATE VIOLATION unter Windows 11/10
Fix EVENT TRACING FATAL ERROR Bluescreen-Fehler auf Windows-PC
Behebung des fehlgeschlagenen BSOD-Fehlers BUGCODE_NDIS_DRIVER von ndis.sys
