Beheben Sie den Anwendungsladefehler 5:0000065434 unter Windows 10
Steam ist eine großartige Quelle, um Spiele auf den Windows -Betriebssystemen zu erhalten. Viele große Titel Heaven Vaults, PUBG und mehr (Heaven Vaults, PUBG and more ) sind auf Steam verfügbar . Aber wie jede andere Software wirft auch Steam seine Reihe von Fehlern auf. Dies liegt nicht an schlechtem Code, sondern auch an der Abhängigkeit von verschiedenen Faktoren in Bezug auf Software und Hardware. Einer dieser Fehler ist der Application Load Error 5:0000065434. Dieser Fehler tritt beim Starten verschiedener Spieletitel auf.
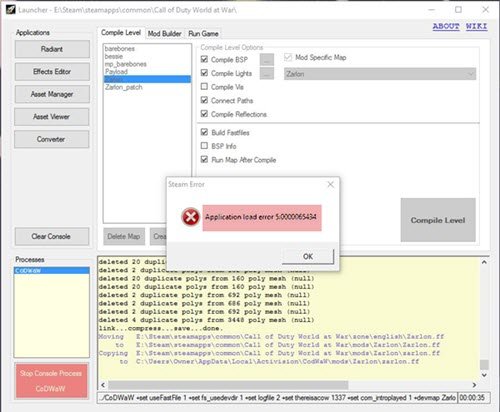
Anwendungsladefehler 5:0000065434
Die folgenden Methoden funktionieren, um den Anwendungsladefehler 5:0000065434(Application Load Error 5:0000065434) für Steam unter Windows 10 zu beheben:
- Kopieren Sie die ausführbare Steam-Datei.
- Verwenden Sie die Eingabeaufforderung.
- Verwenden Sie die Funktion „Integrität(Verify) der Spieldateien überprüfen“.
- Löschen Sie die widersprüchlichen Dateien.
Der Fehler tritt bei vielen beliebten Spielen auf, darunter Skyrim , Oblivion , Bully , Morrowind , Vortex und einige andere.
1] Kopieren Sie die ausführbare Steam-Datei
Klicken Sie mit der rechten Maustaste(Right-click) auf die Desktop-Verknüpfung von Steam, die Sie auf Ihrem Desktop finden, und wählen Sie Dateispeicherort öffnen.(Open file location.)
Kopieren Sie die ausführbare Datei für Steam und navigieren Sie nun zum Ordner der Bibliothek der Spiele. Es befindet sich normalerweise am Speicherort von Steam\SteamApps\Common .
Fügen Sie die kopierte ausführbare Datei in diesen Ordner des Spiels ein.
2] Verwenden Sie die Eingabeaufforderung
Führen Sie die Eingabeaufforderung als Administrator aus(Run Command Prompt as an Administrator) und führen Sie dann diesen Befehl aus:
cd "C:\Program Files (x86)\Steam\steamapps\common" mklink "steam.exe" "C:\Program Files (x86)\Steam\steam.exe"
Dadurch wird eine Verknüpfung zwischen der ausführbaren Datei von Steam und dem Betriebssystem erstellt.
Starten Sie Ihr System neu, nachdem angezeigt wird, dass der Vorgang erfolgreich abgeschlossen wurde(Operation completed successfully) .
3] Verwenden Sie(Use) die Funktion zum Überprüfen(Verify) der Integrität der Spieldateien
Steam öffnen . Klicken Sie mit der rechten Maustaste auf den Eintrag für das Spiel, das diesen Fehler in der Bibliothek auslöst(LIbrary) , und wählen Sie Eigenschaften.(Properties.)
Navigieren Sie zu der Registerkarte mit der Aufschrift LOKALE DATEIEN.(LOCAL FILES.)

Wählen Sie die Schaltfläche mit der Aufschrift INTEGRITÄT DER SPIELDATEIEN ÜBERPRÜFEN.(VERIFY INTEGRITY OF GAME FILES.)
Warten Sie(Wait) , bis der Vorgang abgeschlossen ist, und prüfen Sie dann, ob Ihre Probleme dadurch behoben wurden.
4] Löschen Sie die widersprüchlichen Dateien
Öffnen Sie den Ordner Dokumente(Documents) und suchen Sie nach dem Ordner, der von dem Spiel erstellt wurde, das Ihnen den oben genannten Fehler gibt. Es kann in einem Ordner mit der Bezeichnung „ Meine Spiele“ gespeichert sein.(My Games.)
Löschen Sie(Delete) den Ordner und versuchen Sie erneut, das Spiel auszuführen.
Überprüfen Sie, ob das Ihre Probleme behebt.
Hoffe etwas hilft.(Hope something helps.)
Related posts
So beheben Sie den Anwendungsladefehler 5:0000065434
Anwendungsfehler 0xc0150004 unter Windows 11/10 behoben
Fehler 3:0000065432 beim Laden der Steam-Anwendung behoben
Fix Bdeunlock.exe Schlechtes Bild, Systemfehler oder Fehler, der nicht reagiert
Beheben Sie den Microsoft Store-Fehler 0x87AF0001
Fix Error 0xC00D3E8E, Die Eigenschaft ist unter Windows 11/10 schreibgeschützt
So beheben Sie den Anwendungsfehler 0xc000007b
Beheben Sie Fehler 1625, Diese Installation ist durch die Systemrichtlinie verboten
Beheben Sie den Anwendungsfehler WerMgr.exe oder WerFault.exe in Windows 11/10
Behebung des ESRV.exe-Anwendungsfehlers 0xc0000142 unter Windows 11/10
Beheben Sie den Microsoft Office-Fehlercode 0x426-0x0
Beheben Sie den Office-Fehlercode 30045-29, etwas ist schief gelaufen
Beheben Sie die Fehlermeldung „Zugriff verweigert“ beim Besuch von Websites
Beheben Sie den Windows-Upgrade-Fehler 0xC1900101-0x4000D
Beheben Sie die Windows-Upgrade-Fehler 0XC1900404 und 0XC1900405
So beheben Sie den Tap to Load Snapchat-Fehler
Beheben Sie den schwerwiegenden Fehler MSI.netdevicemanager40 für HP-Geräte
Fehlercode 19 beheben, Windows kann dieses Hardwaregerät nicht starten
Fehler 1962 behoben, kein Betriebssystem auf Windows 11/10-Computern gefunden
So beheben Sie den Fehler „Die Anwendung konnte nicht ordnungsgemäß gestartet werden (0xc0000142)“ in Windows
