Beheben Sie den Anwendungsfehler WerMgr.exe oder WerFault.exe in Windows 11/10
Wenn Sie gelegentlich einen WerMgr.exe- oder WerFault.exe-Anwendungsfehler(WerFault.exe Application Error) erhalten , wenn Sie Ihren Windows 11/10/8/7-Computer verwenden, kann Ihnen dieser Beitrag möglicherweise helfen.
The instruction at the referenced memory could not read. Click on OK to terminate the program.
Was ist die Anwendung WerFault EXE?
WerFault.exe und WerMgr.exe sind Systemdateien, die sich im Ordner System32 befinden. (System32)Es ist Teil des Windows -Fehlerberichterstattungssystems, das Fehlerprotokolle von Ihrem System sammelt und an Microsoft sendet .
Der Microsoft Windows-Fehlerberichterstattungsdienst(Microsoft Windows Error Reporting Service) hilft Microsoft und Microsoft - Partnern, Probleme in der von Ihnen verwendeten Software zu diagnostizieren und Lösungen bereitzustellen. Nicht für alle Probleme gibt es Lösungen, aber wenn Lösungen verfügbar sind, werden sie als Schritte zur Lösung eines von Ihnen gemeldeten Problems oder als zu installierende Updates angeboten.
Beheben Sie den Anwendungsfehler WerFault.exe(Fix WerFault.exe) oder WerMgr.exe(WerMgr.exe Application Error)
Dieser Fehler kann auftreten, wenn die Datei aus irgendeinem Grund beschädigt wurde. Wenn Sie diesen Fehler häufig erhalten, kann er ziemlich irritierend werden.
1] Führen Sie die Systemdateiprüfung aus
Was Sie tun können, ist, System File Checker auszuführen , um Ihren PC nach beschädigten Systemdateien zu durchsuchen und diese zu reparieren. Sobald der Scan abgeschlossen ist, starten Sie Ihren Computer neu.
2] Führen Sie(Run) das Windows-Speicherdiagnosetool aus(Windows Memory Diagnostic Tool)
Die andere Möglichkeit wäre, das Windows Memory Diagnostic Tool auszuführen(run the Windows Memory Diagnostic Tool) .
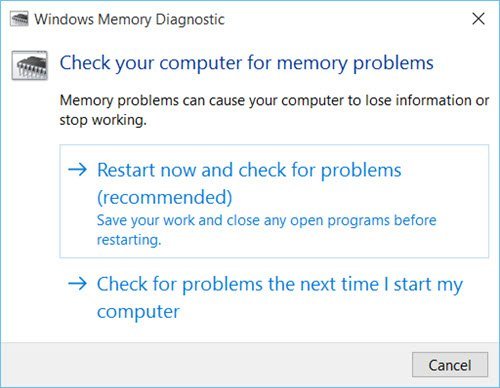
Klicken Sie auf Jetzt neu starten und suchen Sie nach Problemen(Restart now and check for problems) und lassen Sie das Tool nach speicherbezogenen Problemen suchen und diese beheben.
3] Deaktivieren Sie den Windows-Fehlerberichterstattungsdienst(Windows Error Reporting Service)
Wenn das hilft, gut für dich. Wenn dies nicht der Fall ist, ist die beste Option für Sie, den Windows-Fehlerberichterstattungsdienst zu deaktivieren(disable Windows Error Reporting Service) .
WerSvc or Windows Error Reporting Service allows errors to be reported when programs stop working or responding and allows existing solutions to be delivered. Also allows logs to be generated for diagnostic and repair services. If this service is stopped, error reporting might not work correctly and results of diagnostic services and repairs might not be displayed.
Führen Sie dazu services.msc aus . Suchen Sie den Windows-Fehlerberichterstattungsdienst(Windows Error Reporting Service) . Klicken Sie mit der rechten Maustaste darauf und wählen Sie Eigenschaften(Properties) . Ändern(Change) Sie den Starttyp von Manual zu Disabled . Klicken Sie auf OK(Click OK) und starten Sie Ihren Computer neu.
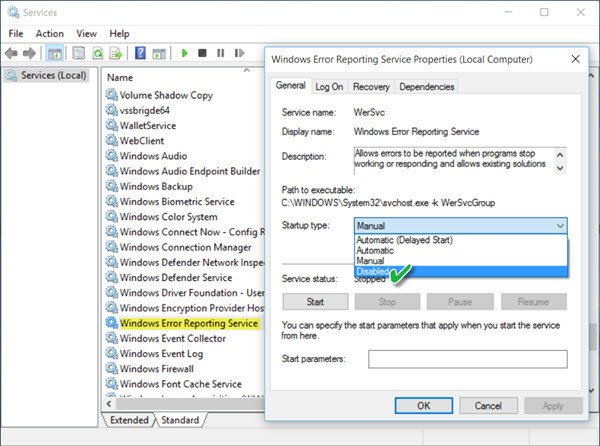
Dies sollte helfen, beide Arten von Fehlern zu stoppen, nämlich WerMgr.exe-Anwendungsfehler(WerMgr.exe Application Error) und WerMgr.exe-Anwendungsfehler.(WerMgr.exe Application Error.)
Sie können auch die Windows-Registrierung verwenden, um den Windows-Fehlerberichterstattungsdienst zu aktivieren oder zu deaktivieren . (You can also use the Windows Registry to enable or disable Windows Error Reporting Service. )
Sehen Sie sich diesen Beitrag an, wenn Sie ein Problem beim Hochladen in den Windows-Fehlerberichterstattungsdienst haben(problem uploading to the Windows Error Reporting service) .
Related posts
Behebung des Fehlers „Installation des drahtlosen Displays fehlgeschlagen“ in Windows 11/10
So öffnen und lesen Sie Small Memory Dump (dmp)-Dateien in Windows 11/10
Korrigieren Sie die hohe Speicherauslastung von Microsoft Edge in Windows 11/10
Korrigieren Sie die hohe CPU-, Speicher- oder Festplattenauslastung von Chrome in Windows 11/10
Behebung des Fehlers „Geräteverschlüsselung wird vorübergehend ausgesetzt“ in Windows 11/10
Aktivieren oder deaktivieren Sie Kernisolation und Speicherintegrität in Windows 11/10
So führen Sie das Windows-Speicherdiagnosetool in Windows 11/10 aus
Laufzeitfehler R6034 in Windows 11/10 behoben
Beheben Sie Druckerprobleme mit der Druckerproblembehandlung in Windows 11/10
11 Möglichkeiten zur Behebung von Speicherverwaltungsfehlern (GUIDE)
So beheben Sie 100 % Festplatte, hohe CPU- und hohe Speicherauslastung in Windows 11/10
Ihr PC unterstützt den Miracast-Fehler in Windows 11/10 nicht
Der Windows-Audiodienst wird unter Windows 11/10 nicht ausgeführt
LogonUI.exe Anwendungsfehler beim Start in Windows 11/10
Beheben Sie den Fehler „Ungültiger Zugriff auf den Speicherort“ in Valorant
Fehler „Fehlendes Betriebssystem nicht gefunden“ in Windows 11/10
So erhöhen Sie die Größe der Auslagerungsdatei oder den virtuellen Speicher in Windows 11/10
KERNEL DATA INPAGE ERROR (Msis.SYS) in Windows 11/10 behoben
So überprüfen Sie die Größe des Prozessor-Cache-Speichers in Windows 11/10
Das Startmenü öffnet sich nicht oder die Schaltfläche „Start“ funktioniert nicht unter Windows 11/10
