Beheben Sie den Amazon Prime Music-Fehlercode 180, 119, 181 oder 200
Bei vielen Benutzern treten bei der Verwendung von Amazon Prime Music Fehler auf . Es gibt verschiedene Arten von Fehlern, denen sie begegnen können, zum Beispiel Fehlercode 119(Error Code 119) , 200, 180 oder Ausnahmefehler(Exception) 181. In diesem Artikel werden wir Lösungen behandeln, die jeden einzelnen Fehler beheben, der bei Amazon Prime Music auftreten kann .
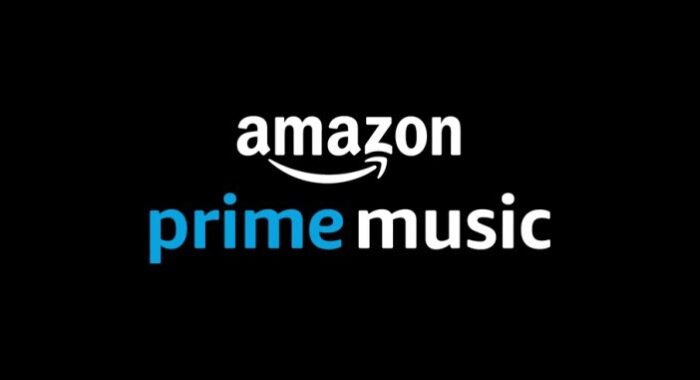
Amazon Prime Music Fehlercode 180(Fix Amazon Prime Music Errors Code 180) , 119, 181, 200 beheben
Wie bereits erwähnt, gibt es bei Amazon Prime Music verschiedene Arten von Fehlern . Beispiel: Ausnahmefehler(Exception) 180, 119, 181 oder 200. Folgendes müssen Sie tun, um Amazon Prime Music App-Fehler(Amazon Prime Music App Errors) zu beheben .
- Überprüfen Sie, ob Amazon Music heruntergefahren ist
- Prüfen Sie, ob Ihr Gerät mit WLAN(WiFi) oder Mobilfunknetz verbunden ist(Mobile Network)
- Mobilfunk(Allow Cellular) in der Amazon Music- App für Mobilfunknetze zulassen(Mobile Network)
- Abmelden und anmelden
- Erzwingen Sie das Stoppen und öffnen Sie die App erneut
- Aktualisieren Sie auf die neueste Version
- App-Cache löschen
- Amazon Prime Music neu installieren
Lassen Sie uns im Detail darüber sprechen.
1] Überprüfen Sie, ob Amazon Music heruntergefahren ist
Sie müssen überprüfen, ob Amazon Music ausgefallen(Amazon Music) ist. Sie können einen Webdienst verwenden und sehen, ob Amazon ausgefallen ist(see if Amazon is down) . Wenn es ausgefallen ist, können Sie nur warten, bis die Ingenieure das Problem behoben haben.
2] Prüfen(Check) Sie, ob Sie mit WLAN(WiFi) oder Mobilfunknetz verbunden sind(Mobile Network)
Sie müssen überprüfen, ob Sie mit WLAN(WiFi) oder einem Mobilfunknetz(Mobile Network) verbunden sind . Wenn Sie mit einem WLAN verbunden sind, versuchen Sie, den Browser neu zu starten, und wenn dies erfolglos bleibt, versuchen Sie, Ihren (WiFi)ISP zu kontaktieren . Wenn Sie sich jedoch in einem Mobilfunknetz(Mobile Network) befinden , müssen Sie sich die nächste Lösung ansehen.
3] Mobilfunk(Allow Cellular) in der Amazon Music- App für das Mobilfunknetz zulassen(Mobile Network)
Wenn Sie sich in einem Mobilfunknetz(Mobile Network) befinden , stellen Sie sicher, dass die App darauf funktioniert. Dazu können Sie den angegebenen Schritten folgen.
- Öffnen Sie die Einstellungen (Settings ) auf Ihrem Gerät.
- Gehen Sie zu Apps.
- Suchen Sie nach Amazon Music und erteilen Sie ihm die Erlaubnis, das Mobilfunknetz(Mobile Network) im Hintergrund zu verwenden (die Einstellungen können je nach Gerät variieren).
Starten Sie jetzt Amazon Prime Music neu und prüfen Sie, ob das Problem weiterhin besteht.
4] Abmelden und anmelden
Sie können sich abmelden(Sign Out) und dann wieder anmelden(Sign) und prüfen, ob das Problem behoben ist. Dies ist eine der einfachsten Lösungen, um das Problem zu beheben.
5] Erzwinge Stopp und öffne die App erneut
Das Problem kann auf einen Fehler zurückzuführen sein, und die beste Lösung besteht darin, das Beenden und erneute Öffnen der Anwendung zu erzwingen. Dazu können Sie zu Settings > AppsAmazon Prime Music suchen und Stop(Force Stop) erzwingen. Danach können Sie es erneut öffnen und prüfen, ob das Problem weiterhin besteht.
6] Aktualisieren Sie auf die neueste Version
Sie müssen sicherstellen, dass Sie die neueste Version von Amazon Prime Music verwenden . Sie können zu Ihrem jeweiligen App Store gehen und die Anwendung auf die neueste Version aktualisieren.
7] App-Cache löschen
Manchmal können beschädigte Caches einen besonderen Fehler verursachen, und der beste Weg, das durch den Cache verursachte Problem zu lösen, besteht darin, ihn zu entfernen.
Wenn Sie Firefox, Chrome oder Edge verwenden , leeren Sie deren Cache. Dazu können Sie einfach in ihre Einstellungen eintauchen und von dort aus den Cache leeren, Daten durchsuchen und andere gespeicherte Elemente löschen.
Wenn Sie eine Desktop-App haben, müssen Sie einige Dateien löschen. Gehen Sie also zum folgenden Speicherort und löschen Sie den APP-Cache- Ordner.
- Für Windows
%userprofile%\AppData\Local\Amazon Music\Data
- Für iOS
~/Library/Application Support/Amazon Music/Data
Wenn Sie jedoch Android verwenden, führen Sie die folgenden Schritte aus.
- Starten Sie die Amazon Music-App.
- Klicken Sie(Click) auf das Kontextmenüsymbol(Context) und dann auf Einstellungen.(Settings.)
- Drücken Sie jetzt Cache leeren.(Clear Cache.)
8] Amazon Prime Music neu installieren
Wenn Sie eine Amazon Prime Music- App unter Windows , macOS, Android oder iOS haben, versuchen Sie, die Anwendung neu zu installieren, und prüfen Sie, ob das Problem weiterhin besteht.
Sie können ganz einfach in die Einstellungen(Settings) Ihres Geräts eintauchen und die App deinstallieren. Installieren Sie die App nach der Deinstallation erneut aus Ihrem App Store und prüfen Sie, ob das Problem behoben ist.
Hoffentlich können Sie die Lösungen mit Hilfe der genannten Lösungen korrigieren.
Warum funktioniert meine Amazon Prime Music nicht?
Es kann viele Gründe geben, warum Sie keine Songs auf Amazon Prime abspielen können . Einer der häufigsten Gründe ist, dass der Titel aus dem Dienst entfernt wurde. Ein weiterer Grund ist, dass Ihr Abonnement abgelaufen ist. Wenn diese beiden nicht die Gründe für das Problem sind, versuchen Sie, die App neu zu laden, und prüfen Sie, ob das Problem dadurch behoben wird.
Verwandt: (Related: )Beheben Sie den Amazon Prime-Fehlercode 9068 oder 5004(Fix Amazon Prime Error Code 9068 or 5004) .
Related posts
Beheben Sie den Amazon Prime-Fehlercode 9068 oder 5004
Amazon PrimeVideo-Fehlercode 7031 beheben
So beheben Sie den Amazon CS11-Fehlercode in Android und iOS
Fehlercode 30038-28 beim Aktualisieren von Office behoben
Beheben Sie den iTunes-Fehlercode 5105, Ihre Anfrage kann nicht verarbeitet werden
Beheben Sie den Fehler „Smart Check bestanden, Short DST Failed“ auf dem HP-Computer
Wichtige Tipps und Tricks zu Amazon Prime-Videos
Beheben Sie den Office-Fehlercode 30045-29, etwas ist schief gelaufen
Behebung von ShellExecuteEx fehlgeschlagen; Codefehler 8235 unter Windows10
Das Laden dieses Videos dauert länger als erwartet, Prime Video-Fehler 7017
Beheben Sie den Anwendungsladefehler 5:0000065434 unter Windows 10
Beheben Sie Probleme mit der Bildschirmspiegelung von Amazon Firestick
Fehlercode 0x800f0954 oder 0x500f0984 unter Windows 11/10 beheben
Behebung des Fehlercodes 0x8007007E unter Windows 11/10 – Update, Outlook oder Drucker
Behebung des Windows-Sicherungsfehlercodes 0x8078012D, Der Sicherungsvorgang ist fehlgeschlagen
So beheben Sie, dass das Amazon Fire Tablet nicht aufgeladen wird
Richten Sie die Kindersicherung für YouTube, Netflix, Amazon Prime, HBO Max und mehr ein
6 unterschätzte Anime auf Amazon Prime
Beheben Sie den Logitech Setpoint Runtime-Fehler unter Windows 10
So kündigen Sie Amazon Music
