Beheben Sie, dass iTunes immer wieder von selbst geöffnet wird
iTunes war schon immer die einflussreichste und unerschütterlichste Anwendung von Apple . Vermutlich eine der meistgenutzten Plattformen für herunterladbare Musik- und Videoinhalte, iTunes hat trotz seiner geringeren Popularität immer noch eine treue Anhängerschaft. Einige Benutzer beschwerten sich jedoch darüber, dass sich iTunes immer wieder unerwartet öffnet, wenn sie ihre Mac - Geräte hochfahren. Es könnte peinlich sein, wenn Ihre Playlist willkürlich zu spielen beginnt, besonders in Gegenwart Ihrer Kollegen. Dieser Artikel erklärt, wie Sie verhindern können, dass iTunes automatisch geöffnet wird.
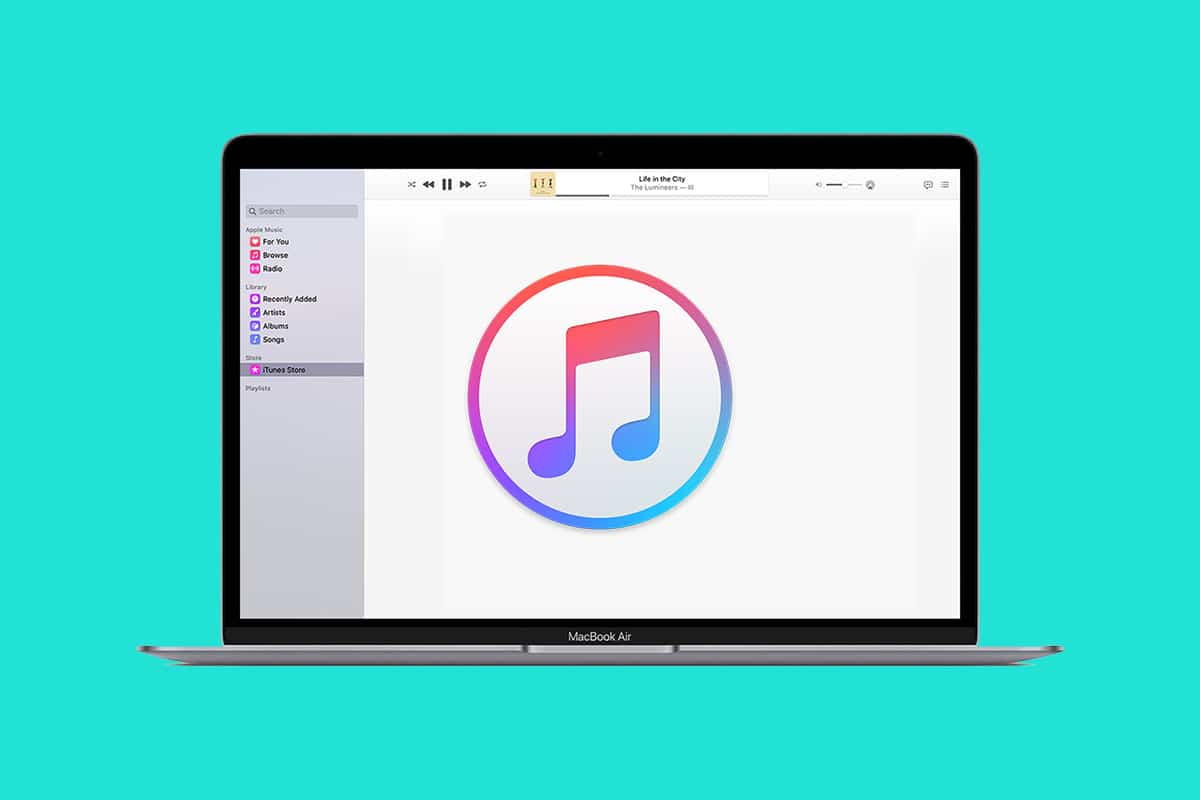
So verhindern Sie, dass iTunes automatisch geöffnet wird
(How to Stop iTunes from Opening Automatically
)
In diesem Handbuch helfen wir Ihnen, das Problem zu beheben, dass iTunes immer wieder von selbst geöffnet wird. Die hier aufgeführten Lösungen erstrecken sich auch auf den Neustart von iTunes nach dem Herunterfahren. Also, lesen Sie weiter!
Methode 1: Deaktivieren Sie die automatische Synchronisierung
(Method 1: Turn off Automated Sync
)
Meistens öffnet sich iTunes aufgrund der automatischen Remote-Synchronisierungseinstellung auf Ihrem Apple -Gerät von selbst und Ihr iOS-Gerät beginnt jedes Mal, wenn sie sich in der Nähe befinden , mit Ihrem Mac zu synchronisieren. (Mac)Daher(Hence) sollte das Deaktivieren der automatischen Synchronisierungsfunktion dieses Problem beheben, wie unten erläutert:
1. Starten Sie die iTunes-App und klicken Sie oben links auf iTunes .
2. Klicken Sie dann auf Preferences > Geräte(Devices) .
3. Klicken Sie auf Automatische Synchronisierung von iPods, iPhones und iPads verhindern(Prevent iPods, iPhones, and iPads from syncing automatically) , wie unten hervorgehoben.

4. Klicken Sie auf OK , um die Änderung zu bestätigen.
5. Starten Sie die iTunes-(Restart the iTunes) App neu, um sicherzustellen, dass diese Änderungen registriert wurden.
Nachdem die automatische Synchronisierung deaktiviert wurde, überprüfen Sie, ob das Problem, dass iTunes immer wieder von selbst geöffnet wird, behoben ist. Wenn nicht, versuchen Sie den nächsten Fix.
Methode 2: Aktualisieren Sie macOS und iTunes
(Method 2: Update macOS & iTunes
)
Wenn iTunes auch nach Deaktivierung der automatischen Synchronisierung unerwartet geöffnet wird, kann das Problem durch einfaches Aktualisieren der Software Ihres Geräts behoben werden. Auch iTunes wird regelmäßig aktualisiert, sodass das Aktualisieren von iTunes und der Betriebssystemsoftware dazu führen kann, dass iTunes nicht automatisch geöffnet wird.
Teil I: Aktualisieren Sie macOS(Part I: Update macOS )
1. Gehen Sie zu den Systemeinstellungen(System Preferences) .
2. Klicken Sie wie gezeigt auf Software Update .

3. Klicken Sie auf Aktualisieren(Update ) und folgen Sie dem Bildschirmassistenten, um die neuen macOS-Updates herunterzuladen und zu installieren, sofern verfügbar.
Teil II: Aktualisieren Sie iTunes(Part II: Update iTunes )
1. Öffnen Sie iTunes auf Ihrem Mac.
2. Klicken Sie hier auf Help > Check for Updates . Siehe gegebenes Bild für Klarheit.

3. Aktualisieren Sie (Update) iTunes auf die neueste Version, indem Sie den Anweisungen auf Ihrem Bildschirm folgen. Oder laden Sie die neueste Version von iTunes(download the latest version of iTunes) direkt herunter.
Lesen Sie auch: (Also Read:) Beheben Sie eine ungültige Antwort, die iTunes erhalten hat(Fix Invalid Response Received iTunes)
Methode 3: Deaktivieren Sie den IR-Empfang(Method 3: Disable IR Reception)
Das Deaktivieren des Empfangs Ihres Mac für die Infrarot-Fernbedienung(Infrared Remote) ist eine weitere Alternative, um zu verhindern, dass iTunes automatisch geöffnet wird. IR-Geräte in der Nähe Ihres Geräts können es steuern und können dazu führen, dass iTunes immer wieder von selbst geöffnet wird. Schalten Sie also den IR-Empfang mit diesen einfachen Schritten aus:
1. Gehen Sie zu den Systemeinstellungen.(System Preferences.)
2. Klicken Sie wie gezeigt auf Datenschutz und Sicherheit(Privacy and Security) .

3. Wechseln Sie zur Registerkarte Allgemein .(General )
4. Verwenden Sie Ihr Admin-Passwort(Admin password) , um das Schlosssymbol in der unteren linken Ecke zu entsperren.
5. Klicken Sie dann auf Erweitert.(Advanced.)
6. Klicken Sie abschließend auf die Option Infrarotempfänger der Fernbedienung deaktivieren(Disable remote control infrared receiver) , um sie auszuschalten.

Methode 4: Entfernen Sie iTunes als Anmeldeobjekt(Method 4: Remove iTunes as a Log-in item)
Anmeldeobjekte sind Anwendungen und Funktionen, die so eingestellt sind, dass sie gestartet werden, sobald Sie Ihren Mac starten . Wahrscheinlich(Probably) ist iTunes als Anmeldeobjekt auf Ihrem Gerät eingestellt, und daher öffnet sich iTunes immer wieder von selbst. Es ist einfach, das automatische Öffnen von iTunes wie folgt zu verhindern:
1. Gehen Sie zu den Systemeinstellungen.(System Preferences.)
2. Klicken Sie wie gezeigt auf Benutzer & Gruppen(Users & Groups) .

3. Klicken Sie auf Anmeldeobjekte.(Login Items.)
4. Überprüfen Sie, ob iTunesHelper in der Liste aufgeführt ist. Wenn dies der Fall ist, entfernen(Remove) Sie es einfach, indem Sie das Kontrollkästchen für iTunes ausblenden aktivieren.(Hide)

Lesen Sie auch(Also Read) : Fix Die Datei iTunes Library.itl kann nicht gelesen werden(Fix The file iTunes Library.itl cannot be read)
Methode 5: Starten Sie im abgesicherten Modus(Method 5: Boot in Safe Mode)
Der abgesicherte Modus(Safe Mode) ermöglicht es Ihrem Mac , ohne unnötige Hintergrundfunktionen zu funktionieren, die beim normalen Bootvorgang ausgeführt werden. Wenn Sie Ihren Mac im abgesicherten Modus(Safe Mode) ausführen, kann iTunes möglicherweise daran gehindert werden, sich selbst zu öffnen. Befolgen Sie die angegebenen Schritte, um den Mac(Mac) im abgesicherten Modus(Safe Mode) zu starten :
1. Fahren Sie Ihren Mac herunter .( Shut down)
2. Drücken Sie die Start-Taste(Start key) , um den Startvorgang zu initialisieren.
3. Halten Sie die Umschalttaste gedrückt(Shift key ) , bis der Anmeldebildschirm angezeigt wird.

Ihr Mac befindet sich jetzt im abgesicherten Modus(Safe Mode) . Bestätigen Sie(Confirm) , dass iTunes weiterhin von selbst geöffnet wird. Der unerwartete Fehler ist behoben.
Hinweis:(Note:) Sie können den abgesicherten Modus(Mode) jederzeit verlassen, indem Sie Ihren Mac normal hochfahren.
Häufig gestellte Fragen (FAQ)(Frequently Asked Questions (FAQ))
Q1. Warum schaltet sich mein iTunes immer wieder ein?(Q1. Why does my iTunes keep turning itself on?)
Der wahrscheinlichste Grund für das Einschalten von iTunes ist die automatische Synchronisierungsfunktion oder die IR-Verbindung mit Geräten in der Nähe. iTunes kann sich auch weiterhin einschalten, wenn es als Anmeldeobjekt auf Ihrem Mac - PC festgelegt ist.
Q2. Wie verhindere ich, dass iTunes automatisch abgespielt wird?(Q2. How do I stop iTunes from playing automatically?)
Sie können verhindern, dass iTunes automatisch abgespielt wird, indem Sie die automatische Synchronisierungsfunktion deaktivieren, den IR-Empfang ausschalten und es als Anmeldeobjekt entfernen. Sie können auch ein Software-Update versuchen oder Ihren Mac im abgesicherten Modus(Safe Mode) starten .
Empfohlen:(Recommended:)
- So kopieren Sie Wiedergabelisten auf iPhone, iPad oder iPod(How to Copy Playlists to iPhone, iPad or iPod)
- Beheben Sie, dass iCloud-Fotos nicht mit dem PC synchronisiert werden(Fix iCloud Photos Not Syncing to PC)
- So überprüfen Sie den Apple-Garantiestatus(How To Check Apple Warranty Status)
- 5 Möglichkeiten zu beheben, dass Safari auf dem Mac nicht geöffnet wird(5 Ways to Fix Safari Won’t Open on Mac)
Wir hoffen, dass Sie mit unserer hilfreichen und umfassenden Anleitung verhindern konnten, dass iTunes automatisch geöffnet wird . (stop iTunes from opening automatically)Lassen Sie uns wissen, welche Methode für Sie funktioniert hat. Wenn Sie Fragen oder Vorschläge haben, hinterlassen Sie diese im Kommentarbereich unten.
Related posts
5 Möglichkeiten zu beheben, dass Safari auf dem Mac nicht geöffnet wird
Beheben Sie den Fehler „Dieses Element ist vorübergehend nicht verfügbar“.
So beheben Sie, dass die Mac-Kamera nicht funktioniert
Beheben Sie den Computer, der das iPhone nicht erkennt
Behebung eines an das System angeschlossenen Geräts funktioniert nicht
Beheben Sie den Fehler „MacOS Big Sur Installation fehlgeschlagen“.
Reparieren Sie einen AirPod lauter als den anderen
6 Möglichkeiten, den langsamen Start des MacBook zu beheben
So beheben Sie Nachrichten, die auf dem Mac nicht funktionieren
Beheben Sie das Hängenbleiben von Instagram-Posts beim Senden
Beheben Sie das Problem, dass das MacBook-Ladegerät nicht funktioniert
Beheben Sie, dass iCloud-Fotos nicht mit dem PC synchronisiert werden
12 Möglichkeiten, um das Verschwinden des Mac-Cursors zu beheben
Fix Safari Diese Verbindung ist nicht privat
So beheben Sie, dass Mac Bluetooth nicht funktioniert
Nicht funktionierende Snapchat-Benachrichtigungen beheben (iOS & Android)
So beheben Sie das Problem, dass AirPods nicht zurückgesetzt werden
Beheben Sie eine ungültige Antwort, die iTunes erhalten hat
So reparieren Sie das eingefrorene oder gesperrte iPhone
Fix Anmeldung bei iMessage oder FaceTime nicht möglich
