Beheben Sie, dass Google Assistant auf Android nicht funktioniert
Sind Sie es leid, „OK Google“ oder „Hey Google“ zu schreien, damit Google Assistant auf Ihrem Android-Gerät funktioniert? (Are you tired of screaming ‘OK Google’ or ‘Hey Google’ for Google Assistant to work on your Android device?)Nun, wir alle wissen, dass Google Assistant nützlich sein kann, wenn Sie jemanden anrufen, einen Taschenrechner verwenden, Alarme einstellen oder etwas im Internet suchen möchten, ohne Ihr Telefon zu berühren. Es ist jedoch immer noch ein KI-gestützter digitaler Assistent und muss möglicherweise von Zeit zu Zeit repariert werden. Wenn Ihr Telefon nicht auf " OK Google " reagiert, kann das Problem verschiedene Ursachen haben. Daher listen wir in diesem Artikel einige Möglichkeiten auf, die Sie befolgen können, um das Problem zu beheben, dass Google Assistant auf Android Phone nicht funktioniert.(fix Google Assistant not working issue on Android Phone.)

Beheben Sie, dass Google Assistant(Fix Google Assistant) auf Android nicht funktioniert(Android)
Gründe dafür, dass Google Assistant nicht auf „OK Google“ reagiert(Reasons behind Google Assistant Not Responding to ‘OK Google.’)
Es kann verschiedene Gründe dafür geben, dass Google Assistant nicht auf Ihre Befehle reagiert. Einige der möglichen Ursachen sind wie folgt:
1. Möglicherweise haben Sie eine instabile Internetverbindung.
2. Sie müssen die Voice-Match-Funktion im Google Assistant aktivieren .
3. Das Mikrofon funktioniert möglicherweise nicht richtig.
4. Möglicherweise müssen Sie Google Assistant(Google Assistant) die Erlaubnis erteilen , auf Ihr Mikrofon zuzugreifen.
Dies könnten einige der Gründe sein, warum Google Assistant auf Ihrem Android -Gerät nicht funktioniert.
9 Möglichkeiten, um zu beheben, dass „OK Google“ auf Android nicht funktioniert(9 Ways to Fix ‘OK Google’ Not Working on Android)
Wir listen einige Methoden auf, die Sie befolgen müssen, wenn Sie beheben möchten, dass Google Assistant auf Android nicht funktioniert:(We are listing some methods that you must follow if you want to fix Google Assistant not working on Android:)
Methode 1: Überprüfen Sie Ihre Internetverbindung(Method 1: Check your Internet connection)
Das Wichtigste, was Sie überprüfen müssen, ist Ihre Internetverbindung. Da Google Assistant Ihr WI-FI-Netzwerk oder Ihre Mobilfunkdaten verwendet, um Ihnen zu antworten, stellen Sie sicher, dass Sie eine stabile Internetverbindung auf Ihrem Gerät haben.

Um zu überprüfen, ob Ihr Internet richtig funktioniert, können Sie eine beliebige Website in Ihrem Webbrowser öffnen. Wenn die Website erfolgreich geladen wird, funktioniert Ihr Internet ordnungsgemäß, aber wenn es nicht geladen werden kann, können Sie die Verkabelung Ihrer WI-FI-Verbindung überprüfen oder Ihr Telefon neu starten.
Methode 2: Überprüfen Sie die Kompatibilität mit Ihrem Android-Gerät(Method 2: Check the Compatibility with your Android device)
Google Assistant unterstützt nicht alle Android -Versionen , und Sie müssen einige andere Dinge sicherstellen, um die Kompatibilität der App auf Ihrem Gerät zu überprüfen. Überprüfen Sie die folgenden Anforderungen für die Verwendung von Google Assistant auf Ihrem Android -Gerät:
- Google Assistant unterstützt Android 5.0 mit 1 GB verfügbarem Speicher und Android 6.0 mit 1,5 GB verfügbarem Speicher.
- Google Play-Dienste.
- Google-App-Version 6.13 und höher.
- Bildschirmauflösung(Screen) von 720p oder höher.
Methode 3: Überprüfen Sie die Spracheinstellungen in Google Assistant(Method 3: Check Language Settings on Google Assistant)
Um zu (To )beheben, dass Google Assistant unter Android nicht funktioniert,(fix Google Assistant not working on Android, ) können Sie die Spracheinstellungen von Google Assistant überprüfen und überprüfen, ob Sie die richtige Sprache entsprechend Ihrem Akzent und der Sprache, die Sie sprechen, ausgewählt haben. Die meisten Benutzer wählen US-Englisch(US English) als Standardsprache für Google Assistant . Um die Spracheinstellungen zu überprüfen, können Sie folgendermaßen vorgehen:
1. Öffnen Sie Google Assistant auf Ihrem Gerät.
2. Tippen Sie auf das Kästchensymbol(box icon) unten links auf dem Bildschirm.

3. Tippen Sie nun oben rechts auf Ihr Profilsymbol .(Profile icon)

4. Scrollen Sie nach unten, um den Abschnitt Sprachen(Languages) zu finden .

5. Öffnen Sie Sprachen, und Sie sehen eine riesige Liste von Optionen. Aus der Liste können Sie ganz einfach die gewünschte Sprache auswählen(select the desired language) .

Nachdem Sie die Sprache eingestellt haben, können Sie überprüfen, ob Sie Google Assistant reparieren konnten, der auf Ihrem Android-Telefon nicht funktioniert. (fix Google Assistant not working on your Android phone. )
Lesen Sie auch: (Also Read:) So schalten Sie die Taschenlampe des Geräts mit Google Assistant ein(How to Turn ON Device Flashlight Using Google Assistant)
Methode 4: Überprüfen Sie die Mikrofonberechtigungen für Google Assistant(Method 4: Check Microphone Permissions for Google Assistant)
Es besteht die Möglichkeit, dass Sie Google Assistant(Google Assistant) Berechtigungen erteilen müssen, um auf Ihr Mikrofon zuzugreifen und auf Ihre Befehle zu reagieren. Um zu (Therefore, to )beheben, dass OK Google unter Android nicht funktioniert(fix OK Google not working on Android) , können Sie daher die folgenden Schritte ausführen, um die App-Berechtigung zu überprüfen:
1. Gehen Sie zu den Einstellungen(Settings) Ihres Geräts.
2. Öffnen Sie „ Apps “ oder „ Apps und Benachrichtigungen(Apps and notifications) “. Tippen Sie im Apps-Bereich auf Berechtigungen(Permissions) .

3. Wählen Sie nun „ Mikrofon(Microphone) “, um auf die Berechtigungen für das Mikrofon auf Ihrem Gerät zuzugreifen.

4. Stellen Sie schließlich sicher, dass der(make sure that the toggle is on) Schalter für " Gboard " aktiviert ist .
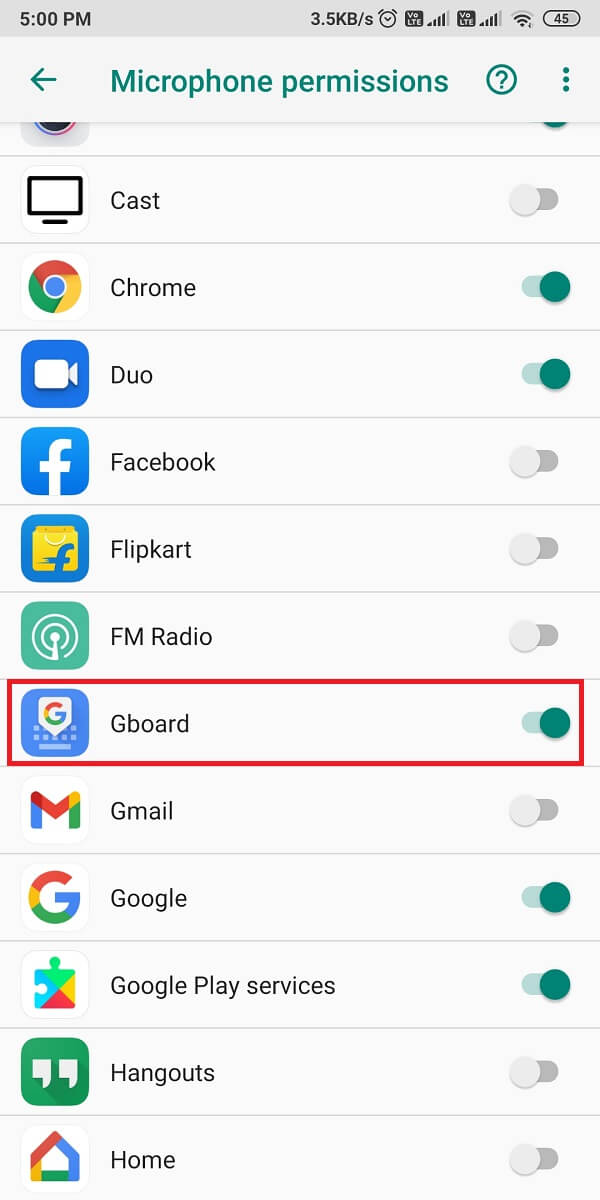
Wenn der Schalter ausgeschaltet war, können Sie ihn aktivieren und prüfen, ob Google Assistant auf Ihrem Gerät funktioniert oder nicht.
Methode 5: Aktivieren Sie die Option „Hey Google“ im Google Assistant (Method 5: Enable the ‘Hey Google’ option on Google Assistant )
Wenn Sie Sprachbefehle wie "Hey Google" oder " OK Google " verwenden möchten, müssen Sie sicherstellen, dass Sie die Option "Hey Google" im Google Assistant aktivieren . Dies könnte der Grund sein, warum Google Assistant nicht auf Ihre Befehle reagiert. Sie können diesen Schritten folgen, um die Option „Hey Google“ in Google Assistant zu aktivieren :
1. Öffnen Sie Google Assistant auf Ihrem Gerät.
2. Tippen Sie auf das Kästchensymbol(box icon) unten links auf dem Bildschirm. Tippen Sie dann oben rechts auf das Profilsymbol .(Profile icon)

3. Öffnen Sie den Abschnitt Voice-Match und schalten Sie den Schalter(toggle on) für " Hey Google " ein.

Wenn Sie " Hey Google " aktivieren , können Sie ganz einfach das Problem beheben, dass Google Assistant auf Ihrem Android-Gerät nicht funktioniert. (fix Google Assistant not working issue on your Android device. )
Methode 6: Sprachmodell auf Google Assistant neu trainieren (Method 6: Retrain Voice Model on Google Assistant )
Google Assistant hat möglicherweise Probleme beim Versuch, Ihre Stimme zu identifizieren. Wenn Ihre Stimme nicht erkennbar ist, funktioniert Google Assistant möglicherweise nicht, wenn Ihr Telefon gesperrt ist. Es gibt jedoch eine Option zum erneuten Trainieren des Sprachmodells, mit der Benutzer ihre Stimme erneut trainieren und das vorherige Sprachmodell löschen können.
1. Starten Sie Google Assistant auf Ihrem Android-Telefon.
2. Tippen Sie unten links auf dem Bildschirm auf das Kästchensymbol und dann oben auf Ihr (box icon)Profilsymbol(Profile icon) .

3. Gehen Sie zum Abschnitt Voice Match .

4. Tippen Sie nun auf die Option(Voice) Sprachmodell. Stellen Sie jedoch sicher, dass Sie die Option „ Hey Google “ aktivieren, da Sie Ihre Stimme nicht neu trainieren können, wenn(you will not be able to retrain your voice if) die Option „Hey Google“ deaktiviert ist(off) .
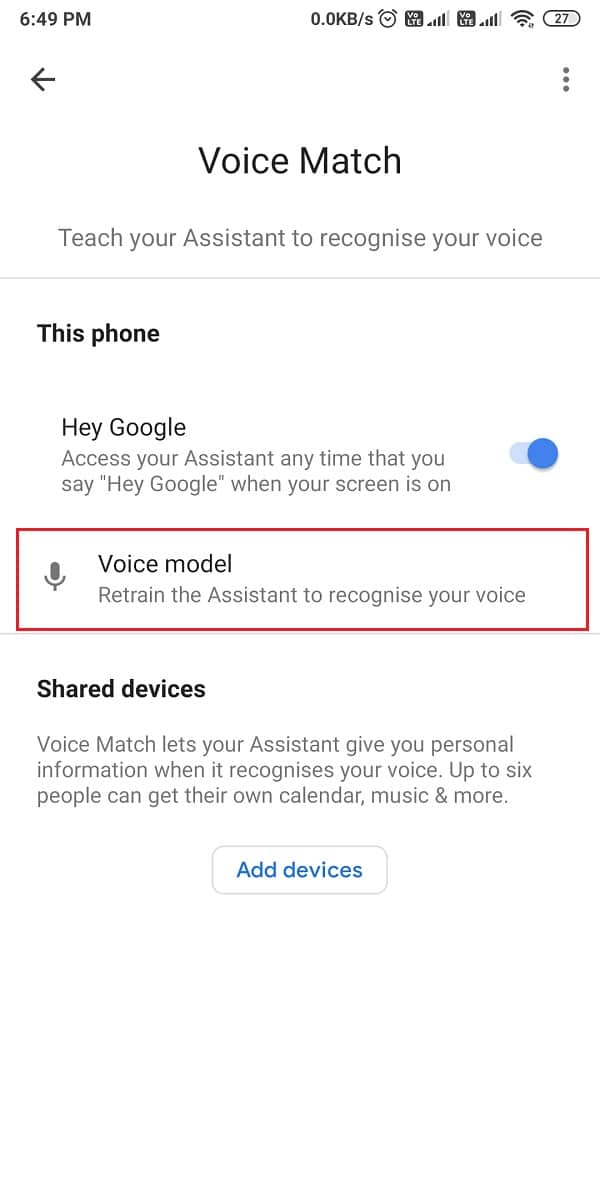
5. Tippen Sie auf „ Sprachmodell neu trainieren(Retrain voice model) “, um den Neutrainingsprozess zu starten.

Nach Abschluss des Umschulungsprozesses können Sie überprüfen, ob diese Methode das Problem beheben konnte, dass „OK Google“ auf Android nicht funktioniert .
Lesen Sie auch: (Also Read:) So bearbeiten Sie Videos in Google Fotos für Android(How to Edit Videos in Google Photos for Android)
Methode 7: Stellen Sie sicher, dass das Mikrofon Ihres Geräts ordnungsgemäß funktioniert(Method 7: Ensure that your Device’s Microphone is Working Properly)
Wenn Sie das Problem immer noch nicht lösen können, können Sie überprüfen, ob das Mikrofon Ihres Geräts ordnungsgemäß funktioniert oder nicht. Da Google Assistant auf Ihr Mikrofon zugreift, um Ihre Sprachbefehle zu identifizieren oder zu erkennen, besteht die Möglichkeit, dass Sie ein fehlerhaftes Mikrofon an Ihrem Gerät haben.
Um das Mikrofon auf Ihrem Gerät zu überprüfen, können Sie die Voice-Recorder-App auf Ihrem Gerät öffnen und Ihre Stimme aufzeichnen. Nachdem Sie Ihre Stimme registriert haben, können Sie die Aufnahme wiedergeben, und wenn Sie Ihre Stimme deutlich hören können, liegt das Problem nicht an Ihrem Mikrofon.
Methode 8: Entfernen Sie andere Sprachassistenten von Ihrem Gerät(Method 8: Remove Other Voice Assistants from your Device)
Viele Android -Telefone verfügen über einen eigenen integrierten KI-gestützten digitalen Assistenten(AI-powered digital assistant) wie Bixby , der mit Samsung - Geräten geliefert wird. Diese Sprachassistenten können die Funktion von Google Assistant beeinträchtigen und der Grund dafür sein, dass Sie Probleme mit der Google Assistant- App haben.
Sie können andere Sprachassistenten von Ihrem Gerät entfernen, um Interferenzen mit Google Assistant zu vermeiden . Sie können den anderen Sprachassistenten deaktivieren oder deinstallieren.
1. Gehen Sie zu den Einstellungen(Settings) Ihres Geräts.
2. Gehen Sie je nach Telefon zu „ Apps und Benachrichtigungen(Apps and notification) “ oder „ Apps “ und tippen Sie dann auf (Apps)Apps verwalten(Manage apps) .

3. Scrollen Sie nun nach unten und deaktivieren oder deinstallieren Sie andere Sprachassistenten von Ihrem Gerät.(disable or uninstall other Voice Assistants from your device.)
Nachdem Sie andere Sprachassistenten von Ihrem Gerät deinstalliert haben, können Sie überprüfen, ob Sie Google Assistant reibungslos ausführen können.
Methode 9: Cache und Daten für Google-Dienste löschen(Method 9: Clear Cache and Data for Google services)
Um zu beheben, dass Google Assistant unter Android nicht funktioniert (To fix Google Assistant not working on Android), können Sie versuchen, den Cache und die App-Daten zu löschen. Der Cache könnte der Grund sein, warum Google Assistant auf Ihrem Android -Gerät nicht richtig funktioniert.
1. Gehen Sie zu den Einstellungen(Settings) Ihres Geräts.
2. Gehen Sie zu „ Apps und Benachrichtigungen(Apps and notifications) “ oder „ Apps “. Tippen Sie auf Apps verwalten(Manage apps) .

3. Suchen Sie Google-Dienste(Google services) in der Liste der Anwendungen und tippen Sie unten auf „ Daten löschen“. (Clear data)Wählen Sie dann " Cache leeren(Clear cache) " aus.

4. Tippen Sie abschließend auf „ OK “, um die App-Daten zu löschen.

Nachdem Sie die Daten gelöscht haben, können Sie überprüfen, ob diese Methode die Funktion von Google Assistant auf Ihrem Gerät reparieren konnte. (fix the working of Google Assistant on your device. )
Häufig gestellte Fragen (FAQ)(Frequently Asked Questions (FAQ))
Q1. Wie setze ich Google Assistant auf Android zurück?(Q1. How do I reset Google Assistant on Android?)
Um Ihren Google Assistant auf Android zurückzusetzen , können Sie die folgenden Schritte ausführen:
- Starten Sie die Google Assistant -App auf Ihrem Telefon.
- Tippen Sie auf das Hamburger-Symbol unten rechts auf dem Bildschirm.
- Tippen Sie oben auf Ihr Profilsymbol.
- Gehen Sie zu den Einstellungen und suchen Sie Assistant- Geräte.
- Deaktivieren Sie schließlich die Optionen und aktivieren Sie sie nach einer Minute, um Google Assistant zurückzusetzen .
Q2. Wie behebe ich OK Google funktioniert nicht?(Q2. How do I fix OK Google Not Working?)
Um zu beheben , dass OK Google auf Ihrem Gerät nicht funktioniert, vergewissern Sie sich, dass Sie die Option „Hey Google“ in Google Assistant aktivieren . Überprüfen Sie außerdem, ob Ihre Internetverbindung stabil ist oder nicht. Darüber hinaus können Sie sich die Methoden ansehen, die wir in diesem Handbuch erwähnt haben.
Q3. Wie behebe ich, dass OK Google auf Android nicht reagiert?(Q3. How do I fix OK Google not responding on Android?)
Wenn Google Assistant nicht auf Ihre Stimme reagiert, können Sie versuchen, Ihre Stimme auf Google Assistant neu zu trainieren und überprüfen, ob Sie auf Google Assistant die richtige Sprache eingestellt haben . Wenn Sie die falsche Sprache auswählen, versteht Google Assistant möglicherweise Ihren Akzent nicht oder erkennt Ihre Stimme nicht.
Q4. Was tun, wenn Google Assistant Voice nicht funktioniert?(Q4. What to Do When Google Assistant Voice Won’t Work?)
Wenn die Google Assistant -Sprache auf Ihrem Gerät nicht funktioniert, müssen Sie überprüfen, ob Ihr Mikrofon richtig funktioniert oder nicht. Wenn Sie ein defektes Mikrofon haben, kann Google Assistant Ihre Stimme möglicherweise nicht erfassen.
Empfohlen:(Recommended:)
- So deaktivieren Sie Google Assistant auf Android(How to Disable Google Assistant on Android)
- Behebung, dass Google Assistant immer wieder zufällig auftaucht(Fix Google Assistant keeps popping up Randomly)
- Wie kann ich überprüfen, ob Ihr Telefon 4G Volte unterstützt?(How To Check If Your Phone Supports 4G Volte?)
- Wie poste oder lade ich ein langes Video zum WhatsApp-Status hoch?(How to Post or Upload Long Video on Whatsapp Status?)
Wir hoffen, dass die obige Anleitung Ihnen dabei helfen konnte, Google Assistant zu beheben, der auf Android nicht funktioniert(fix Google Assistant not working on Android) . Wenn eine der oben genannten Methoden das Problem auf Ihrem Gerät beheben konnte, teilen Sie uns dies in den Kommentaren unten mit.
Related posts
Behebung, dass Google Assistant immer wieder zufällig auftaucht
Beheben Sie, dass Google Maps auf Android nicht spricht
So deaktivieren Sie Google Assistant auf dem Sperrbildschirm
So beheben Sie Fehler im Google Play Store (2022)
Beheben Sie den Batterieverbrauch der Google Play-Dienste
Google Kalender funktioniert nicht? 9 Möglichkeiten, es zu beheben
So schalten Sie die Geräte-Taschenlampe mit Google Assistant ein
Problem, dass Spotify unter Windows 10 nicht geöffnet wird
Wie man Google Fotos repariert, zeigt leere Fotos an
Behebung des Fehlers „Leider funktionieren die Google Play-Dienste nicht mehr“.
So setzen Sie eine Stecknadel auf Google Maps (Mobil und Desktop)
3 Möglichkeiten, den Google Play Store zu aktualisieren [Update erzwingen]
So beheben Sie den Fehler „Instagram lässt mich nicht posten“.
Beheben Sie den Fehler „Instagram Story funktioniert nicht“.
So blockieren und entsperren Sie eine Website in Google Chrome
So beheben Sie, dass Outlook nicht auf Android synchronisiert
So beheben Sie, dass Facebook-Dating nicht funktioniert (2022)
So aktivieren Sie den dunklen Modus in Google Assistant
So aktivieren oder deaktivieren Sie Google Feed auf Android
Beheben Sie das Herunterladen von Apps auf Ihrem Android-Telefon nicht
