Beheben Sie, dass die Snapchat-Kamera nicht funktioniert (Problem mit schwarzem Bildschirm)
Zu den bekanntesten Social-Media-Plattformen zum Teilen von Fotos gehört derzeit Snapchat , ein lustiges Foto- und Video-Sharing-Netzwerk, das bei Jugendlichen äußerst beliebt ist. Es hilft seinen Benutzern, immer in Verbindung zu bleiben, da man ständig mit seinen Freunden hin und her schnappen und sie über alle wichtigen Lebensaktualisierungen auf dem Laufenden halten kann, ohne die Möglichkeit, irgendwelche Details zu verpassen. Der wichtigste Aspekt von Snapchat ist seine Sammlung einzigartiger und lebendiger Filter(vivid filters) , die exklusiv verfügbar sind, wenn Sie auf atemberaubende Bilder klicken und kreative Videos aufnehmen möchten. Daher(Hence) ist die Snapchat -Kamera ein unverzichtbarer Bestandteil der gesamten Anwendung, da die meisten ihrer Funktionen darauf angewiesen sind.
Manchmal erhalten die Benutzer möglicherweise eine Meldung, die besagt, dass „ Snapchat die Kamera nicht öffnen konnte(Snapchat was unable to open the camera) “. Ein schwarzer Bildschirm kann auch erscheinen, wenn Sie versuchen, die Kamera zu öffnen oder einen Filter anzuwenden. Andere Benutzer haben sich auch über Fehler wie „ Möglicherweise müssen Sie die Anwendung oder Ihr Gerät neu starten(You may need to restart the application or your device) “ usw. beschwert. Dies kann sich als sehr frustrierend erweisen, wenn Sie eine gute Zeit mit Ihren Freunden haben und alle Erinnerungen festhalten möchten, oder Sie schnell entweder einen Schnappschuss oder ein kurzes Video an Ihre Familie und Freunde senden müssen.
Es könnte viele Gründe für dieses Problem mit dem schwarzen Bildschirm der Snapchat -Kamera geben. (Snapchat)Viele Benutzer versuchen oft, effektive Lösungen zu finden, um das Problem zu beheben, dass die Snapchat -Kamera nicht funktioniert. Meistens liegt das Problem in grundlegenden Problemen wie kleineren Softwarefehlern und Fehlern. In den meisten Fällen reicht es aus, Ihr Gerät neu zu starten oder die Anwendung neu zu starten, um die Kamera wieder in den Normalzustand zu versetzen. Manchmal hat der Benutzer jedoch möglicherweise sogar versehentlich auf einige Einstellungen getippt, was zu Problemen mit der Snapchat -Kamera führen kann. Es gibt mehrere Möglichkeiten, dieses Problem zu lösen, ohne Daten von Ihrer Seite zu verlieren oder die Anwendung deinstallieren und erneut installieren zu müssen. Lassen Sie uns sehen, wie das Problem behoben wird, dass die Snapchat-Kamera nicht funktioniert. (fix Snapchat camera not working issue. )

So beheben Sie, dass die Snapchat -Kamera nicht funktioniert, das Problem mit dem schwarzen Bildschirm
Snapchat-Kamera funktioniert nicht Problem(Snapchat Camera Not Working Problem)
Zuvor stürzte die Anwendung einmal im Jahr 2020 ab. Snapchat erklärte dies auf seinen Websites für soziale Netzwerke, hauptsächlich über Twitter , und versicherte seinen Benutzern, dass sich die Dinge bald wieder normalisieren würden. Dies ist ein Beispiel dafür, dass der Fehler auf dem allgemeinen Server der Anwendung auftritt und daher alle Benutzer für eine bestimmte Dauer von dem Problem betroffen sind. Es ist ratsam, den Twitter-Handle von Snapchat(Twitter handle of Snapchat) zu überprüfen, um zu überprüfen, ob sie eine Ankündigung zu solchen häufigen Problemen gemacht haben. Ein separates Handle für den Benutzersupport namens Snapchat Support ist ebenfalls verfügbar, das Antworten auf häufig gestellte Fragen und andere allgemeine Tipps und Tricks enthält, die in (FAQs)Snapchat angewendet werden können .

Methode 1: Überprüfen Sie die Kameraberechtigungen(Method 1: Check Camera Permissions)
Abgesehen davon ist es auch wichtig sicherzustellen, dass Sie alle erforderlichen Berechtigungen für Snapchat aktiviert haben , beginnend mit der Installation der Anwendung. Eine der wichtigsten Berechtigungen, die von größter Bedeutung sind, ist die Erlaubnis, Snapchat auf Ihre Kamera zugreifen zu lassen. Es besteht die Möglichkeit, dass Sie auf „Ablehnen“(‘Deny’ ) statt auf „Akzeptieren“ getippt haben,(‘Accept’) während Sie der Anwendung nach der Installation Zugriff gewährt haben. Dies führt zu einer Fehlfunktion der Kamera, wenn Sie später versuchen, in der App darauf zuzugreifen.
1. Gehen Sie auf Ihrem Gerät zu den Einstellungen .(Settings)
2. Scrollen Sie nach unten, um den Abschnitt App-Verwaltung(App Management) in den Einstellungen zu erreichen. Es wird unter verschiedenen Namen für verschiedene Geräte sein. Auf anderen Geräten kann es auch unter Namen wie Installierte Apps(Installed Apps) oder Apps gefunden werden, da die Benutzeroberfläche von Entwickler zu Entwickler unterschiedlich ist.
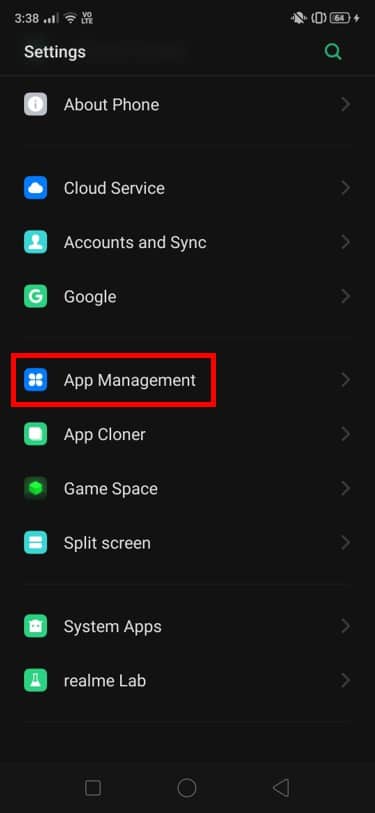
3. Die Liste aller Anwendungen, die auf Ihr Gerät heruntergeladen wurden, wird jetzt hier angezeigt. Wählen Sie Snapchat aus dieser Liste aus.

4. Tippen Sie darauf und scrollen Sie nach unten zum Abschnitt Berechtigungen(Permissions) und tippen Sie darauf. Je nach Gerät ist es auch unter dem Namen Permission Manager zu finden.(Permission Manager)

5. Jetzt sehen Sie die Liste der Berechtigungen , die bereits für (list of permissions)Snapchat aktiviert wurden . Überprüfen Sie, ob die Kamera(Camera) in dieser Liste vorhanden ist, und schalten(turn on) Sie den Schalter ein, wenn sie ausgeschaltet ist.

6. Diese Schritte stellen sicher, dass die Kamera normal zu funktionieren beginnt. Jetzt können Sie die Kamera in Snapchat öffnen, um zu überprüfen, ob sie ordnungsgemäß funktioniert,(you can open the Camera in Snapchat to check if it is working correctly) ohne dass Probleme mit dem schwarzen Kamerabildschirm von Snapchat auftreten(Snapchat black camera screen issue) .

Wenn dieses Problem weiterhin besteht, können Sie versuchen, die Anwendung zu deinstallieren und neu zu installieren. Nun erhalten Sie erneut eine Aufforderung, der Kamera(Camera) Zugriff zu gewähren . Erlauben Sie der Anwendung, die Kamera zu verwenden, und Sie werden nicht mehr auf Hindernisse stoßen.
Lesen Sie auch: (Also Read:) So markieren Sie einen Standort in Snapchat(How to Tag a Location in Snapchat)
Methode 2: Deaktivieren Sie die Filter in Snapchat(Method 2: Disable the Filters in Snapchat)
Filter sind eine der herausragendsten Funktionen von Snapchat . Die exklusiven und kreativen Filter, die hier erhältlich sind, sind ein großer Hit bei Jugendlichen auf der ganzen Welt. Es besteht jedoch die Möglichkeit, dass diese Filter Unannehmlichkeiten in Ihrer Kamera verursachen und das Öffnen verhindern. Schauen wir uns einen Weg an , um das Problem zu beheben, dass die Snapchat-Kamera nicht funktioniert,(fix Snapchat camera not working problem) indem wir versuchen, die Filteroptionen zu deaktivieren:
1. Starten Sie Snapchat auf Ihrem Gerät und navigieren Sie wie gewohnt zum Startbildschirm.
2. Tippen Sie auf das Profilsymbol(Profile icon) in der oberen linken Ecke des Bildschirms.

3. Dies öffnet den Hauptbildschirm mit allen Optionen. Oben rechts auf dem Bildschirm können Sie das Einstellungssymbol(Settings) sehen . Tippen Sie darauf.

4. Scrollen Sie nun in den Einstellungen nach unten, bis(Settings) Sie die Registerkarte Zusätzliche Einstellungen erreichen. (Additional Settings)In diesem Abschnitt sehen Sie eine Option namens „Verwalten“(‘Manage’) . Tippen Sie darauf und deaktivieren Sie die Option Filter(Filters) , um die Filter vorerst zu deaktivieren.

Überprüfen Sie erneut, ob das Problem behoben wurde. Sie können die Kamera öffnen und sehen, ob das Problem mit dem schwarzen Bildschirm der Snapchat-Kamera weiterhin besteht.(Snapchat camera black screen issue still persists.)
Methode 3: Cache-Daten löschen(Method 3: Clear Cache Data)
Es besteht die große Möglichkeit, dass Probleme wie diese, die scheinbar keine Wurzel haben, und solche, die nicht durch die erfolgreichsten Lösungen behoben werden, häufig grundlegende und allgemeine Softwareprobleme haben. Schauen wir uns die Methode an, mit der wir Cache-Daten auf Snapchat löschen sollten :
1. Navigieren Sie auf Ihrem Gerät zu Einstellungen .(Settings )
2. Tippen Sie nun auf die Option Apps-Verwaltung .(Apps Management)
3. Suchen Sie unter der Liste der installierten Anwendungen nach Snapchat und tippen Sie darauf.

4. Dadurch werden alle wichtigen Einstellungen für die Anwendung geöffnet. Tippen Sie auf die hier vorhandene Option Speichernutzung .(Storage Usage)
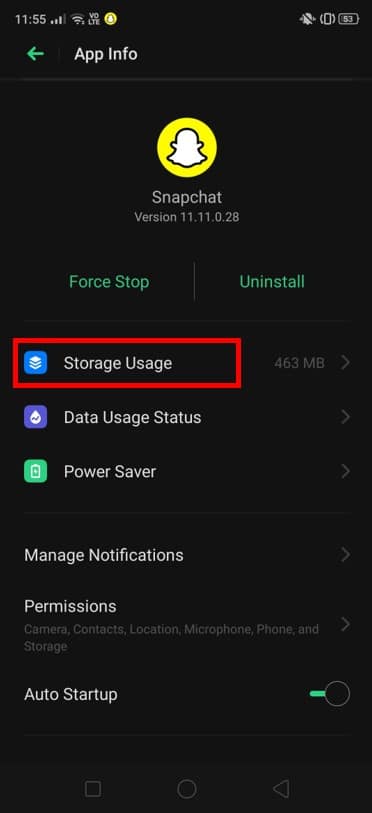
5. Sie sehen auch die Gesamtspeicherbelegung der Anwendung zusammen mit den Cache - Details. Tippen Sie auf Cache(Clear Cache) löschen, um alle Cache-Daten erfolgreich zu löschen.

Diese Methode könnte für Sie funktionieren, falls die anderen oben genannten Methoden die Arbeit nicht erledigt haben. Dies ist eine gängige Lösung, die für jedes derartige Softwareproblem in Ihrer Anwendung angewendet werden kann, einschließlich des Problems mit dem schwarzen Bildschirm der Snapchat -Kamera.
Methode 4: Werksreset(Method 4: Factory Reset)
Falls keine der oben genannten Methoden keinen Unterschied macht, können Sie Ihr gesamtes Gerät auf die Werkseinstellungen zurücksetzen . (perform a factory reset)Obwohl es extrem klingt, kann diese Methode ausprobiert werden, wenn alle anderen Techniken erfolglos ausgeschöpft wurden.
Wie wir alle wissen, löscht diese Methode alle Daten auf Ihrem Telefon vollständig. Daher(Hence) ist es unbedingt erforderlich, sorgfältig vollständige Sicherungskopien aller Daten auf Ihrem Telefon zu erstellen.
Empfohlen:(Recommended:)
- So entfernst du einen Snap auf Snapchat(How To Unsend A Snap On Snapchat)
- Wie mache ich eine Umfrage auf Snapchat?(How to Do a Poll on Snapchat?)
- App-Icon-Badges auf Android aktivieren oder deaktivieren(Enable or Disable App Icon Badges on Android)
- So ändern Sie Bitmoji Selfie auf Snapchat(How To Change Bitmoji Selfie On Snapchat)
Wir hoffen, dass diese Anleitung hilfreich war und Sie das Problem beheben konnten, dass die Snapchat (f)-Kamera nicht funktioniert(ix Snapchat camera not working problem) . Das Problem wird definitiv durch eine der oben genannten Methoden gelöst. Wenn das Problem jedoch weiterhin besteht, können Sie versuchen, die Beta-Version der Anwendung als weiteren Ausweg zu installieren. Meistens ist die Ursache für dieses Problem ziemlich einfach und wird zwangsläufig schnell behoben.
Related posts
Nicht funktionierende Snapchat-Benachrichtigungen beheben (iOS & Android)
Beheben Sie das Problem mit dem schwarzen Bildschirm auf Samsung Smart TV
So beheben Sie das Problem mit dem schwarzen Bildschirm von Firefox
Beheben Sie das Problem mit dem schwarzen Bildschirm von Windows 11 mit dem Cursor
Reparieren Sie den schwarzen Bildschirm von Windows 10 mit dem Cursor [funktioniert zu 100%]
So beheben Sie den Fehler „Android.Process.Media wurde gestoppt“.
So beheben Sie den Fehler „Instagram lässt mich nicht posten“.
Wie man den Geburtstag von jemandem auf Snapchat herausfindet
Beheben Sie, dass VPN auf Android keine Verbindung herstellt
Beheben Sie, dass Snapchat keine Geschichten lädt
So erlauben Sie den Kamerazugriff auf Snapchat
Beheben Sie den Zugriff auf die Kamera in Instagram unter Android nicht
So setzen Sie Snapchat-Filter auf Bilder aus der Kamerarolle
So beheben Sie das Problem „Mitglieder konnten nicht hinzugefügt werden“ auf GroupMe
Behebung Leider wurde der IMS-Dienst gestoppt
Beheben Sie den schwarzen Bildschirm mit dem Cursor beim Start
Problem beheben, dass Google Maps auf Android nicht funktioniert [funktioniert zu 100 %]
So beheben Sie, dass Twitter-Benachrichtigungen nicht funktionieren (auf Android und iOS)
9 Möglichkeiten, Instagram-Direktnachrichten zu reparieren, die nicht funktionieren (DMs funktionieren nicht)
6 beste Möglichkeiten, das Problem mit dem schwarzen Bildschirm von Minecraft Launcher zu beheben
