Beheben Sie, dass der Realtek-Kartenleser von Windows 10 nicht funktioniert
Realtek Card Reader Software ist eine Sammlung von Treibern, in denen Ihr Kartentreiber dem System ermöglicht, mit den Geräten zu kommunizieren. Der Treiber für den Realtek-Kartenleser(Realtek Card Reader) ist eine beliebte Software für den Zugriff auf den Kartenleser. Dieses Treiberpaket wird im Wesentlichen für die ordnungsgemäße Funktionalität des Kartenlesers benötigt, der es dem System ermöglicht, mit anderen externen Geräten zu kommunizieren. Es kann jedoch vorkommen, dass Probleme auftreten, z . B. dass der Realtek PCIE-Kartenleser(Realtek PCIE Card Reader) auf Ihrem PC nicht funktioniert. Wenn Sie also auch mit diesem Problem konfrontiert sind, machen Sie sich keine Sorgen. Diese Anleitung hilft Ihnen, Probleme mit Ihrem Realtek -Kartenleser unter Windows 10 zu beheben. Also, lesen Sie weiter!

So beheben Sie das Problem, dass der (How to Fix )Realtek-Kartenleser unter (Realtek Card Reader Not Working Issue )Windows 10 nicht funktioniert(Windows 10 )
Benötige ich die Realtek Card Reader-Software?(Do I Need Realtek Card Reader Software?)
Wenn Sie ein USB(USB) -Gerät oder eine externe Datenkarte verwenden möchten , benötigen Sie für den Betrieb eine Kartenlesesoftware. Mit anderen Worten, ohne Software können Sie möglicherweise keine Daten von den externen Medien auf Ihr System übertragen. Dies geschieht normalerweise mit Hilfe von Realtek Card Reader .
Methode 1: Grundlegende Fehlerbehebung(Method 1: Basic Troubleshooting)
Schritt 1: Probieren Sie verschiedene USB-Anschlüsse und -Geräte aus(Step 1: Try Different USB Ports & Devices)
Dieses Problem kann aufgrund eines Fehlers in Ihrer SD-Karte, dem SD-Kartenleser, dem USB - Anschluss und dem USB -Kabel auftreten. Sie sollten daher die gesamte Hardware untersuchen, bevor Sie andere Lösungen ausprobieren.
1. Wenn das Problem durch die Stromversorgung verursacht wird, versuchen Sie, (try) das USB-Gerät erneut anzuschließen, nachdem Sie den Laptop(re-inserting the USB device after unplugging the laptop) von der Stromversorgung getrennt haben.
2. Schließen Sie ein anderes USB-Gerät(Connect another USB device) an denselben USB -Anschluss an, um festzustellen, ob ein Problem mit dem USB - Anschluss vorliegt.
3. Schließen Sie das USB-Gerät an einen (Plug the USB device into a) anderen Anschluss an, um Probleme mit den (different port)USB - Anschlüssen auszuschließen .

4. Wenn Sie ein USB -Kabel verwenden, suchen Sie nach fehlerhaften oder beschädigten Kabeln. Ersetzen Sie das USB -Kabel, wenn es beschädigt ist.
Schritt 2: PC neu starten(Step 2: Restart PC)
Es wird empfohlen, Ihr System neu zu starten, da dies oft Wunder bewirkt.
1. Navigieren Sie zum Windows Power User-Menü(Power User menu) , indem Sie gleichzeitig die Win + X keys drücken .
2. Wählen Sie Herunterfahren oder abmelden(Shut down or sign out) > Neu starten(Restart) , wie unten dargestellt.
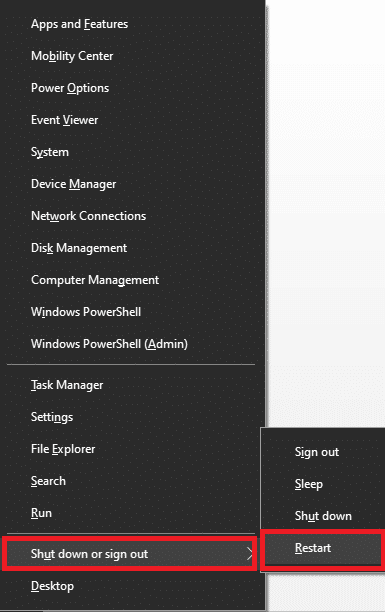
Methode 2: Führen Sie die Problembehandlung für Hardware und Geräte aus(Method 2: Run Hardware and Devices Troubleshooter)
Es können Probleme mit den Geräten und der zugehörigen Hardware auftreten, die dazu führen, dass der Realtek -Kartenleser auf einem Windows 10 - PC nicht funktioniert. Dieses Problem kann gelöst werden, indem Sie die integrierte Windows-Problembehandlung für Hardware(Windows Hardware) und Geräte(Devices) wie folgt ausführen :(Troubleshooter)
1. Drücken Sie gleichzeitig die Tasten (keys)Windows + R Dialogfeld „Ausführen“(Run Dialog Box) zu starten .
2. Geben Sie msdt.exe -id DeviceDiagnostic ein (msdt.exe -id DeviceDiagnostic ) und klicken Sie wie gezeigt auf OK .

3. Klicken Sie im Problembehandlungsfenster für Hardware und Geräte(Hardware and Devices troubleshooter) auf Weiter (Next ) .

4A. Warten Sie, bis Probleme erkannt werden, und klicken Sie dann auf (Click) Diesen Fix anwenden,(Apply this fix) falls vorhanden.

Starten(Restart) Sie dann Ihren PC neu.
4B. Der folgende Bildschirm wird jedoch angezeigt, wenn die Fehlerbehebung das Problem nicht identifizieren konnte(Troubleshooting couldn’t identify the problem) . In diesem Fall können Sie die verbleibenden Fixes ausprobieren, die in diesem Artikel aufgeführt sind.

Lesen Sie auch: (Also Read:) USB Composite Device kann mit USB 3.0 nicht richtig funktionieren(Fix USB Composite Device can’t work properly with USB 3.0)
Method 3: Update/ Rollback Realtek Card Reader Driver
Aktualisieren Sie die Treiber auf die neueste Version oder setzen Sie die Treiber auf die vorherige Version zurück, um das Problem zu beheben, dass der Realtek PCIE-Kartenleser(Realtek PCIE Card Reader) nicht funktioniert.
Methode 3A: Treiber aktualisieren(Method 3A: Update Driver)
1. Klicken Sie auf das Windows-Suchmenü(Windows Search Menu) und geben Sie den Geräte-Manager ein. (device manager.)Klicken Sie auf Öffnen(Open ) , um es zu starten.

2. Doppelklicken Sie auf Speichertechnologiegeräte(Memory technology devices) , um es zu erweitern.
3. Klicken Sie nun mit der rechten Maustaste auf den Realtek PCIE CardReader- Treiber und klicken Sie auf Treiber(Update driver) aktualisieren .
Hinweis:(Note:) Der Treibername hängt von der auf Ihrem PC installierten Windows -Version ab.(Windows)
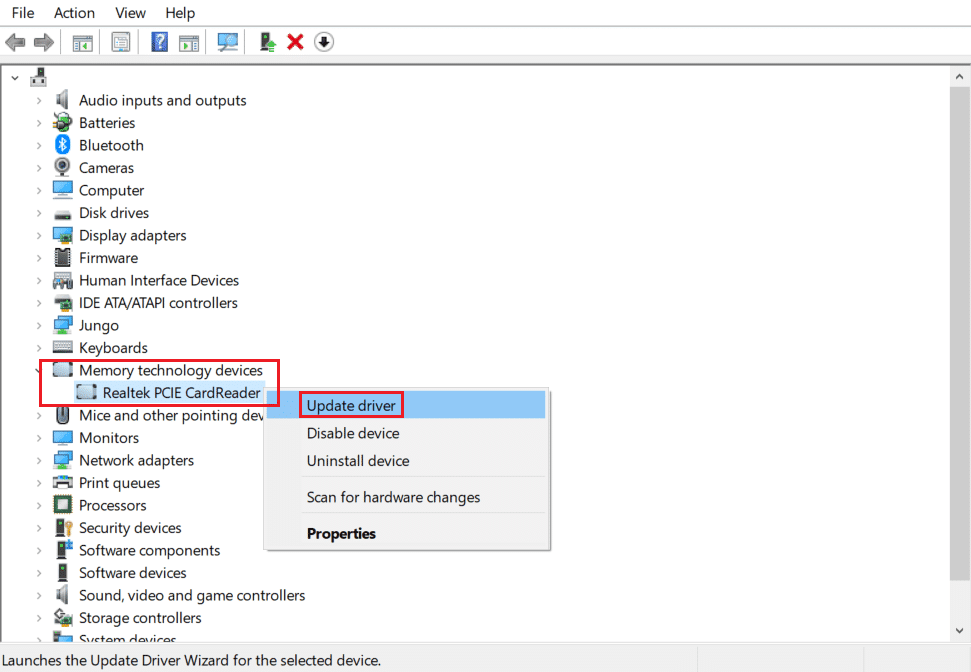
4. Klicken Sie anschließend auf Automatisch nach(Search automatically for drivers) Treiberoptionen suchen , um den Treiber automatisch zu installieren.

5. Klicken Sie auf Schließen(Close) , um das Fenster zu schließen und den Computer neu zu starten.
Methode 3B: Treiber zurücksetzen(Method 3B: Roll Back Driver)
1. Navigieren Sie wie zuvor zu Device Manager > Memory technology devices .
2. Klicken Sie mit der rechten Maustaste auf den Realtek PCIE CardReader(Realtek PCIE CardReader ) - Treiber und klicken Sie wie gezeigt auf Eigenschaften(Properties) .

3. Wechseln Sie zur Registerkarte Treiber(Driver tab) und wählen Sie Roll Back Driver , wie hervorgehoben dargestellt.
4. Klicken Sie in der Bestätigungsaufforderung auf Ja(Yes) und dann auf OK , um diese Änderung zu übernehmen.
5. Starten Sie dann Ihren(restart) PC neu, damit das Rollback wirksam wird.
Hinweis:(Note:) Wenn die Option zum Zurücksetzen des Treibers in Ihrem System (Roll Back Driver)ausgegraut(greyed out) ist , bedeutet dies, dass der Treiber nicht aktualisiert wurde.

Methode 4: Aktualisieren Sie das Windows-Betriebssystem
(Method 4: Update Windows OS
)
Wenn Sie mit den oben genannten Methoden keine Lösung erhalten haben, ist das System möglicherweise voller Fehler. Microsoft veröffentlicht regelmäßig Updates, um diese zu beheben. Daher würde die Aktualisierung des Windows-Betriebssystems(Windows OS) helfen, das Problem zu beheben, dass der Realtek-Kartenleser(Realtek Card Reader) nicht funktioniert.
1. Drücken Sie gleichzeitig die Tasten (keys)Windows + I Einstellungen(Settings) zu öffnen .
2. Wählen Sie nun Update & Sicherheit(Update & Security) .

3. Klicken Sie wie hervorgehoben dargestellt auf die Schaltfläche Nach Updates suchen.(Check for updates)

4A. Wenn neue Updates verfügbar sind, laden Sie sie herunter und (download &) installieren(install) Sie sie.

4B. Wenn kein Update verfügbar ist, wird die Meldung Sie sind auf dem neuesten Stand angezeigt.(You’re up to date)

Lesen Sie auch: (Also Read:) So aktualisieren Sie Realtek HD-Audiotreiber in Windows 10(How to Update Realtek HD Audio Drivers in Windows 10)
Methode 5: Deaktivieren Sie die Energiesparoption(Method 5: Disable Power Saving Option)
Häufig trennt der über die Energieoptionen(Power Saving) aktivierte Energiesparmodus kontinuierlich Geräte, die mit Ihrem Computer verbunden sind. Dadurch(Thereby) funktioniert der Realtek- PCIE -Kartenleser(Realtek PCIE Card Reader) auf Windows 10 - Desktop/Laptop nicht.
1. Gehen Sie zu Device Manager > Memory technology devices wie in Methode 3A beschrieben(Method 3A) .
2. Klicken Sie mit der rechten Maustaste auf den Realtek PCIE CardReader(Realtek PCIE CardReader ) - Treiber und klicken Sie wie gezeigt auf Eigenschaften(Properties) .

3. Wechseln Sie zur Registerkarte Energieverwaltung(Power Management ) und deaktivieren Sie das Kontrollkästchen Dem Computer erlauben, dieses Gerät auszuschalten, um Energie zu sparen.(Allow the computer to turn off this device to save power.)

4. Klicken Sie abschließend auf OK , um die Änderungen zu speichern und Ihr System neu zu starten .(restart )
Methode 6: Deaktivieren Sie das automatische selektive USB-Suspend(Method 6: Disable Automatic USB Selective Suspend)
USB-Suspend -Funktion: Wenn aktiviert, kann der USB -Hub-Treiber jeden einzelnen Port suspendieren, ohne die Funktion anderer Ports zu beeinträchtigen. Diese Funktion kann Ihnen bei tragbaren Computern helfen. Es kann jedoch manchmal vorkommen, dass der Realtek PCIE-Kartenleser(Realtek PCIE Card Reader) nicht funktioniert, wenn Ihr System im Leerlauf ist. Daher könnte es helfen, es zu deaktivieren.
1. Geben Sie Systemsteuerung (Panel)in(Control) die Windows-Suchleiste ein(Windows search bar) und klicken Sie auf Öffnen.(Open.)

2. Wählen Sie View by > Large icons und klicken Sie dann wie gezeigt auf Energieoptionen .(Power Options)

3. Klicken Sie hier im Abschnitt Ausgewählter Plan auf (Selected plan)Planeinstellungen ändern(Change plan settings) .

4. Klicken Sie im Fenster Planeinstellungen bearbeiten (Edit Plan Settings ) auf den hervorgehoben angezeigten Link Erweiterte Energieeinstellungen ändern .(Change advanced power settings )

5. Doppelklicken Sie nun auf USB-Einstellungen (USB settings ) , um es zu erweitern.

6. Doppelklicken Sie erneut auf USB Selective Suspend Setting , um es wie gezeigt zu erweitern.

7. Klicken Sie hier auf On battery und ändern Sie die Einstellung in der Dropdown-Liste auf Disabled , wie unten dargestellt.(Disabled )

8. Ändern Sie die Einstellung auch für Plugged in Disabled .

9. Klicken Sie abschließend auf Übernehmen (Apply) > OK , um diese Änderungen zu speichern.
10. Starten Sie Ihren PC neu(Restart your PC) und prüfen Sie, ob das Problem behoben ist.
Empfohlen:(Recommended:)
- Was ist ein Realtek-Kartenleser?(What is Realtek Card Reader?)
- So erzwingen Sie das Löschen einer Datei in Windows 10(How to Force Delete File in Windows 10)
- Behebung von Tonunterbrechungen in Windows 10(Fix Sound Keeps Cutting Out in Windows 10)
- Beheben Sie, dass HP-Laptop keine Verbindung zu Wi-Fi herstellt(Fix HP Laptop Not Connecting to Wi-Fi)
Wir hoffen, dass dies Ihnen geholfen hat, das Problem zu beheben , dass der (fix) Realtek PCIE-Kartenleser unter (Realtek PCIE Card Reader not working)Windows 10 nicht funktioniert . Hinterlassen Sie Ihre Fragen/Vorschläge im Kommentarbereich unten.
Related posts
Was ist ein Realtek-Kartenleser?
So beheben Sie den Anwendungsfehler 0xc0000005
So beheben Sie den Anwendungsfehler 0xc000007b
Beheben Sie SD-Karte nicht erkannt in Windows 10
5 Möglichkeiten, um zu beheben, dass die SD-Karte nicht angezeigt wird oder funktioniert
Fix Steam muss ausgeführt werden, um dieses Spiel in Windows 10 zu spielen
Fix Telegram Web funktioniert nicht
Beheben Sie, dass der Videoanruf von Microsoft Teams nicht funktioniert
Fix Discord stürzt immer wieder ab
Fix Steam ist langsam in Windows 10
Grafikkarte nicht erkannt unter Windows 10 behoben
Beheben Sie das Problem mit dem Realtek High Definition Audio-Treiber
Fix Zoom Audio funktioniert nicht unter Windows 10
Beheben Sie das Drucken von PDF-Dateien aus Adobe Reader nicht
So beheben Sie, dass Windows 10 nach dem Update langsam läuft
Fix Kodi Mucky Duck Repo funktioniert nicht
Korrigieren Sie, dass der Kodi Ares-Assistent in Windows 10 nicht funktioniert
Beheben Sie, dass Microsoft Store keine Apps installiert
Beheben Sie den Windows Store-Fehler 0x80072ee7
Beheben Sie den Zoom-Fehlercode 5003, der keine Verbindung herstellen kann
