Beheben Sie, dass das Prozesssystem auf Android nicht reagiert
Sie haben gerade die Software auf Ihrem Mobilgerät aktualisiert oder eine App mit Ihrem Android -Launcher gestartet, können sie jetzt aber nicht verwenden. Auf dem Gerät wird eine Popup-Fehlermeldung mit der Meldung Prozesssystem(Process) antwortet nicht angezeigt und Sie werden gefragt, ob Sie den laufenden Prozess anhalten oder warten möchten, bis er wieder normal wird. Daher bieten wir Ihnen eine hilfreiche Anleitung zur Behebung des Problems „Prozesssystem reagiert nicht“ auf Ihrem Android -Gerät.

So beheben Sie, dass das Prozesssystem auf Android nicht reagiert(How to Fix Process System Not Responding on Android)
Ein typisches Problem, das auf fast jedem Android -Gerät erkannt werden kann, ist, dass das Prozesssystem nicht reagiert. Der Fehler soll darauf hinweisen, dass Ihre Apps nicht die erforderlichen Daten von Hardware oder dem Android-Betriebssystem(Android OS) selbst erhalten. Obwohl das Problem normalerweise nicht wieder auftritt, ist es unangenehm, wenn es auftritt, und Sie können nicht sicher sein, wie Sie verhindern können, dass es erneut auftritt. Nachfolgend(Below) finden Sie einige Informationen zu diesem Problem:
- Benutzer von Samsung Galaxy Note 5, Note 8, S8, Sony Xperia, Redmi Note 3 und Android-Emulatoren(Samsung Galaxy Note 5, Note 8, S8, Sony Xperia, Redmi Note 3, and Android emulators) gehören laut der Untersuchung zu den größten Gruppen, die von dem erheblichen Systemfehler betroffen sind.
- Die Mehrheit der Android -Benutzer hat berichtet, dass das Problem, dass das Prozesssystem nicht reagiert, nach der Installation einer neuen App aufgetreten ist. Auch das Installieren von Apps aus anderen Quellen als dem Google Play Store ist ein Problem( Installing apps from sources other than the Google Play Store is also a problem) .
- Wir sind gezwungen zu spekulieren, ob der Fehler die Folge eines App-Absturzes oder etwas ist, das tief im Kernel passiert, weil es keinen Fehlercode gibt, der als Referenz zur Bestimmung des Grundes verwendet werden könnte(there isn’t an error code that could be used as a reference to determine the reason) .
Gründe für den Fehler, dass das Prozesssystem nicht reagiert(Reasons behind Process System Not Responding Error)
Dieses Problem kann aus verschiedenen Gründen auf einem Ihrer Android- Geräte auftreten. Trotzdem gaben mehrere Kunden an, dass das Problem nach dem Upgrade ihres Android-Betriebssystems(Android OS) , der Installation von Apps aus einer unbekannten Quelle, der Störung von Systemdateien (während oder nach dem Rooten) und anderen Aktivitäten auftrat.
Im Folgenden finden Sie einige mögliche Ursachen dafür, dass das Prozesssystem auf Ihrem Gerät nicht reagiert.
- Betriebssystem- oder Software-Update-Fehler: (Operating System or Software Update Errors:)Betriebssystem-(System) ( OS) oder Software-Upgrades sind Hit-or-Miss. Sie können mit nur geringfügigen Fehlern nahezu fehlerfrei sein oder Ihr Smartphone aufgrund mehrerer schwerwiegender Fehler praktisch unbrauchbar machen. Ein neues Betriebssystem(New Operating) -Update kann auch viele verschiedene Änderungen unter der Haube mit sich bringen, die möglicherweise nicht gut zu bereits installierten Apps passen. Wenn das Betriebssystem zu viele Schwachstellen enthält, werden Sie möglicherweise benachrichtigt, dass das Prozesssystem nach dem Upgrade nicht reagiert.
- RAM ist niedrig: (RAM is low:) Random Access Memory ( RAM ) ist eine Art Speicher in mobilen Geräten, der die Daten von Apps und Prozessen speichert, die Sie seit dem Einschalten ausgeführt haben. Es ermöglicht dem Gerät, Informationen schnell wiederherzustellen und Apps in Ihrem Namen neu zu laden. Wenn der Arbeitsspeicher(RAM) niedrig ist, geht dem System möglicherweise der Speicherplatz für die Daten oder Apps aus, die es zum Funktionieren benötigt.
- App-Fehlfunktionen:(App Malfunctions:) Wenn eine App stoppt oder abstürzt, reagiert möglicherweise auch das gesamte System nicht mehr. Mit hoher Wahrscheinlichkeit sind virenverseuchte Apps oder Apps, die von einer dubiosen Quelle außerhalb des Google Play Store heruntergeladen wurden, für das Problem verantwortlich.(Google Play Store)
- Beschädigte MicroSD-Karte: (Corrupted MicroSD Card:) Android - Geräte können Speicher von microSD-Karten lesen und schreiben. Wenn der Vorgang fehlschlägt, stellen Sie möglicherweise fest, dass die Benutzeroberfläche des Systems nicht reagiert. Zur Verdeutlichung: Es ist möglich, dass die App-Dateien beschädigt werden oder nicht vollständig auf die microSD-Karte kopiert werden. Apps benötigen alle unterstützenden Dateien, um ordnungsgemäß zu funktionieren; Andernfalls können sie einfrieren und Systemprobleme verursachen.
- Wenn das Rooten schief geht:(When Rooting Goes Wrong:) Durch das Rooten Ihres Android -Smartphones können Sie die Rolle des Administrators auf Ihrem Smartphone übernehmen und Änderungen auf Systemebene vornehmen. Anfänger scheitern häufig daran, ihre Android - Telefone zu rooten, da der Prozess durch einen einfachen Fehler aus der Spur geraten kann und Ergebnisse wie beschädigte Dateisysteme oder beschädigte Betriebssystemdateien viel zu häufig sind, als Sie vielleicht denken, und auch dazu führen können, dass Process System nicht reagiert hoch.
Hinweis:(Note:) Da Smartphones nicht über die gleichen Einstellungsoptionen(Settings) verfügen und diese daher von Hersteller zu Hersteller unterschiedlich sind, stellen Sie sicher, dass die Einstellungen korrekt sind, bevor Sie Änderungen vornehmen. Die hier erwähnten Schritte werden auf Redmi Note 8 ausgeführt, das auf der Version MIUI 12.0.2 Global ausgeführt wird . Die Optionen können auf Ihrer Seite abweichen.
Methode 1: Entfernen Sie die SD-Karte(Method 1: Remove SD card)
Es ist möglich, dass das Problem, dass das Prozesssystem nicht reagiert, durch Ihre SD-Karte verursacht wird. Da es sich um ein physisches Speichergerät handelt, ist eine microSD-Karte anfällig für Verschleiß, was zu Fehlfunktionen oder Beschädigungen führen kann. Dieser Fehler kann auftreten, wenn Ihre SD-Karte eine Fehlfunktion aufweist oder einige fehlerhafte Sektoren aufweist, die das System daran hindern, auf die wesentlichen Informationen zuzugreifen. Nach unseren Recherchen ist das Problem bei SD-Karten größer als 32 GB wesentlich stärker verbreitet. Das physische(Physically) Entfernen Ihrer SD-Karte ist ein einfacher Ansatz, um festzustellen, ob sie das Problem verursacht.
- Übertragen Sie Anwendungen vom erwähnten Zubehör in den internen Speicher(Transfer applications from the mentioned accessory to the internal storage) Ihres Android-Handys.
- Nehmen Sie danach die microSD-Karte mit dem (microSD card)SIM-Karten-Auswurfstift(SIM card ejector pin) aus dem Gerät .
- Starten Sie Ihr Gerät neu, sobald Sie die (Restart your device)SD-Karte(SD Card) ausgeworfen haben . Überprüfen Sie Ihr Telefon, um festzustellen, ob das Problem weiterhin besteht. Wenn dies der Fall ist, fahren Sie mit dem nächsten Schritt fort.
Wenn das Problem weiterhin besteht, haben Sie höchstwahrscheinlich eine schlechte SD-Karte. Wischen Sie es sauber und setzen Sie es wieder in Ihr Smartphone ein, bevor Sie es wegwerfen. Wenn das Problem nach dem Löschen der SD nicht mehr auftritt, wurde es wahrscheinlich durch eine Reihe fehlerhafter Sektoren verursacht.
Methode 2: Starten Sie Ihr Gerät neu(Method 2: Restart Your Device)
Die einfachste Möglichkeit, kleinere Probleme, Fehler oder Fehlfunktionen auf Ihrem Android -Telefon zu beheben, besteht darin, es neu zu starten. Wenn Sie dies noch nicht getan haben, versuchen Sie, Ihr Telefon neu zu starten. Es funktioniert normalerweise und stellt die normale Funktion Ihres Smartphones wieder her. Befolgen Sie diese Anweisungen:
1. Halten Sie die Ein /Aus-Taste(Power button) einige Sekunden lang gedrückt.
2. Sie können entweder die Option Ausschalten(Power off) oder Neustart wählen.(Reboot )
Hinweis: Wenn Sie auf (Note:)Ausschalten(Power off) tippen , halten Sie die Einschalttaste erneut gedrückt, um Ihr Gerät neu zu starten.
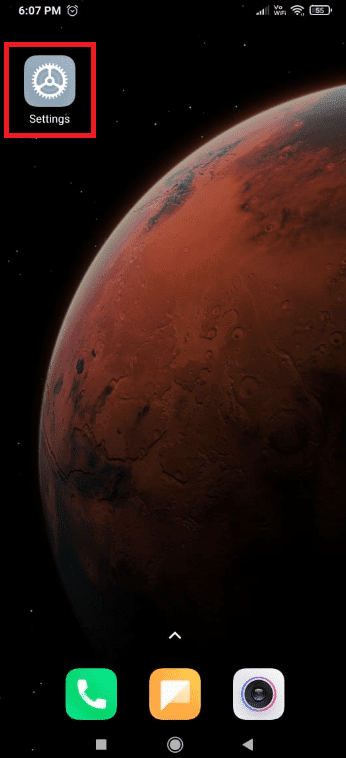
Wenn das Problem weiterhin besteht, können Sie auch einen simulierten Batterieabzug versuchen, wenn Ihr Gerät über eine nicht entfernbare Batterie verfügt. Sie können die Leiser- und die Ein/ Aus - (Volume down )Taste gleichzeitig (Power key)20 Sekunden(20 seconds) lang gedrückt halten , um einen simulierten Batteriezug durchzuführen.
Hinweis:(Note:) Die Verfahren zum Erzwingen eines Neustarts dieser Art variieren je nach Hersteller, aber bei den wichtigsten Smartphone-Modellen. Wenn die erwähnte Methode nicht funktioniert, suchen Sie im Internet nach simulated battery pull + YourPhoneModel .
Lesen Sie auch: (Also Read:) So beheben Sie, dass Wi-Fi auf dem Telefon nicht funktioniert(How to Fix Wi-Fi Not Working on Phone)
Methode 3: Gerätespeicher optimieren(Method 3: Optimize Device Storage)
Wenn wir dieses Problem rational angehen, ist es sehr wahrscheinlich, dass Ihr Android-Betriebssystem(Android OS) die wesentlichen Daten nicht an Ihre Apps senden kann, nur weil ihm die erforderlichen Ressourcen fehlen. Wir empfehlen Ihnen, mit der Fehlerbehebung zu beginnen, indem Sie feststellen, ob Sie über genügend internen Speicherplatz und freien RAM verfügen, damit Ihr Gerät ordnungsgemäß funktioniert. Im Folgenden sind die Schritte aufgeführt, die Sie ausführen müssen:
1. Rufen Sie die Einstellungen(Settings) -App auf Ihrem Gerät auf.
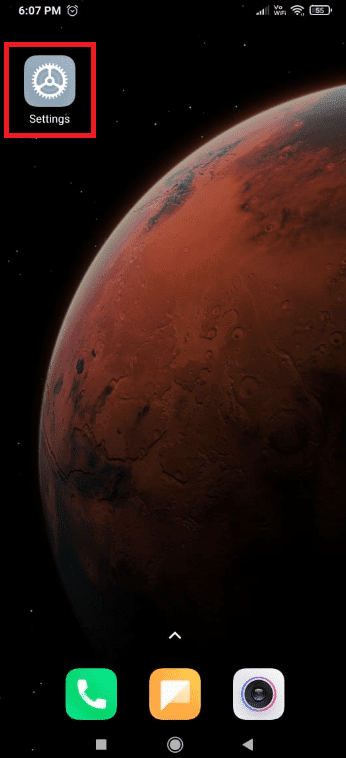
2. Tippen Sie auf Über das Telefon(About Phone) .
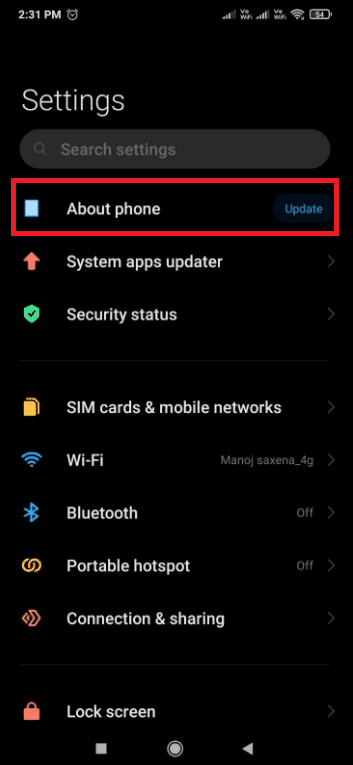
3. Tippen Sie dann auf Speicher( Storage ) und stellen Sie sicher, dass Ihr interner Speicher über mindestens 300 MB freien Speicherplatz verfügt.
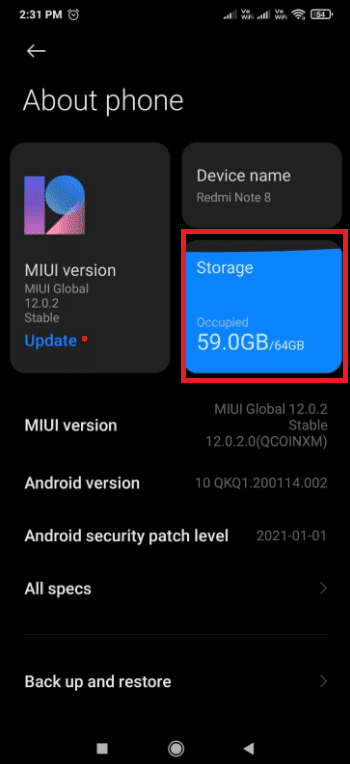
Falls Ihnen der interne Speicherplatz ausgeht, empfehlen wir, den Cache-Speicher zu löschen und Apps zu deinstallieren, die Sie nicht häufig verwenden, indem Sie die angegebenen Schritte befolgen
Schritt 1: Löschen Sie den Cache-Speicher(Step 1: Clear Cache Memory)
Befolgen Sie diese Schritte, um den Cache-Speicher Ihres Geräts zu löschen.
1. Gehen Sie zu Settings > About phone und tippen Sie auf die Option Speicher .(Storage)

2. Tippen Sie hier auf die Schaltfläche Löschen .(Clear)
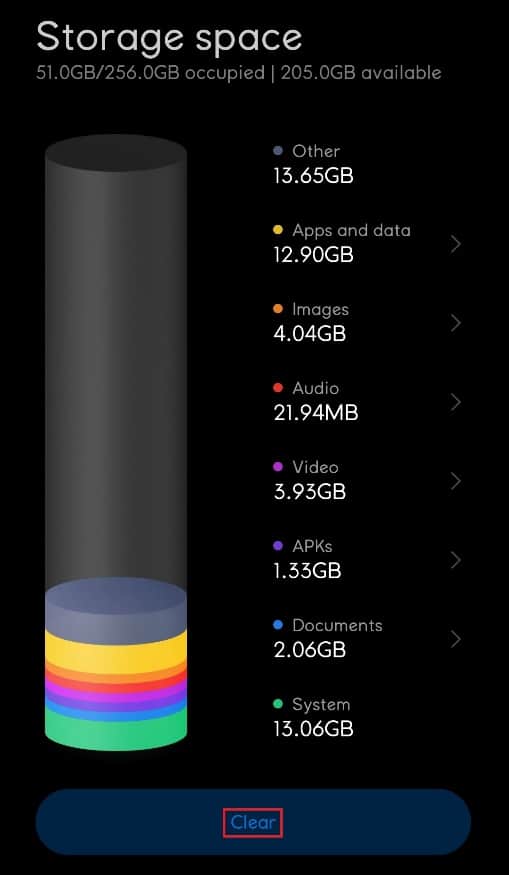
3. Wählen Sie die Cache-Daten aus, die Sie löschen möchten, und tippen Sie dann auf die Schaltfläche Bereinigen .(Clean Up)

Schritt 2: Apps deinstallieren(Step 2: Uninstall Apps)
Wenn der Gerätespeicher immer noch voll und nicht optimiert ist, deinstallieren Sie einige unerwünschte Apps, die mehr Speicherplatz beanspruchen. Führen Sie die folgenden Schritte aus, um die App zu deinstallieren und das Problem zu beheben, dass das Prozesssystem nicht reagiert.
1. Öffnen Sie die App „ Einstellungen(Settings) “ und tippen Sie auf „Apps- Einstellungen“.

2. Wählen Sie hier Apps verwalten(Manage apps) aus .

3. Tippen Sie anschließend auf Deinstallieren(Uninstall)

4. Tippen Sie auf die Sortierparameterauswahl und wählen Sie Nutzungshäufigkeit(Usage frequency) aus der Dropdown-Liste aus.

5. Wählen Sie alle Apps aus, die Sie nicht häufig verwenden, und klicken Sie auf die Schaltfläche Deinstallieren .(Uninstall )

Methode 4: Apps aktualisieren(Method 4: Update Apps)
Wenn das Problem nach dem Löschen verdächtiger Apps weiterhin besteht, sollten Sie Ihre Apps aktualisieren. Zahlreiche Android-Benutzer berichteten, dass das Problem des nicht reagierenden Prozesssystems behoben wurde, als sie ihre Anwendungen aktualisierten.
1. Tippen Sie auf das Symbol der Google Play Store- App.

2. Tippen Sie dann auf Ihr Profilsymbol(profile icon) , wie im Bild unten hervorgehoben.

3. Wählen Sie die Option Apps und Geräte verwalten .(Manage apps and devices)

4. Tippen Sie nun im Abschnitt Verfügbare Updates(Updates available) auf die Option Alle(Update all) aktualisieren .

Lesen Sie auch: (Also Read:) Korrigieren Sie, dass die Android-Messaging-App nicht funktioniert(Fix Android Messaging App Not Working)
Methode 5: Aktualisieren Sie das Android-Betriebssystem(Method 5: Update Android OS)
Es ist eine gute Idee, Ihr Android - Smartphone regelmäßig auf dem neuesten Stand zu halten. Wenn dies nicht der Fall ist, ist wahrscheinlich veraltete Software dafür verantwortlich, dass das Verarbeitungssystem nicht reagiert. Software -Updates bieten nicht nur neue Funktionen und Optimierungen für ein Gerät, sondern auch wichtige Reparaturen bei Software- und Hardwarefehlern. Daher können Sie die folgenden Methoden ausprobieren, um das Problem mit dem nicht reagierenden Verarbeitungssystem auf Ihrem Gerät zu beheben.
1. Starten Sie die Einstellungen-(Settings) App.
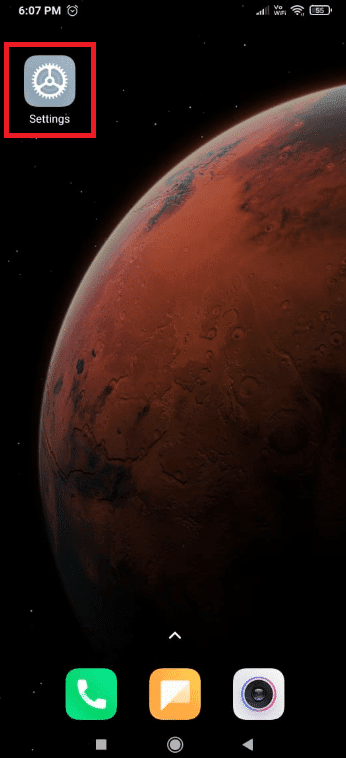
2. Tippen Sie auf die Option Über das Telefon .(About Phone)
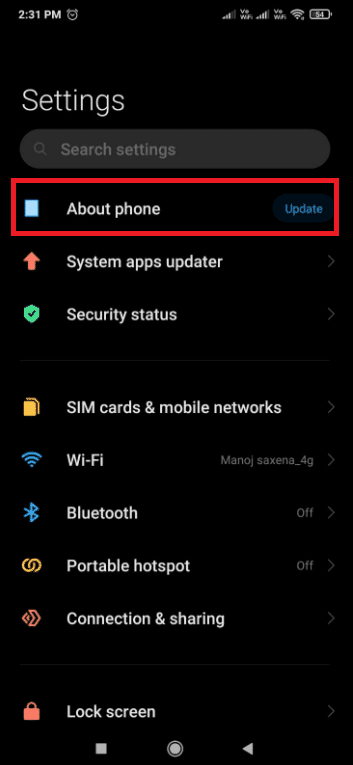
3. Tippen Sie anschließend auf Aktualisieren(Update) .
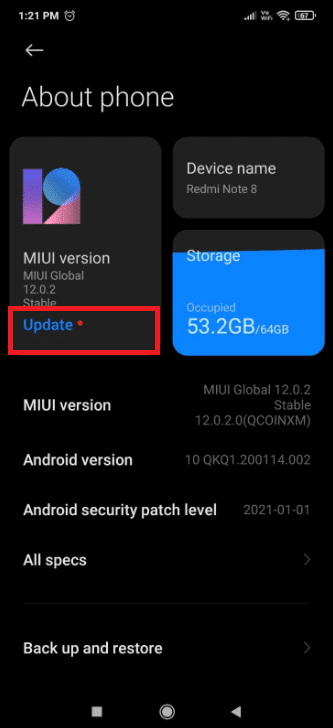
4. Warten Sie, bis Android nach Updates sucht(check for updates) .
5. Wenn ein Update verfügbar(an update is available) ist, tippen Sie auf die Schaltfläche Update herunterladen .(Download update)

Methode 6: Starten Sie im abgesicherten Modus(Method 6: Boot in Safe Mode)
Unabhängig von der verwendeten Android -Version kann Software von Drittanbietern Ihr Gerät verlangsamen. Sie müssen feststellen, ob das Problem, dass das Prozesssystem nicht reagiert, durch eine App verursacht wurde oder nicht. Dies ist, wenn der abgesicherte Modus(Mode) ins Bild kommt. In diesem Modus können Sie Ihr Gerät starten, ohne Anwendungen von Drittanbietern starten zu müssen. Infolgedessen können Sie den abgesicherten Modus(Mode) verwenden , um eine Vielzahl von Softwareproblemen zu diagnostizieren und zu beheben, einschließlich desjenigen, das derzeit eine Fehlfunktion Ihres Geräts verursacht. Da dieser Fehler Berichten zufolge durch einen Softwarekonflikt verursacht wurde, könnte es einen Versuch wert sein, diese Idee auf die Probe zu stellen. Führen Sie die folgenden Schritte aus, um im abgesicherten Modus zu booten.
1. Halten Sie bei eingeschaltetem Gerät die Ein/ Aus-Taste gedrückt(power button) , bis das Menü(Power) „Ein/ Aus“ angezeigt wird.
2. Berühren und halten Sie das Ausschalten-Symbol(Power Off icon) . Um Ihr Telefon im abgesicherten Modus(Safe Mode) neu zu starten , drücken Sie OK .
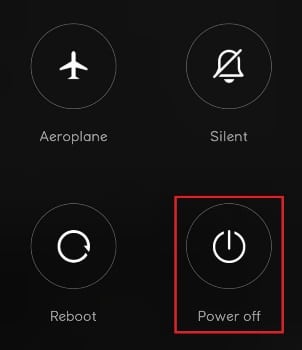
Hinweis:(Note:) Wenn die obigen Schritte Ihr Telefon nicht in den abgesicherten Modus bringen ,(Safe Mode) suchen Sie im Internet nach reboot YourPhoneModel in Safe Mode und befolgen Sie die Anweisungen.
3. Starten Sie Ihr Gerät im abgesicherten Modus neu. (Safe Mode,)Überprüfen Sie dies in der unteren linken Ecke des Bildschirms auf das Symbol für den abgesicherten Modus , um dies zu bestätigen.(Safe Mode)
4. Verwenden Sie Ihr Gerät(Use your device) einige Minuten lang, um zu sehen, ob das Problem erneut auftritt.
5. Wenn die Meldung im abgesicherten Modus(Safe Mode) nicht auftritt , entfernen Sie alle Apps , die Sie etwa zum Zeitpunkt des ersten Auftretens des Problems heruntergeladen haben.
Hinweis:(Note:) Wir empfehlen Ihnen, zunächst alle Programme zu deinstallieren, die Sie möglicherweise von anderen Quellen als dem Google Play Store heruntergeladen(Google Play Store) haben .
6. Wenn Sie fertig sind, starten(reboot) Sie Ihr Gerät neu, um den abgesicherten Modus zu verlassen.

Lesen Sie auch: (Also Read:) So verschieben Sie Apps auf die SD-Karte unter Android(How to Move Apps to SD Card on Android)
Methode 7: Cache-Partition löschen(Method 7: Wipe Cache Partition)
Das Löschen der Cache-Partition ist eine weitere Möglichkeit, um zu beheben, dass das Prozesssystem auf Android - Geräten nicht reagiert. Diese Partition enthält temporäre Dateien des Systems, die zur Verbesserung der Geschwindigkeit verwendet werden. Denken Sie daran, dass durch das Löschen der Cache-Partition keine Ihrer persönlichen Daten entfernt werden, sondern nur temporäre System- und Anwendungsdateien. Führen Sie die folgenden Schritte aus, um die Cache-Partition zu löschen:
1. Schalten Sie(OFF) Ihr Gerät aus.
2. Halten Sie gleichzeitig die Tasten Power + Home + Volume upDadurch wird das Gerät im Wiederherstellungsmodus neu gestartet(Recovery mode) .
Hinweis(Note) : Wenn Sie dadurch nicht in den Wiederherstellungsmodus gelangen, lesen Sie im Internet nach, wie Sie in(Recovery Mode) den Wiederherstellungsmodus (how to) enter recovery mode + YourPhoneModel .
3. Wählen Sie hier Cache-Partition löschen(Wipe Cache Partition) aus .
Hinweis:(Note:) Verwenden Sie die Lautstärketasten( volume buttons) , um durch die auf dem Bildschirm verfügbaren Optionen zu gehen. Verwenden Sie die Ein/Aus-Taste(power button) , um die gewünschte Option auszuwählen.

Methode 8: Führen Sie eine Zurücksetzung auf die Werkseinstellungen durch(Method 8: Perform Factory Reset)
Wenn nichts anderes zu funktionieren scheint, sollten Sie einen Werksreset versuchen, um das Problem zu beheben, dass das Prozesssystem nicht reagiert. Wenn Sie keine der Systemdateien geändert haben, wird dies das Problem mit ziemlicher Sicherheit lösen. Denken Sie daran, dass beim Zurücksetzen auf die Werkseinstellungen alle Ihre persönlichen Daten aus dem internen Speicher gelöscht werden. In diesem Sinne erfahren Sie hier, wie Sie Ihr Telefon auf die Werkseinstellungen zurücksetzen.
Hinweis:(Note:) Erstellen Sie eine Sicherungskopie Ihrer Daten, bevor Sie einen Werksreset durchführen.
1. Gehen Sie zu Einstellungen(Settings) .

2. Tippen Sie auf Über das Telefon.(About Phone.)

3. Tippen Sie auf Zurücksetzen(Factory reset) auf Werkseinstellungen .

4. Tippen Sie auf Alle Daten löschen(Erase all data) .

5. Wenn Sie dazu aufgefordert werden, geben Sie Ihr Passwort(password) ein .
Ihr Gerät wird nach Abschluss des Vorgangs neu gestartet.
Methode 9: In Stock-ROM flashen(Method 9: Flash into Stock ROM)
Wenn ein Zurücksetzen auf die Werkseinstellungen nicht funktioniert, bin ich mir ziemlich sicher, dass Sie es versucht und dabei einige wichtige Systemdateien vermasselt haben. Viele Benutzer haben dieses Problem gemeldet, nachdem sie versucht haben, Systemdaten vom internen Speicher auf eine SD-Karte zu übertragen.
Wenn dies der Fall ist, besteht die einzige Möglichkeit darin, Ihr Telefon zu entrooten(unroot your phone) und auf die Werkseinstellungen zurückzusetzen. Wenn Sie noch nie ein Telefon geflasht haben, empfehlen wir Ihnen, sich an einen geschulten Techniker zu wenden und Ihr Gerät auf die Werkseinstellungen zurücksetzen zu lassen.
Empfohlen:(Recommended:)
- Beheben Sie, dass Google Chrome nicht aktualisiert wird(Fix Google Chrome Not Updating)
- AirPods verbunden, aber kein Tonproblem beheben(Fix AirPods Connected But No Sound Issue)
- 14 Möglichkeiten, um zu beheben, dass 4G auf Android nicht funktioniert(14 Ways to Fix 4G Not Working on Android)
- Reparieren Sie Ups, etwas ist schief gelaufen YouTube App(Fix Oops Something Went Wrong YouTube App)
Wir hoffen, dass dieser Artikel Aufschluss darüber gibt, wie Sie auf Ihrem Android -Gerät Fehler beheben können, bei denen das Prozesssystem nicht reagiert . (process system not responding)Wenn Sie etwas zu diesem Artikel beitragen möchten, wenden Sie sich bitte im Kommentarbereich unten an uns.
Related posts
Behebung Leider wurde der Prozess com.android.phone gestoppt
Beheben Sie, dass Ihr System durch vier Viren schwer beschädigt wurde
Beheben Sie den verdächtigen Anmeldeversuch von Instagram
So beheben Sie den Hulu-Token-Fehler 3
Korrigieren Sie den Hulu-Fehlercode P-dev302
Behebung Leider wurde der IMS-Dienst gestoppt
3 Möglichkeiten zur Behebung des Fehlers „Bildschirmüberlagerung erkannt“ auf Android
Beheben Sie, dass Android-Symbole vom Startbildschirm verschwinden
So kehren Sie ein Video auf Snapchat auf Android um
Beheben Sie das Popup „Standortgenauigkeit verbessern“ in Android
So beheben Sie langsames Laden auf Android (6 einfache Lösungen)
Wie man den Geburtstag von jemandem auf Snapchat herausfindet
Beheben Sie das Einbrennen des Bildschirms auf einem AMOLED- oder LCD-Display
8 Möglichkeiten, um zu beheben, dass Instagram-Videoanrufe nicht funktionieren
Korrigieren Sie Instagram „Noch nicht gepostet“. „Erneut versuchen“-Fehler auf Android
Beheben Sie den Fehler „Instagram Story funktioniert nicht“.
So beheben Sie, dass Outlook nicht auf Android synchronisiert
So beheben Sie Probleme mit Facebook Messenger
So beheben Sie, dass Facebook-Dating nicht funktioniert (2022)
10 Möglichkeiten, um zu beheben, dass Google Fotos nicht gesichert wird
