Beheben Sie, dass Chrome ein falsches oder kein Lesezeichen oder Globussymbol anzeigt
Wenn Google Chrome keine mit Lesezeichen versehenen Website-Symbole anzeigt oder defekt ist oder ein Globussymbol anzeigt, kann Ihnen dieser Beitrag helfen, das Problem zu beheben. Dies kann nach dem Importieren von Lesezeichen aus einem anderen Browser(importing bookmarks from another browser) passieren .
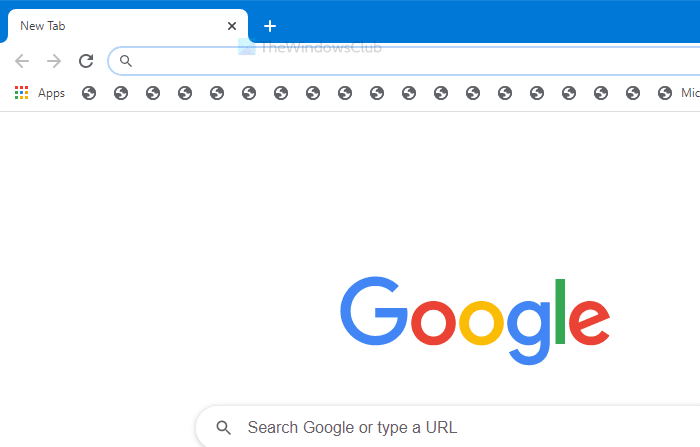
Standardmäßig zeigt Google Chrome die Lesezeichen-Symbolleiste nicht auf allen Seiten an, und Sie können sie nach Ihren Wünschen verwalten. Es spielt keine Rolle, ob die Lesezeichen-Symbolleiste so eingestellt ist, dass sie auf allen Registerkarten oder nur auf neuen Registerkarten sichtbar ist. Sie sollten das Favicon der Website immer noch als Lesezeichensymbol sehen. Wenn dies nicht der Fall ist, können Sie Folgendes tun.
Chrome zeigt ein falsches oder kein Lesezeichensymbol an
Wenn Ihr Google Chrome- Browser nicht das richtige Website-Symbol oder kein Lesezeichen-Symbol anzeigt, versuchen Sie es mit diesen Vorschlägen:
- Favicons und Favicons-Journal zurücksetzen
- Klicken Sie auf jedes Lesezeichen
- Aus Browser neu importieren
- Löschen Sie den Browser-Cache.
Um mehr über diese Schritte zu erfahren, lesen Sie weiter.
1] Favicons(Reset Favicons) und Favicons-Journal zurücksetzen
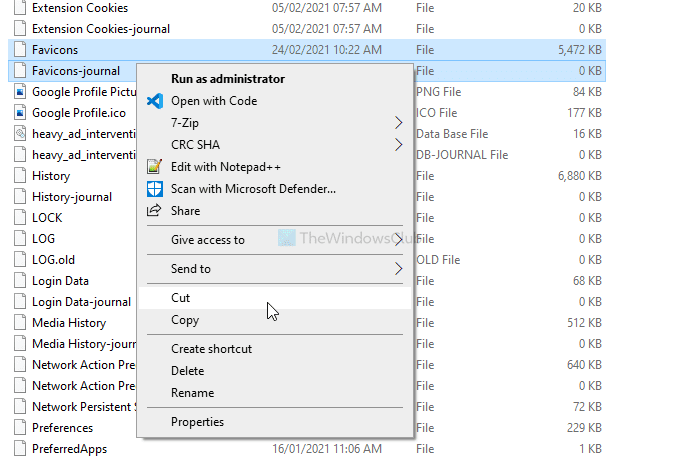
Wenn Sie den Google Chrome - Browser zum ersten Mal öffnen, werden zwei Dateien erstellt – Favicons und Favicons-Journal . Beide sind im Standardordner sichtbar, der in den AppData (Default)enthalten(AppData) ist . Wenn diese Dateien beschädigt sind, werden die Symbole der Favoriten oder der mit Lesezeichen versehenen Websites nicht in der Lesezeichen-Symbolleiste angezeigt. Es passiert, wenn Malware oder Adware in Ihren Computer eingeschleust wird. Öffnen Sie daher den Datei-Explorer(File Explorer) und navigieren Sie zu diesem Pfad.
C:\Users\(username)\AppData\Local\Google\Chrome\User Data\Default
Möglicherweise müssen Sie versteckte Dateien und Ordner anzeigen , um zum AppData- Ordner zu gelangen. Im Standardordner(Default) werden zwei Dateinamen wie oben angezeigt. Kopieren Sie die Favicons- und Favicons-Journal- Dateien an einen anderen Ort und starten Sie Ihren Google Chrome - Browser neu.
Folgen Sie danach dem nächsten Schritt.
2] Klicken Sie auf jedes Lesezeichen
Wenn Sie die Lesezeichen aus einem anderen Browser importiert haben, besteht die Möglichkeit, dass die Lesezeichensymbole in einem anderen Browser nicht angezeigt werden. Es wird empfohlen, auf jeden Link zu klicken, damit der Browser die Favicons abrufen kann.
Dieser Schritt vervollständigt auch das erste Verfahren, wie bereits erwähnt. Unabhängig davon, ob Sie fünf oder fünfzig Lesezeichen haben, müssen Sie auf jede mit einem Lesezeichen versehene Website klicken und sie korrekt laden lassen. Sobald Sie fertig sind, können Sie die Registerkarte schließen, um das Symbol in der Lesezeichen-Symbolleiste zu finden.
3] Reimport aus Browser
Beim Importieren aus einem anderen Browser können einige interne Dateien aus irgendeinem Grund beschädigt werden. Infolgedessen finden Sie möglicherweise keine Lesezeichensymbole oder Favicons in Ihrem Chrome - Browser. Daher ist es besser, alle Lesezeichen zu löschen und die gleichen Schritte durchzuführen, um sie erneut zu importieren.
4] Löschen Sie den Browser-Cache
Manchmal kann dieses Problem aufgrund alter Cache- oder Website-Daten auftreten. Nehmen wir an, eine Website hatte früher kein Favicon, aber jetzt haben sie eines hinzugefügt. In diesem Fall erkennt Chrome die neuen Favicons möglicherweise nicht, es sei denn, Sie leeren den Cache oder öffnen die Website erneut in Ihrem Browser. Löschen Sie daher den Chrome-Cache, Cookies und den Browserverlauf(clear Chrome cache, cookies, and browsing history) , um das Problem zu beseitigen.
Dies sind einige der funktionierenden Lösungen, um dieses Problem zu beheben.
Related posts
Chrome-Fehler 1603 und 0x00000643 unter Windows 10 beheben
Fix Chrome lässt sich auf Windows 11/10-PCs nicht öffnen oder starten
Fix Chrome wurde unter Windows 11/10 nicht korrekt heruntergefahren
Korrigieren Sie die hohe CPU-, Speicher- oder Festplattenauslastung von Chrome in Windows 11/10
Fix Chrome funktioniert nur im Inkognito-Modus unter Windows 11/10
Korrigieren Sie ERR_CONNECTION_TIMED_OUT in Google Chrome
Beheben Sie den Fehler ERR_TUNNEL_CONNECTION_FAILED in Chrome
Beheben Sie das langsame Problem mit Google Maps in Chrome, Firefox und Edge unter Windows 11/10
Beheben Sie das verzögerte und langsame Öffnen von Google Chrome in Windows 11/10
Beheben Sie, dass Pinterest in Chrome nicht funktioniert
ERR_SSL_PROTOCOL_ERROR in Google Chrome beheben
Behebung des Fehlers „Suche fehlgeschlagen“ beim Ausführen des Chrome-Malware-Scanners
Behebung des Problems, dass Youtube nicht in Chrome funktioniert [GELÖST]
Beheben Sie den STATUS_ACCESS_VIOLATION-Fehler in Chrome oder Edge
Google Chrome-Fehler beheben Er ist tot, Jim! Der Speicher ist erschöpft
Behebung des RESULT_CODE_HUNG-Fehlers in Chrome, Edge unter Windows 11/10
Behebung des ReadableByteStream-Fehlers in Chrome beim Öffnen von Outlook.com
Behebung, dass die Tastatur in Google Chrome unter Windows 11/10 nicht funktioniert
Beheben Sie das Problem ERR_CONNECTION_TIMED_OUT in Chrome unter Windows 10
Beheben Sie den Fehler „Ihre Verbindung ist nicht privat“ in Chrome
