Beheben Sie, dass AdBlock auf Twitch nicht funktioniert
Mit über 30 Millionen täglich aktiven Nutzern ist Twitch die branchenweit größte Plattform für Live-Online-Unterhaltung. Auf Twitch schauen sich Leute gerne Gameplay-Videos an. Twitch hat fantastische Inhalte; Es wird jedoch gelegentlich durch aufdringliche Werbung beeinträchtigt. Obwohl diese Werbespots Twitch(Twitch) beim Geldverdienen helfen sollen , behindern sie häufig das reibungslose Streaming. Auf jeder Plattform war AdBlock eine der besten Erweiterungen zum Blockieren lästiger Werbung. Möglicherweise sehen Sie jedoch auch nach der Installation der AdBlock - Erweiterung weiterhin Anzeigen auf Twitch . Deshalb bringen wir eine perfekte Anleitung, die Ihnen beibringt, wie Sie das Problem beheben können, dass AdBlock nicht funktioniertTwitch- Problem.

So beheben Sie, dass AdBlock auf Twitch nicht funktioniert(How to Fix AdBlock Not Working on Twitch)
Anzeigen(Ads) sind, wie wir alle wissen, die effektivsten Mittel, um im Internet Geld zu verdienen. Unternehmen verlieren Geld, wenn AdBlock bestimmte Werbung blockiert. Infolgedessen haben mehrere Firmen wie Twitch ihre Plattformen so strukturiert, dass AdBlock deaktiviert ist. Viele Benutzer haben kürzlich ihre Unzufriedenheit mit der Leistung von AdBlock auf der Plattform zum Ausdruck gebracht. Hier sind wir also mit einem Artikel darüber, wie man behebt, dass AdBlock auf (AdBlock)Twitch nicht funktioniert .
Warum funktioniert AdBlock auf Twitch nicht?(Why is AdBlock Not Working on Twitch?)
Es kann verschiedene Gründe geben, warum AdBlock auf Twitch nicht funktioniert . Einige davon sind unten aufgeführt.
- Veraltete AdBlock-Erweiterung.
- AdBlock- Filter sind nicht richtig konfiguriert.
- Konflikt mit einer anderen AdBlock- Erweiterung.
- Twitch-Werbung kann in den AdBlock - Einstellungen zugelassen werden.
Es gibt jedoch einige Problemumgehungen, die Ihnen helfen könnten, AdBlock auf der Twitch- Website zum Laufen zu bringen. Im Folgenden(Below) finden Sie einige Methoden zur Behebung des Problems , dass AdBlock auf (AdBlock)Twitch nicht funktioniert .
Hinweis:(Note:) In den unten angegebenen Methoden haben wir den Google Chrome -Webbrowser als Beispiel gezeigt. Sie können diese Methoden auch in anderen Webbrowsern anwenden.
Methode 1: AdBlock-Erweiterungs- und Filterlisten aktualisieren(Method 1: Update AdBlock Extension & Filter Lists)
Wenn Ihre AdBlock- Erweiterung veraltet ist, funktioniert sie in Twitch nicht, da die Website ständig aktualisiert wird, um sie zu optimieren und die Adblocker-Apps zu bekämpfen. Daher sollten Sie Ihre AdBlock- Erweiterung aktualisieren, damit sie auf Twitch funktioniert . Außerdem sollten Sie beim Aktualisieren der Erweiterung auch die Filterlisten(Filter) von AdBlock aktualisieren . Befolgen Sie dazu die angegebenen Schritte.
Schritt 1: Erweiterungen aktualisieren(Step 1: Update Extensions)
Führen Sie die folgenden Schritte aus, um Ihr Chrome Adblock -Plug-in und Ihre Filterlisten zu aktualisieren:
1. Starten Sie Chrome und klicken Sie auf das Symbol mit den drei Punkten(three dots icon) und bewegen Sie den Mauszeiger auf die Option Weitere Tools .(More tools)

2. Wählen Sie dann Erweiterungen(Extensions) aus dem Untermenü.

3. Schalten Sie(On) den Schalter(toggle) für den Entwicklermodus ein,(Developer mode) wie im Bild unten hervorgehoben.

4. Klicken Sie nun auf die Option Aktualisieren(Update) , um alle Erweiterungen zu aktualisieren.

Starten Sie Chrome neu , sobald das Update abgeschlossen ist, und öffnen Sie dann Twitch , um zu sehen, ob Werbung verboten ist. Wenn das nicht funktioniert, können Sie versuchen, Ihre Filterlisten zu aktualisieren.
Schritt 2: Filterlisten aktualisieren (Step 2: Update Filter Lists )
Obwohl Filterlisten automatisch aktualisiert werden, können Sie sie manuell aktualisieren, indem Sie die nachstehenden Anweisungen befolgen.
1. Klicken Sie auf das Adblock-Erweiterungssymbol(Adblock extension icon) .
2. Gehen Sie dann zu den Optionen,(options) indem Sie auf das Zahnradsymbol(gear icon) klicken .
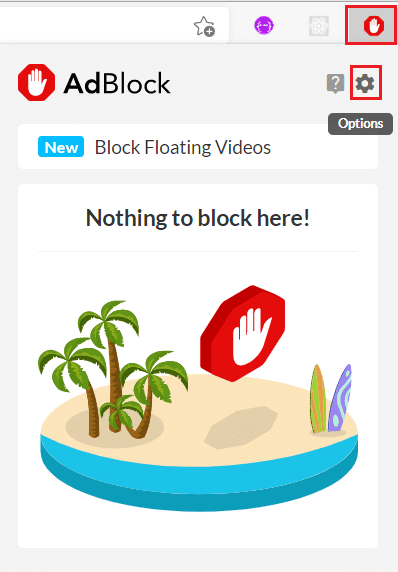
3. Klicken Sie nun im linken Bereich auf die Filterlisten(Filter lists) .
4. Klicken Sie abschließend auf die Schaltfläche Jetzt aktualisieren .(update now)

Lesen Sie auch: (Also Read:) So blockieren Sie kostenlos Anzeigen auf Crunchyroll(How to Block Ads on Crunchyroll for Free)
Methode 2: Deaktivieren Sie Twitch manuell in den AdBlock-Einstellungen(Method 2: Manually Disable Twitch in AdBlock Settings)
Möglicherweise sind in deinen AdBlock - Einstellungen bestimmte Anzeigen für Twitch aktiviert. (Twitch)Befolgen Sie also diese Schritte, um Twitch in den AdBlock- Einstellungen zu deaktivieren und das Problem zu beheben, dass AdBlock bei (AdBlock)Twitch nicht funktioniert .
1. Klicken Sie in Ihrem Webbrowser auf das Symbol der Adblock-Erweiterung(Adblock extension icon) .

2. Klicken Sie dann auf das Zahnradsymbol(gear icon) , um zu den Adblock-Einstellungsoptionen zu gelangen(Adblock Setting options) .

3. Gehen Sie in den Adblock-Einstellungen zum Menü Allgemein .(General)

Anschließend werden Sie mehrere generische Optionen entdecken.
4. Suchen Sie nun unter den Allgemeinen Optionen(General Options) nach der Option Anzeigen auf bestimmten Twitch-Kanälen(Allow ads on specific Twitch channels) zulassen und deaktivieren Sie sie.
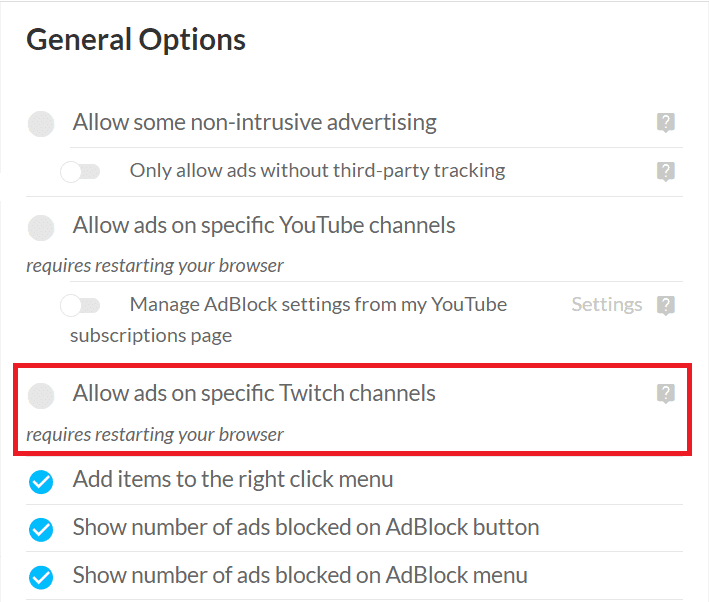
5. Starten Sie abschließend Ihren Browser neu(restart your browser) .
Methode 3: AdBlock-Filter manuell bearbeiten(Method 3: Manually Edit AdBlock Filters)
Eine weitere Option, um zu beheben, dass Adblock auf (Adblock)Twitch nicht funktioniert, besteht darin, Twitch -Werbung zu verbieten oder vollständig zu blockieren, indem AdBlock - Filter manuell hinzugefügt werden. Hier sind die Schritte dazu.
1. Öffnen Sie Ihren Webbrowser und gehen Sie wie gezeigt zu den Adblock-Einstellungen(Adblock Settings) .
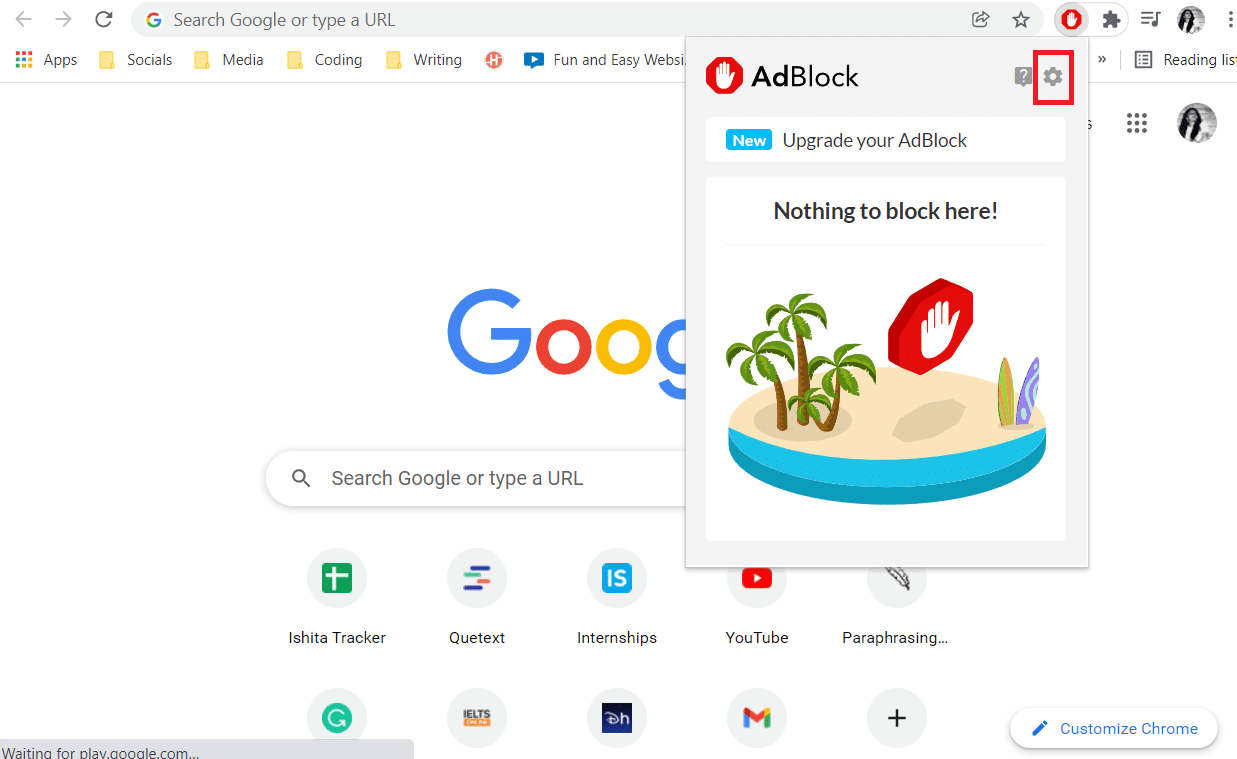
2. Klicken Sie im linken Bereich auf die Option Anpassen .(Customize)

3. Suchen Sie hier im Abschnitt AdBlock(Customize AdBlock) anpassen und klicken Sie auf die Schaltfläche Bearbeiten(Edit) neben Filter manuell bearbeiten(Manually edit your filters) .

4. Fügen Sie dann die folgenden Links hinzu und klicken Sie auf die Schaltfläche Speichern .(Save)
www.twitch.tv##.js-player-ad-overlay.player-ad-overlay www.twitch.tv##.player-ad-overlay.player-overlay https://imasdk.googleapis.com/js/sdkloader/ima3.js r/https://imasdk.googleapis.com/js/sdkloader/ima3.js

5. Gehen Sie jetzt zu Twitch und prüfen Sie, ob das Problem behoben wurde. Wenn dies nicht der Fall ist, fahren Sie mit dem nächsten Mittel fort.
Lesen Sie auch: (Also Read:) Leitfaden zum Herunterladen von Twitch-VODs(Guide to Download Twitch VODs)
Methode 4: AdBlock-Einstellungen ändern(Method 4: Modify AdBlock Settings)
AdBlock hat eine Funktion, um einige Anzeigen auf den Websites zuzulassen. Dies ist eine fantastische Funktion, aber es kann der Grund dafür sein, dass Ihr AdBlock bei (AdBlock)Twitch -Problemen nicht funktioniert . Befolgen Sie also die unten aufgeführten Schritte, um die AdBlock-(AdBlock) Einstellungen zu ändern .
1. Starten Sie Ihren Webbrowser und klicken Sie auf das Symbol der AdBlock-Erweiterung(AdBlock extension icon) .
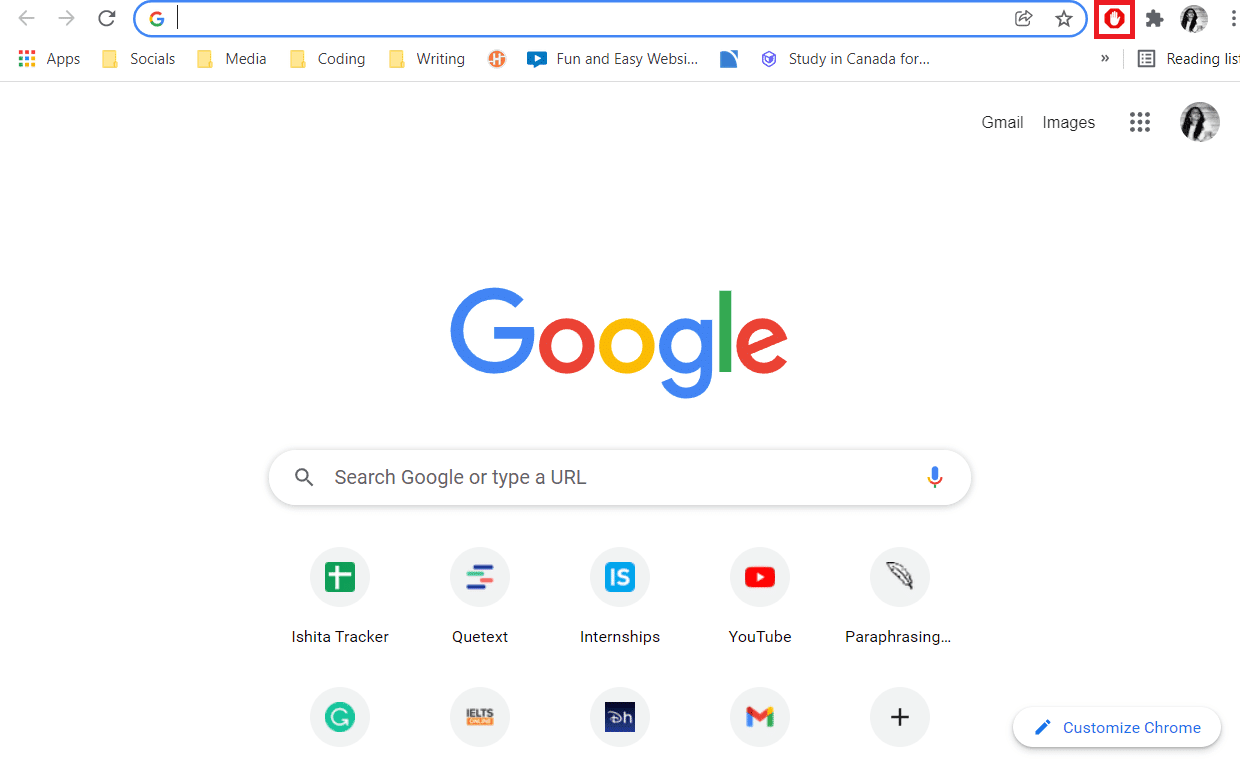
2. Klicken Sie hier im AdBlock -Erweiterungs-Popup auf das Zahnradsymbol(gear icon) , um zu den Einstellungen zu gelangen.
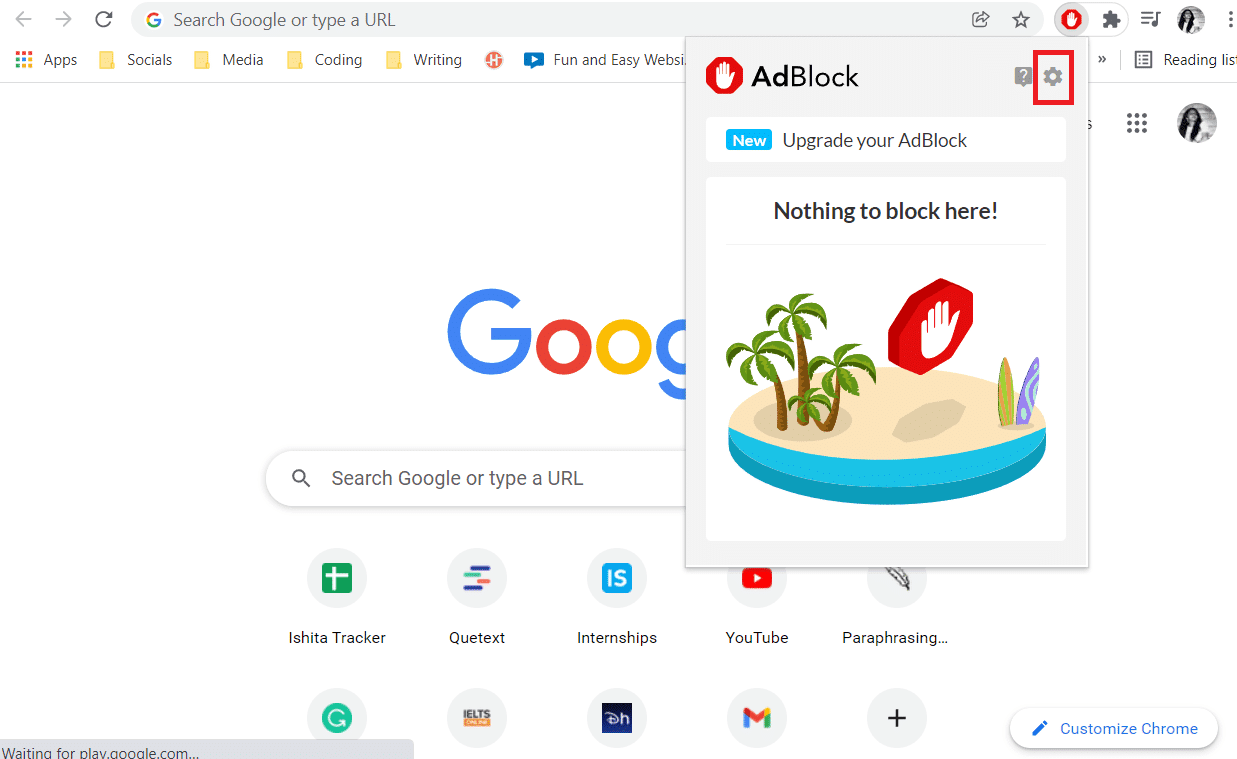
3. Klicken Sie dann im linken Bereich auf die Menüoption Allgemein .(General)

4. Deaktivieren und deaktivieren Sie nun den Schalter für(Off) alle Optionen(toggle) , die(options) im Abschnitt Allgemeine(General Options) Optionen angezeigt werden .

5. Starten Sie abschließend Ihren Browser neu(restart your browser) .
Methode 5: Entfernen Sie andere AdBlock-Erweiterungen(Method 5: Remove Other AdBlock Extensions)
Sie denken vielleicht, dass die Installation mehrerer AdBlock- Erweiterungen vorteilhaft ist, aber leider ist dies ineffektiv. Dies kann zu Bugs und Fehlern in Ihrem Webbrowser führen. Befolgen Sie also die angegebenen Schritte, um andere AdBlock- Erweiterungen zu entfernen, und verwenden Sie nur eine davon, um das Problem zu beheben, dass AdBlock bei (AdBlock)Twitch nicht funktioniert .
1. Öffnen Sie Ihren Webbrowser (z. B. Chrome ) und klicken Sie auf das Symbol mit den drei Punkten(three dots icon) und wählen Sie die Option Weitere Tools .(More tools)

2. Wählen Sie dann die Option Erweiterungen .(Extensions)

3. Klicken Sie nun auf die Option Entfernen(Remove) für andere Adblock- Erweiterungen.

4. Starten Sie Ihren Browser neu und öffnen Sie Twitch , um zu sehen, ob das Problem weiterhin besteht.
Lesen Sie auch: (Also Read:) So beheben Sie den 2000-Netzwerkfehler auf Twitch(How to Fix 2000 Network Error on Twitch)
Methode 6: AdBlock-Erweiterung neu installieren(Method 6: Reinstall AdBlock Extension)
Wenn bisher nichts anderes funktioniert hat, kann das Entfernen und erneute Installieren Ihrer Erweiterung die Antwort sein. Sie können die Anweisungen Ihres Browsers und Ihrer Adblocker-Software verwenden, um fortzufahren. Die Schritte zum Lösen von AdBlock , das auf (AdBlock)Twitch nicht funktioniert, lauten wie folgt:
1. Starten Sie Chrome und klicken Sie auf das Symbol mit den drei Punkten(three dots icon) und bewegen Sie den Mauszeiger dann über Weitere Tools(More tools) .

2. Wählen Sie hier Erweiterungen(Extensions) aus dem Untermenü.
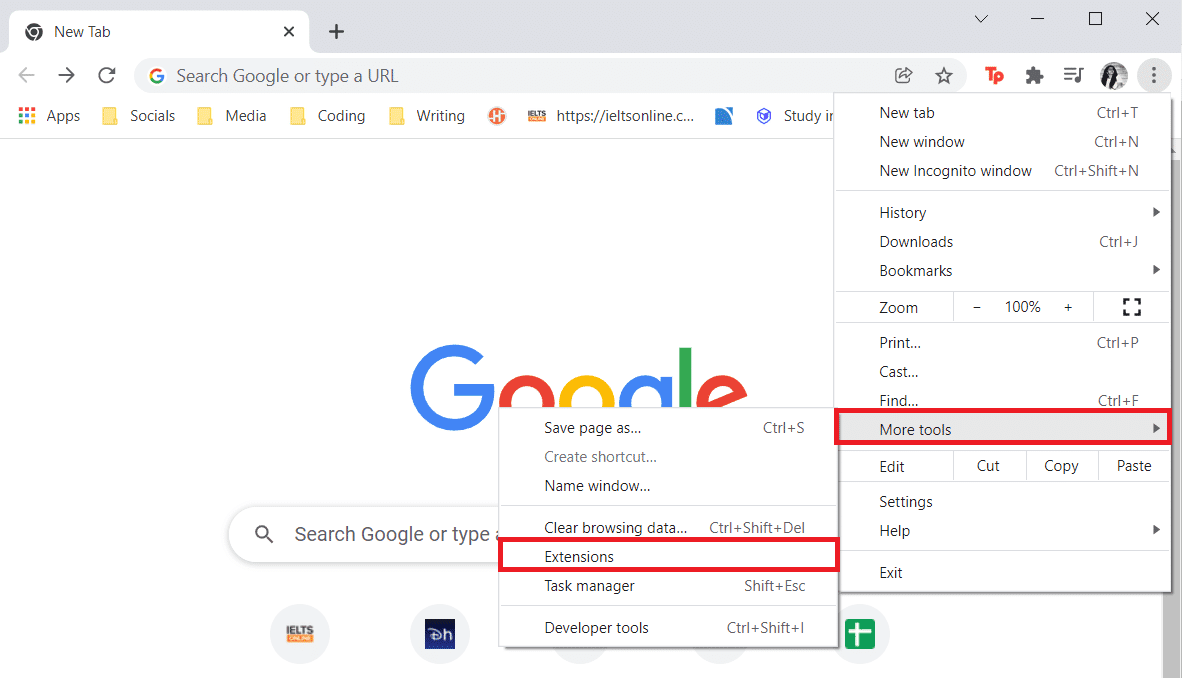
3. Klicken Sie dann auf die Option Entfernen in der (Remove)AdBlock- Erweiterung, wie im Bild unten hervorgehoben.

4. Gehen Sie nun in den Webstore Ihres Browsers(browser web store) (z. B. Chrome Web Store ) und suchen Sie nach dem Adblocker .

5. Wählen Sie hier den besten Adblock mit einer höheren Bewertung(higher rating) aus und klicken Sie auf die Schaltfläche Zu Chrome(Add to Chrome) hinzufügen, um ihn zu installieren.
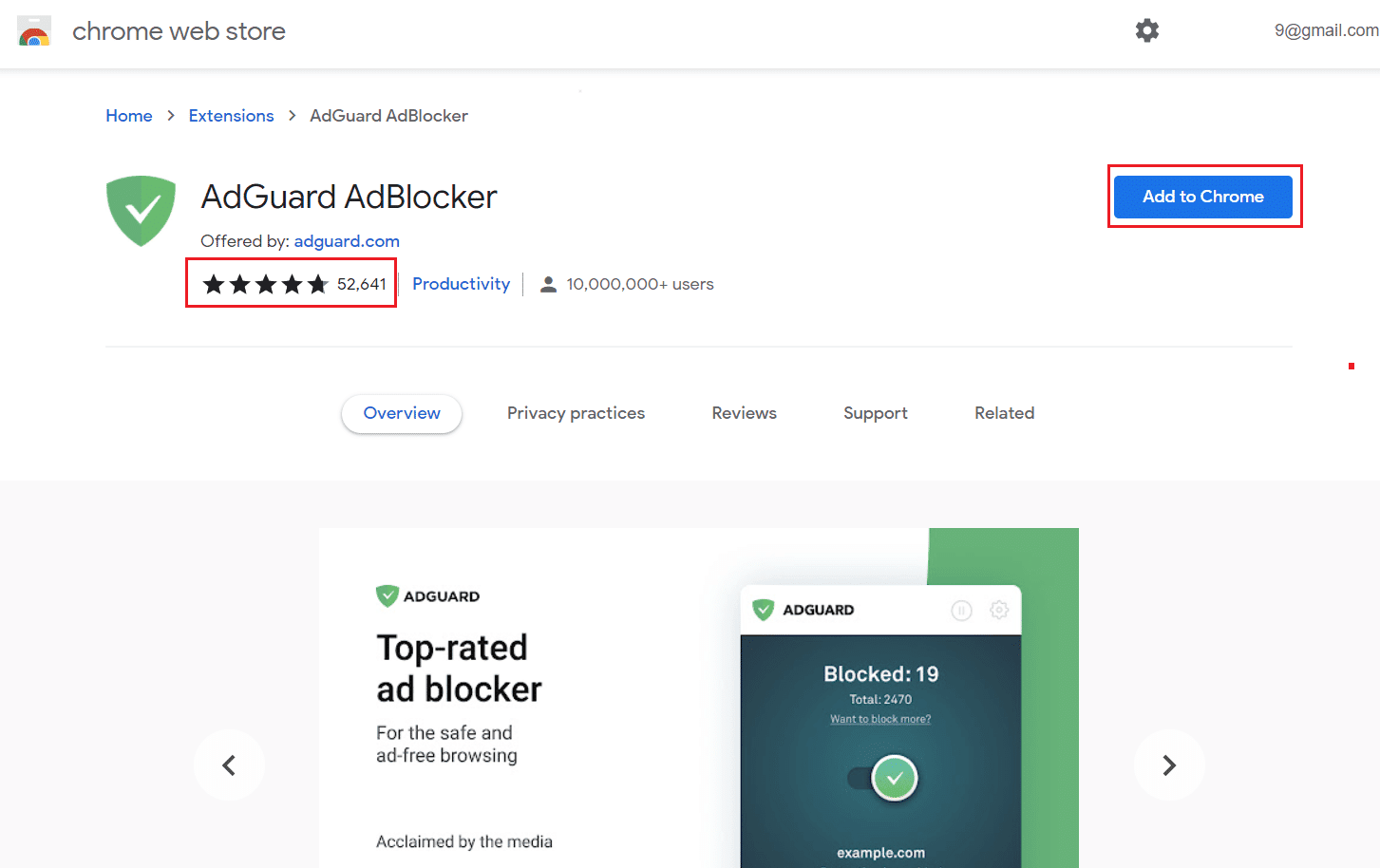
Methode 7: Verwenden Sie einen anderen Webbrowser oder eine AdBlock-Erweiterung(Method 7: Use Another Web Browser or AdBlock Extension)
Es ist denkbar, dass das Problem bei Ihrem Werbeblocker liegt, wenn weiterhin Werbung auf Twitch angezeigt wird . Ihr Werbeblocker kann möglicherweise nicht mit den kontinuierlichen Updates von Twitch Schritt halten, um werbeblockierende Apps zu bekämpfen. Wenn Sie also zu einer anderen AdBlock-(AdBlock) Erweiterung wechseln, kann das Problem behoben werden, dass AdBlock bei (AdBlock)Twitch nicht funktioniert .
Darüber hinaus können auch Probleme mit Ihrem Browser auftreten, da bestimmte Twitch AdBlock- Erweiterungen möglicherweise nicht verfügbar sind. Versuchen Sie, zu anderen gängigen Browsern wie Firefox oder Edge zu wechseln, wenn Sie Chrome verwenden und die jeweilige AdBlock- Erweiterung darin nicht verfügbar ist, und umgekehrt.
Lesen Sie auch: (Also Read:) 6 Möglichkeiten, den Netflix-Fehlercode M7121-1331-P7 zu beheben(6 Ways to Fix Netflix Error Code M7121-1331-P7)
Methode 8: Wechseln Sie in den Twitch-Turbo-Modus(Method 8: Switch to Twitch Turbo Mode)
Twitch führt bestimmte Mechanismen ein, die verhindern, dass bestimmte Werbeblöcke funktionieren, indem die Website oder App kontinuierlich aktualisiert wird. Dies kann also der Grund sein, warum AdBlock auf (AdBlock)Twitch nicht funktioniert, selbst wenn Sie alle oben genannten möglichen Methoden ausprobiert haben.
Daher könnte das Abonnieren des Twitch Turbo- Modus die beste Wahl für Sie sein. Es hat viele Funktionen, einschließlich werbefreier Wiedergabe. Folge diesen Schritten, um zu Twitch Turbo zu wechseln .
1. Navigieren Sie zur Twitch Turbo -Abonnementseite(subscription page) .
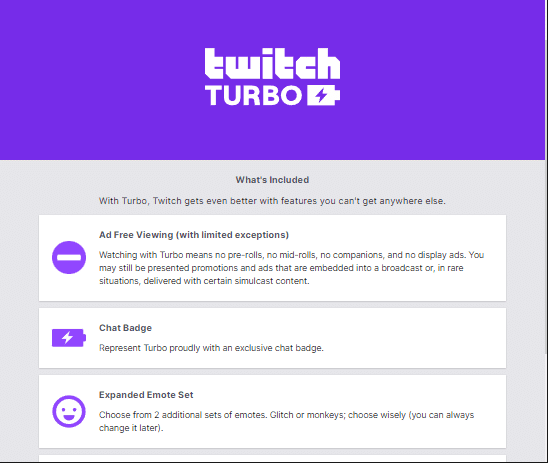
2. Klicken Sie auf die Schaltfläche Abonnieren .(Subscribe)
Hinweis:(Note:) Das Abonnement kostet $8.99 pro Monat

Häufig gestellte Fragen (FAQs)(Frequently Asked Questions (FAQs))
Q1. Warum funktioniert mein AdBlock auf Twitch nicht?(Q1. Why is it that my AdBlock not working on Twitch?)
Ans. Stellen Sie sicher, dass Ihre Adblock -Erweiterungslisten aktuell sind. Wählen Sie dann Weitere Tools( More Tools) und dann Erweiterungen(Extensions) . Wählen Sie im Menü auf der rechten Seite den Entwicklermodus aus. (Developer Mode)Klicken Sie auf die Schaltfläche Aktualisieren(Update) , um die Erweiterungen und Einträge zu aktualisieren. Starten Sie Chrome neu(Restart Chrome) und öffnen Sie dann Twitch , um zu testen, ob Werbung verboten ist.
Q2. Was ist der beste Weg, um Werbung auf Twitch zu blockieren?(Q2. What is the best way to block adverts on Twitch?)
Ans. Twitch-Werbung kann mit Adblock(Adblock) einfach blockiert werden . Dieser Adblocker für Twitch kann auch verwendet werden, um Popup-Werbung auf anderen Websites zu verhindern. Alle gängigen Browser, einschließlich Chrome , Firefox , Edge , Safari werden von AdBlock unterstützt .
Q3. Ist die Verwendung von Adblock gesetzeswidrig?(Q3. Is it against the law to use Adblock?)
Ans. Zusammenfassend haben Sie das Recht, Werbung zu blockieren, aber es ist verboten, die Fähigkeit des Herausgebers, urheberrechtlich geschützte Inhalte bereitzustellen, zu beeinträchtigen oder auf eine Weise einzuschränken, die er genehmigt.
Q4. Was ist der beste Adblocker für Twitch?(Q4. What is the best Adblock for Twitch?)
Ans. Auf Twitch sind die folgenden Erweiterungen dafür bekannt, als Werbeblocker zu fungieren:
- Werbeblocker
- AdGuard
- Stoppen Sie alle Anzeigen
- Ublock
- Ublock Origin
- Adblock Plus
Empfohlen:(Recommended:)
- So frieren Sie Zeilen und Spalten in Excel ein(How to Freeze Rows and Columns in Excel)
- So überprüfen Sie, wie viel VRAM ich unter Windows 10 habe(How to Check How Much VRAM Do I Have on Windows 10)
- Beheben Sie den Fehler „Ups, bei YouTube ist etwas schief gelaufen“.(Fix Oops Something Went Wrong on YouTube Error)
- 16 Beste Werbeblocker-Erweiterung für Chrome(16 Best Ad Blocking Extension for Chrome)
Wir hoffen, dass diese Informationen hilfreich waren und dass Sie das Problem beheben konnten, dass AdBlock auf Twitch nicht funktioniert(AdBlock not working on Twitch) . Wenn Sie Fragen oder Kommentare zu diesem Artikel haben oder uns bezüglich anderer bester AdBlocker für Twitch kontaktieren möchten , hinterlassen Sie diese bitte im Kommentarbereich unten.
Related posts
Fix, dass Twitch in Chrome nicht funktioniert
So beheben Sie den Twitch-Fehler 2000 in Google Chrome
Beheben Sie, dass YouTube Autoplay nicht funktioniert
Fix Telegram Web funktioniert nicht
So beheben Sie den Netflix-Fehlercode M7111-1101
NETWORK_FAILED in Chrome beheben
Aw Snap-Fehler in Google Chrome beheben
ERR_EMPTY_RESPONSE Google Chrome-Fehler beheben
So beheben Sie, dass Chrome nicht mehr genügend Arbeitsspeicher hat
Fix – ERR_TUNNEL_CONNECTION_FAILED Fehler in Chrome
So ändern Sie Ihren Namen bei Google Meet
Fix Chrome öffnet automatisch neue Tabs
ERR_CONNECTION_TIMED_OUT Chrome-Fehler beheben
ERR_NETWORK_ACCESS_DENIED in Chrome beheben
Beheben Sie den Fehler „Medien konnten nicht geladen werden“ in Google Chrome
Fehlercode 105 in Google Chrome beheben
So beheben Sie das Problem „Kein Ton“ in Google Chrome
So beheben Sie einen SSL-Verbindungsfehler in Google Chrome
Korrigieren Sie ERR_CERT_COMMON_NAME_INVALID in Chrome
ERR_CONNECTION_ABORTED in Chrome beheben
