Beheben Sie das verzögerte und langsame Öffnen von Google Chrome in Windows 11/10
Google Chrome hat einen großen Anteil am Windows -Browsermarkt. Es eroberte das Reich, indem es „ Google “ wurde, und hat eine Art Monopol geschaffen, das für jeden Browser sehr schwer zu durchbrechen ist. Aber bis jetzt ist seine Optimierung auf Windows viel Kritik ausgesetzt. Benutzer beschweren sich über das träge Verhalten, Frame-Drops und Verzögerungsprobleme.
Google Chrome verzögert sich und lässt sich nur langsam öffnen
Google Chrome ist nicht perfekt für die Arbeit mit Windows optimiert , aber es gibt einige Problemumgehungen und Dinge, die Sie tun können, damit es besser funktioniert, und in diesem Artikel werden wir genau das sehen.
Warum verzögert sich mein Computer, wenn ich Chrome(Chrome) öffne ?
Google Chrome ist dafür bekannt, Ressourcen zu verschlingen, besonders wenn viele Tabs geöffnet sind. Wenn Ihr Computer langsam läuft, wenn der Browser geöffnet ist, könnten Chrome - Tabs viel RAM verbrauchen(RAM) .
Bevor Sie fortfahren, empfehlen wir Ihnen , das Windows-Betriebssystem(update Windows OS) sowie Ihren Chrome-Browser(your Chrome browser) zu aktualisieren und zu prüfen, ob das in irgendeiner Weise hilft. Sie sollten auch beobachten, ob Ihr Computer zusammen mit dem Browser verzögert und langsamer wird, dann müssen Sie möglicherweise zuerst Ihren Computer für eine bessere Leistung optimieren(optimize your computer for better performance) und das Problem beheben(fix the issue) .
Wie behebe ich Verzögerungen in Chrome?
Wenn Google Chrome stark zurückbleibt und langsam in Windows geöffnet wird, können Sie Folgendes tun, um es schneller zu machen!
- Deaktivieren Sie Erweiterungen
- Hardwarebeschleunigung(Hardware Acceleration) aktivieren oder deaktivieren
- Bereinigen Sie Malware
- Löschen Sie die Browserdaten und den Cache
- Chrome zurücksetzen.
Lassen Sie uns im Detail darüber sprechen.
1] Erweiterungen deaktivieren
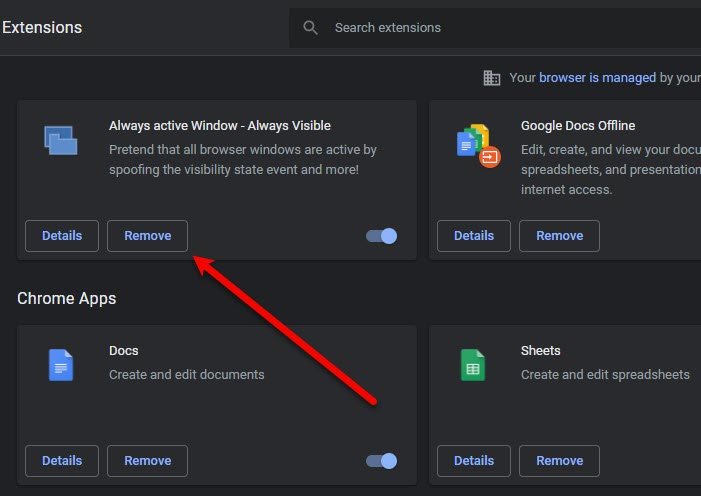
Wir sind berüchtigt dafür, unseren Browsern unnötige Erweiterungen hinzuzufügen, in der Annahme, dass wir sie eines Tages verwenden werden. Also! Es ist an der Zeit, Ihren Chrome - Browser zu entrümpeln und ihn schneller und reibungsloser laufen zu lassen.
Der Grund, warum Erweiterungen Ihren Browser zum Crawlen bringen können, ist, dass sie eine Menge RAM verbrauchen(RAM) und Ihr Browser schließlich aufgrund von Speichermangel langsamer wird. Um die Erweiterung(disable the extension) zu deaktivieren , können Sie also die folgenden Schritte ausführen.
- Klicken Sie in Chrome auf die three vertical dots > More tools > Extensions .
- Sie können auf die Schaltfläche Entfernen (Remove ) klicken , um eine bestimmte Erweiterung zu deaktivieren.
Starten Sie jetzt den Browser neu und prüfen Sie, ob das Problem weiterhin besteht.
2] Hardwarebeschleunigung aktivieren(Enable) oder deaktivieren(Disable Hardware Acceleration)
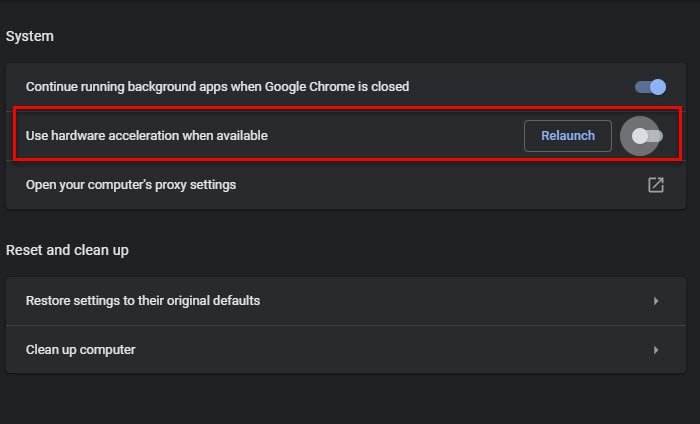
Hardwarebeschleunigung(Hardware Acceleration) ist eine Funktion, die es Ihrer GPU ermöglicht, bestimmte Aufgaben zu übernehmen, mit denen Ihre CPU Schwierigkeiten hat. Wenn Sie also eine leistungsstarke GPU haben , aktivieren Sie die Hardwarebeschleunigung(Hardware Acceleration) , andernfalls deaktivieren Sie sie.
Befolgen Sie die angegebenen Schritte, um die Hardwarebeschleunigung(disable Hardware Acceleration) zu aktivieren oder zu deaktivieren.
- Klicken Sie(Click) auf die drei vertikalen Punkte > Einstellungen(Settings) .
- Gehen Sie zu Advanced > System.
- Verwenden Sie den Umschalter, um „ Hardwarebeschleunigung verwenden, wenn verfügbar(Use hardware acceleration when available) “ zu deaktivieren.
Starten Sie jetzt den Browser neu und prüfen Sie, ob das Problem weiterhin besteht.
3] Reinigen Sie Malware

Viele Benutzer wissen nicht, dass Malware dazu führen kann, dass eine bestimmte App langsamer wird. Chrome verfügt über diese Funktion, die schädliche Software auf Ihrem Computer erkennt und bereinigt. Wir werden es also verwenden, um das Problem zu beheben.
Im Folgenden finden Sie die Schritte zur Verwendung des Chrome-Bereinigungstools(Chrome cleanup tool) .
- Klicken Sie(Click) auf die drei vertikalen Punkte > Einstellungen(Settings) .
- Gehen Sie zu Advanced > Reset and clean up.
- Klicken Sie im Abschnitt „ Schädliche Software (Find harmful software)finden (Find ) “ auf Suchen .
Warten Sie, bis die Aufgabe abgeschlossen ist, starten Sie Ihren Computer und Chrome neu und prüfen Sie, ob das Problem weiterhin besteht.
Zufälliger Beitrag(Random post) : Turn Off The Lights – Browser-Erweiterung zum Dimmen des Browser-Hintergrunds(Browser extension to dim browser background) .
4] Browserdaten und Cache löschen
Sie können den Fehler auch beheben, indem Sie die Browserdaten und den Cache löschen(clear the Browsing Data and Cache) . Das Löschen ist ziemlich einfach, Sie müssen nur die angegebenen Schritte befolgen.
- Klicken Sie(Click) auf die drei vertikalen Punkte > Einstellungen(Settings) .
- Gehen Sie zu Privacy and Security > Clear browsing data.
- Aktivieren Sie alle Kontrollkästchen und klicken Sie auf Daten löschen.(Clear data.)
Starten Sie schließlich Ihren Computer neu und prüfen Sie, ob das Problem weiterhin besteht.
5] Chrome zurücksetzen
Wenn nichts hilft, müssen Sie möglicherweise Ihren Chrome-Browser zurücksetzen(reset your Chrome browser) .
That’s it!
Mit diesen Lösungen können Sie das Chrome- Problem beheben .
Lesen(Read) : Google Chrome friert ein oder stürzt auf einem Windows-Computer ab(Google Chrome is Freezing or Crashing on Windows computer) .
Verwenden Sie Microsoft Edge(Use Microsoft Edge) anstelle von Chrome
Microsoft Edge Chromium ist so gut wie Chrome , wenn nicht sogar besser. Es verfügt über alle erforderlichen Funktionen und funktioniert perfekt mit Windows -Computern. Ich persönlich habe mich für Edge entschieden, als mein Chrome langsamer wurde. Wenn Sie also ein Chrome- Benutzer sind, werden Sie sich bei der Verwendung von (Chrome)Edge nicht entfremdet fühlen, da beide auf Chromium basieren .
Lesen Sie weiter: (Read next: )Korrigieren Sie die hohe CPU-, Speicher- oder Festplattenauslastung von Chrome.(Fix Chrome high CPU, Memory, or Disk usage.)
Related posts
Beheben Sie das Problem mit dem Flackern des Google Chrome-Bildschirms unter Windows 11/10
Beheben Sie das langsame Problem mit Google Maps in Chrome, Firefox und Edge unter Windows 11/10
Behebung, dass die Tastatur in Google Chrome unter Windows 11/10 nicht funktioniert
Behebung des RESULT_CODE_HUNG-Fehlers in Chrome, Edge unter Windows 11/10
Fix Chrome lässt sich auf Windows 11/10-PCs nicht öffnen oder starten
Starten Sie Chrome, Edge oder Firefox neu, ohne Tabs in Windows 11/10 zu verlieren
Beheben Sie die Bluetooth-Tonverzögerung in Windows 11/10
Fehlercode IS-MF-01 und LS-0009 von Epic Games unter Windows 11/10 behoben
Behebung des Klif.sys-Bluescreen-Fehlers in Windows 11/10
Fix Chrome funktioniert nur im Inkognito-Modus unter Windows 11/10
Fix Win+Shift+S funktioniert nicht unter Windows 11/10
Behebung des Fehlers „Geräteverschlüsselung wird vorübergehend ausgesetzt“ in Windows 11/10
So beheben Sie, dass Google Chrome auf Android nicht reagiert
Beheben Sie, dass Google Chrome Passwörter nicht speichert
Beheben Sie den Google Chrome-Fehler Er ist tot, Jim!
Nicht klickbare Taskleiste reparieren; Kann in Windows 11/10 nicht auf die Taskleiste klicken
Behebung des Fehlers, dass Google Chrome nicht mehr funktioniert [GELÖST]
Twitch funktioniert nicht auf Chrome unter Windows 11/10
Öffnen und verwenden Sie den Chrome Task-Manager unter Windows 11/10
Google Chrome-Erweiterungen funktionieren nicht unter Windows 11/10
