Beheben Sie das Verschwinden der Chrome-Bildlaufleiste in Windows 10
Google Chrome ist mit Abstand der am häufigsten verwendete Browser . Es ist sicher und bietet unzählige Funktionen. Aber manchmal schleichen sich Probleme ein. Fehlende Bildlaufleisten in Chrome sind die neuesten. Während der Verwendung des Browsers wird die Bildlaufleiste in Chrome nicht angezeigt . Dadurch entsteht die Illusion, dass die Webseite keinen scrollbaren Inhalt hat. Dieses Problem ist auch nicht auf eine bestimmte Website beschränkt. Wenn Sie auch mit dem gleichen Problem zu tun haben, sind Sie hier genau richtig. Wir bringen Ihnen eine perfekte Anleitung, die Ihnen hilft, den Fehler „Chrome Scrollbar verschwindet“ zu beheben.
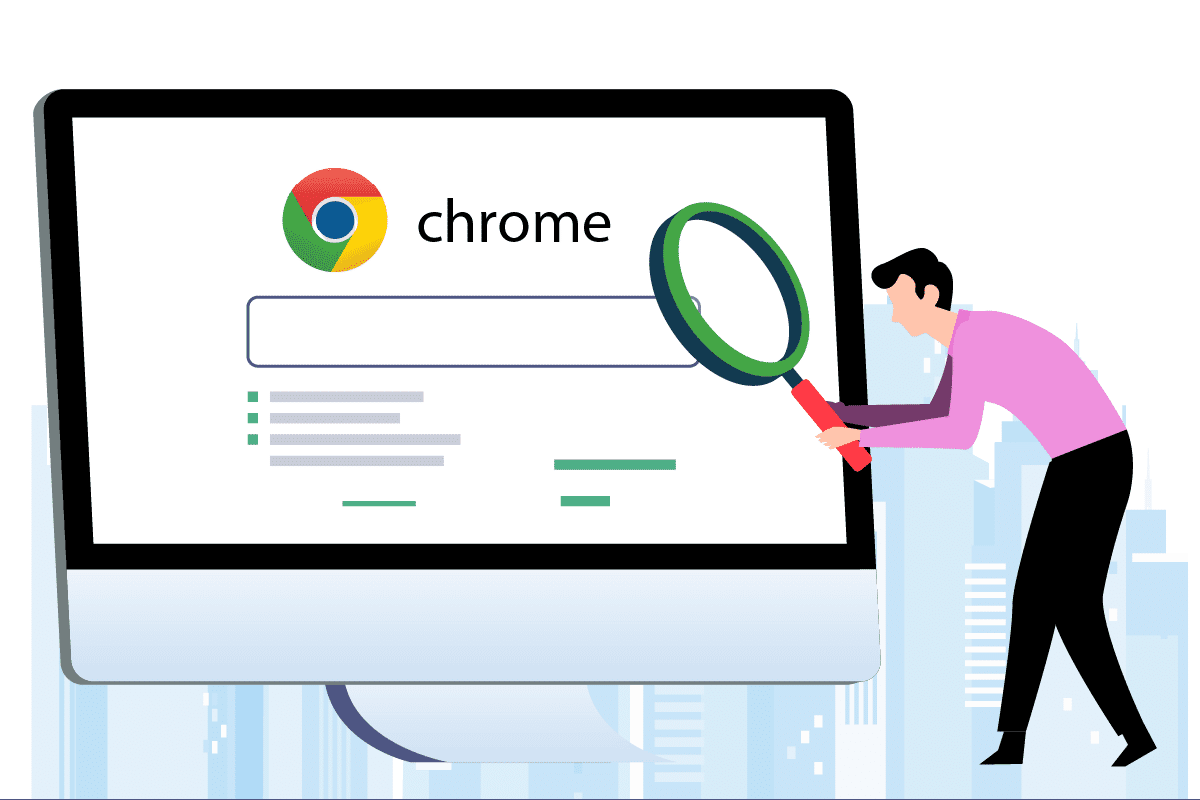
So beheben Sie das Verschwinden der Chrome-Bildlaufleiste in Windows 10(How to Fix Chrome Scrollbar Disappears in Windows 10)
Viele Gründe könnten hinter diesem Fehler stecken, einige davon sind unten aufgeführt.
- Letzte Chrome-Modifikationen:(Recent Chrome Modifications:) Die letzten Updates von Google Chrome sind mit der Funktion zum automatischen Ausblenden der Bildlaufleiste verbunden, die diesen Fehler verursachen kann.
- Störung durch Erweiterungen(Interference by Extensions) : Einige Erweiterungen oder deren Einstellungen können dazu führen, dass die Bildlaufleiste ausgeblendet wird.
- Aktivierte Overlay-Bildlaufleisten:(Enabled Overlay Scrollbars:) Wenn die Einstellung Overlay -Bildlaufleisten in (Overlay)Google Chrome aktiviert ist, kann dieses Problem auftreten.
Nachdem Sie einige der Gründe dafür verstanden haben, warum die Bildlaufleiste in Chrome nicht angezeigt wird , gehen Sie zu den Methoden und beheben Sie das Problem, dass die Chrome -Bildlaufleiste verschwindet. Zunächst(First) empfehlen wir Ihnen, Chrome neu zu starten, indem Sie es schließen und erneut öffnen. Wenn der Fehler weiterhin besteht, befolgen Sie die folgenden Methoden.
Methode 1: Erweiterungen deaktivieren(Disable Extensions)
Chrome- Erweiterungen wurden entwickelt, um Ihr Surferlebnis zu verbessern, aber sie haben ihre Probleme. Das Deaktivieren von Erweiterungen kann Ihnen helfen, das Problem zu beheben, dass die Chrome -Bildlaufleiste verschwindet. Führen Sie dazu die folgenden Schritte aus und beheben Sie fehlende Bildlaufleisten in Chrome .
1. Klicken Sie auf Start , geben Sie Chrome ein und drücken Sie die Eingabetaste(Enter key) .

2. Geben Sie in die Adressleiste chrome:/extensions/ ein und drücken Sie die Eingabetaste(Enter ) , um eine Liste aller in Ihrem Chrome installierten Erweiterungen zu öffnen .

3. Schalten Sie(Off) die Erweiterung aus, um sie auszuschalten. Wiederholen Sie diesen Schritt für alle Erweiterungen.

4. Beenden Sie Chrome und öffnen Sie es erneut.
5. Wenn das Problem dadurch behoben wird, schalten Sie die Erweiterungen nacheinander ein, indem Sie wie in Schritt 3 gezeigt zur Seite „ (step 3)Erweiterungen(Extensions) “ gehen .
6. Wenn das Aktivieren einer bestimmten Erweiterung dazu führt, dass das Problem mit fehlenden Bildlaufleisten erneut auftritt, deaktivieren Sie einfach diese Erweiterung und aktivieren Sie alle anderen.
Wenn die Bildlaufleiste in Chrome nach dem Deaktivieren aller Erweiterungen nicht angezeigt wird, fahren Sie mit der nächsten Methode fort.
Lesen Sie auch: (Also Read:) So beheben Sie, dass Chrome immer wieder abstürzt(How to Fix Chrome Keeps Crashing)
Methode 2: Overlay Scrollbars Flag deaktivieren(Method 2: Disable Overlay Scrollbars Flag)
Flags sind vorläufige Funktionen, die von Google intern getestet werden und die Teil des Chrome - Browsers werden können oder nicht. Das Overlay-Scrollbar-(Overlay Scrollbar) Flag ist eines davon, mit dem Bildlaufleisten auf Webseiten ausgeblendet wurden. Das Deaktivieren könnte das Problem beheben, und Sie können dies tun, indem Sie diesen Schritten folgen.
Hinweis: (Note:) Neuere Versionen von Chrome haben dieses Flag nicht(Recent versions of Chrome don’t have this flag) . Es ist jedoch in früheren Versionen von Google Chrome vorhanden .
1. Öffnen Sie den Google Chrome- Browser.
2. Geben Sie in der Adressleiste chrome:/flags/#overlay-scrollbars ein und drücken Sie die Eingabetaste(Enter) .

3. Das Overlay-Bildlaufleisten-(Overlay Scrollbars) Flag wird hervorgehoben. Klicken Sie(Click) auf das Dropdown-Menü daneben und wählen Sie Deaktiviert(Disabled) aus .

4. Klicken Sie auf Neu(Relaunch ) starten, um Chrome neu zu starten.

Methode 3: Aktualisieren Sie Chrome(Method 3: Update Chrome)
Viele Chrome- Probleme können durch Aktualisieren gelöst werden. Updates sorgen dafür, dass Ihr Browser reibungslos und sicher läuft. Das Aktualisieren von Chrome kann den Fehler beheben , dass die Chrome-Bildlaufleiste(Chrome Scrollbar) verschwindet, und hier ist, wie Sie es tun können.
1. Starten Sie den Google Chrome- Browser.
2. Klicken Sie auf die drei Punkte(three dots) in der oberen rechten Ecke der Seite. Wählen Sie Help > About Google Chrome.

3. Im nächsten Fenster sucht Chrome(Chrome) nach Updates.
4. Wenn Updates vorhanden sind, beginnt Chrome automatisch mit der Aktualisierung, woraufhin eine Schaltfläche „Neu starten “ angezeigt(Relaunch) wird.
5. Wenn Sie auf Relaunch klicken, wird Chrome mit neuen Updates neu gestartet.
6. Wenn keine Updates verfügbar sind, wird nach Schritt 3(Step 3) die Meldung Chrome ist auf dem neuesten Stand(Chrome is up to date) angezeigt .

Lesen Sie auch: (Also Read:) Download-Problem mit Chrome-Blockierung beheben(Fix Chrome Blocking Download Issue)
Methode 4: Deaktivieren Sie die Hardwarebeschleunigung(Method 4: Disable Hardware Acceleration)
Die Hardwarebeschleunigung(Hardware Acceleration) soll das Scrollen flüssiger machen, obwohl sie gelegentlich Probleme verursacht, z. B. dass die Bildlaufleiste in Chrome nicht angezeigt wird . Durch Deaktivieren kann dieses Problem mit den fehlenden Bildlaufleisten in Chrome behoben werden , und Sie können dazu die folgenden Schritte ausführen.
1. Befolgen Sie die Schritte 1 und 2(Steps 1 and 2) von Methode 3( Method 3) und gehen Sie zu den Chrome-Einstellungen(Chrome Settings) .
2. Scrollen Sie nach unten und suchen Sie die Option Erweitert(Advanced ) , klicken Sie darauf, um sie zu erweitern.

3. Wählen Sie die Option System .

4. Deaktivieren Sie die Option Hardwarebeschleunigung verwenden, (Use hardware acceleration) wenn verfügbar(when available ) .
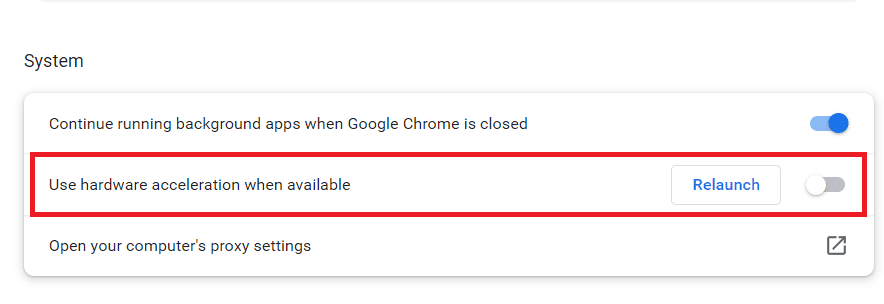
5. Klicken Sie auf die Schaltfläche Neu(Relaunch) starten, um Chrome neu zu starten .
Im Folgenden finden Sie einige Tastenkombinationen zum Scrollen von Webseiten
- Drücken Sie die Leertaste(Spacebar key) , um nach unten zu scrollen.
- Drücken Sie die Pfeiltasten,(Arrow keys) um nach oben und unten(down) zu scrollen, um eine Webseite nach unten zu scrollen.
- Drücken up/down arrow , während Sie die Taste Fn (Funktion) gedrückt(Fn (function) key) halten , um auf einer Webseite nach oben/unten zu blättern.
Häufig gestellte Fragen (FAQs)(Frequently Asked Questions (FAQs))
Q1. Warum verschwindet meine Bildlaufleiste immer?(Q1. Why is my scrollbar always disappearing?)
Antwort:(Ans: ) Wenn Inhalt in einem eigenen Container platziert wird, verschwindet die Bildlaufleiste möglicherweise. Ein Textfeld kann beispielsweise mehr Text enthalten, als es zu einem bestimmten Zeitpunkt anzeigen kann. Bildlaufleisten(Scrollbars) verschwinden, wenn Sie genügend Text aus diesem Container löschen.
Empfohlen:(Recommended:)
- Top 30 der besten Anbieter von kostenlosen Massen-E-Mail-Diensten(Top 30 Best Free Mass Email Service Providers)
- Beheben Sie Firefox SSL_ERROR_NO_CYPHER_OVERLAP in Windows 10(Fix Firefox SSL_ERROR_NO_CYPHER_OVERLAP in Windows 10)
- Beheben Sie den Netflix-Fehlercode UI3012(Fix Netflix Error Code UI3012)
- Beheben Sie, dass Google Chrome unter Windows 10 automatisch geöffnet wird(Fix Google Chrome Opens Automatically on Windows 10)
Wir hoffen, dass diese Anleitung hilfreich war und Sie das Problem beheben konnten, dass die Chrome-Bildlaufleiste verschwindet(fix Chrome scrollbar disappears) . Lassen Sie uns wissen, welche Methode für Sie am besten funktioniert hat. Wenn Sie Fragen oder Vorschläge haben, können Sie diese gerne im Kommentarbereich hinterlassen.
Related posts
Beheben Sie, dass Google Chrome unter Windows 10 automatisch geöffnet wird
Beheben Sie Chrome-Plug-ins, die in Windows 10 nicht funktionieren
Beheben Sie das Problem ERR_CONNECTION_TIMED_OUT in Chrome unter Windows 10
Beheben Sie den ERR_EMPTY_RESPONSE-Fehler in Chrome unter Windows 10
Einfaches Anzeigen der Chrome-Aktivität auf der Windows 10-Zeitleiste
So entsperren Sie Websites in Chrome in Windows 10
Computerton zu leise unter Windows 10 beheben
Behebung, dass der Druckspooler unter Windows 10 immer wieder anhält
Korrigieren Sie die hohe Festplattennutzung von Microsoft Compatibility Telemetry in Windows 10
Beheben Sie das Problem der hohen CPU- und Festplattenauslastung von Windows 10
Fix DirectX kann unter Windows 10 nicht installiert werden
Fix VCRUNTIME140.dll fehlt in Windows 10
So beheben Sie, dass der Drucker in Windows 10 nicht reagiert
Fehlendes NVIDIA Control Panel in Windows 10 beheben
Beheben Sie das CD/DVD-Laufwerk, das nach dem Upgrade auf Windows 10 nicht erkannt wurde
Beheben Sie HDMI No Sound in Windows 10, wenn es mit dem Fernseher verbunden ist
Korrigieren Sie den schwarzen Desktop-Hintergrund in Windows 10
Beheben Sie das Problem, dass die Tastatur in Windows 10 nicht eintippt
So beheben Sie die Skalierung für unscharfe Apps in Windows 10
So beheben Sie, dass BOOTMGR in Windows 10 fehlt
