Beheben Sie das Problem mit verschwommenen Schriftarten in Windows 11/10
Schriften erscheinen verschwommen? Text erscheint verschwommen, verschwommen, unscharf? Beheben Sie das Problem mit verschwommenen Schriftarten(Fix Blurry Fonts) oder verschwommenem(Blurred) Text in Windows 11/10 . Deaktivieren Sie die DPI - Virtualisierung oder verringern Sie die allgemeine Windows-DPI- Einstellung und sehen Sie, ob es hilft!
Viele Benutzer besitzen heutzutage Geräte mit einem hohen DPI - Display. DPI steht für Dots per Inch und wird verwendet, um die Auflösung der Displays zu beschreiben. Einige Benutzer haben beim Ausführen verschiedener Desktop-Anwendungen auf ihren Windows 10/8/7-Computern das Problem gemeldet, verschwommen, verschwommen, unscharfe Schriftarten oder Text(blurred, blurry, fuzzy fonts or text) zu sehen, während sie Desktop-Anwendungen wie Google Chrome , Firefox , Internet Explorer , Microsoft Office , Windows Photo Viewer ausführen(Windows Photo Viewer) , Windows Media Player , Windows Store -Apps und sogar die Windows-Firewall. Einige haben auch berichtet, dass sie abgeschnittenen Text sehen.
Verschwommene Schriftarten in Windows 11/10 beheben
Wenn Sie auf Ihrem Windows 10-(Windows 10) oder Windows 8.1 -Gerät mit einem Problem mit verschwommenen Schriftarten konfrontiert sind, sollten Sie drei Dinge ausprobieren.
- Deaktivieren Sie die DPL-Virtualisierung
- Verringern Sie die allgemeine Windows-DPI- Einstellung
- Verwenden Sie das Windows 10-DPI-Fix-Tool.
Mal sehen, wie das geht.
UPDATE : Windows 11/10 kann jetzt auch Blurry-Apps automatisch reparieren(fix Blurry apps automatically) .
1] Deaktivieren Sie die DPI-Virtualisierung
Wenn Sie ein Problem mit einer bestimmten Anwendung wie z. B. dem Chrome - Browser haben, öffnen Sie den Programmordner(Program Folder) , klicken Sie mit der rechten Maustaste auf die Datei chrome.exe und wählen Sie Eigenschaften.
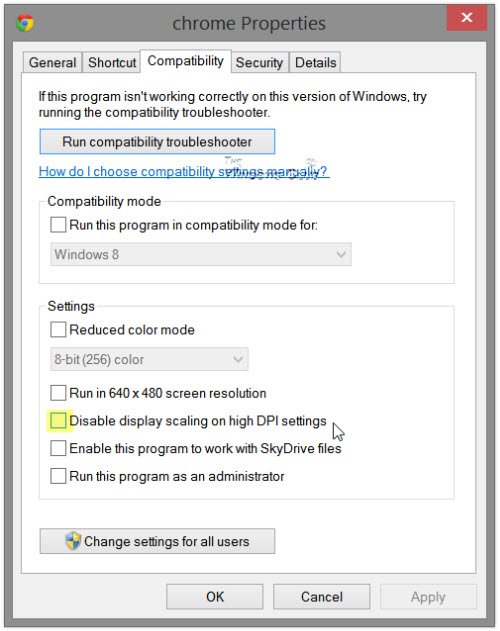
Wählen Sie die Registerkarte Kompatibilität . (Compatibility)Aktivieren Sie hier Anzeigeskalierung bei hohen DPI - Einstellungen deaktivieren.
Click Apply/OK und prüfen Sie, ob Ihr Problem behoben wurde.
Wenn dies nicht hilft oder dieses Problem bei den meisten Ihrer Programme auftritt, sollten Sie erwägen, die Windows-DPI-Einstellung systemweit zu verringern.(If it does not help, or if you are facing this problem for most of your programs, you may want to consider, lowering the Windows DPI setting, system-wide.)
2] Verringern Sie die allgemeine Windows-DPI- Einstellung
Öffnen Sie dazu im WinX-Menü (WinX Menu)Control Panel > Display Applet anzeigen.
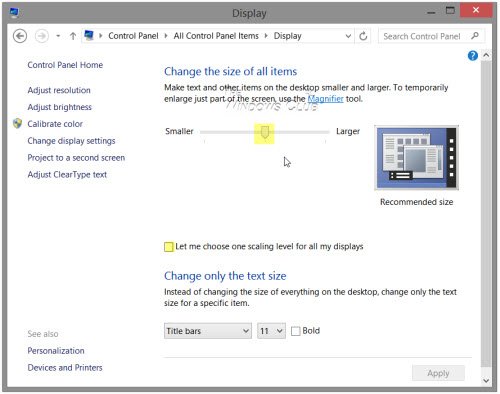
Im Abschnitt Größe aller Elemente ändern sehen Sie einen Schieberegler. (Change)Um diesen Schieberegler bedienen zu können, aktivieren Sie zunächst die Option Lassen Sie(Let) mich eine Skalierungsstufe für alle meine Anzeigen auswählen. Wenn Sie dies getan haben, bewegen Sie den Schieberegler auf 100 % oder auf eine für Sie passende Position.
Wenn Sie dies tun, müssen Sie sich darüber im Klaren sein, dass dies bei sehr hohen DPI-Anzeigen dazu führen kann, dass Schriftarten, Text und Bildschirmelemente sehr klein und manchmal schwer lesbar werden.
High-DPI- Displays ermöglichen es dem Display, schärferen Text und schärfere Grafiken zu erzeugen, aber da einige Anwendungsentwickler diese Funktion nicht nutzen, treten diese Probleme auf.
Fix : Verschwommenes Dialogfeld „Datei öffnen“ in Chrome und Edge(Blurry File Open dialog box in Chrome and Edge) .
3] Verwenden Sie ein kostenloses Windows-DPI-Fix-Tool
Sehen Sie, ob dieses kostenlose Tool (this free tool) Windows DPI Fix Ihnen hilft, das Problem verschwommener Schriftarten, Texte und Bilder zu beheben.
Zusätzliche Lektüre zum Problem verschwommener Schriftarten:(Additional readings to help the issue of blurry fonts:)
- Es gibt einige zusätzliche Schritte, die Sie ausführen sollten, wenn Sie feststellen, dass Webfonts in Internet Explorer verschwommen angezeigt werden .
- Um das Problem verschwommener Schriftarten oder schlechter Anzeigeskalierung in Office-Programmen(Blurry Fonts or Poor Display Scaling In Office Programs) zu beheben , können Sie auch den Registrierungseditor verwenden(Registry Editor)
- So erstellen Sie den Font-Cache neu(rebuild Font cache) .
- Machen Sie Text mit ClearType Tuner lesbarer .
Related posts
Beste kostenlose Font Manager-Software für Windows 11/10
So erstellen Sie den Font-Cache in Windows 11/10 neu
So reparieren Sie beschädigte Schriftarten in Windows 11/10
So ändern Sie die Standard-Systemschriftart in Windows 11/10
Beheben Sie den Fehler Crypt32.dll nicht gefunden oder fehlt in Windows 11/10
Beheben Sie c000021A Fatal System Error unter Windows 11/10
Microsoft Teams-Fehler caa70004 in Windows 11/10 behoben
Behebung, dass das Discord-Mikrofon unter Windows 11/10 nicht funktioniert
Behebung von Discord-Benachrichtigungen, die unter Windows 11/10 nicht funktionieren
Fix Hulu puffert oder friert unter Windows 11/10 weiter ein
Kopfhörer funktionieren nicht oder werden in Windows 11/10 Fix erkannt
Beheben Sie Druckerprobleme mit der Druckerproblembehandlung in Windows 11/10
Beheben Sie den Epic Games-Fehlercode LS-0003 unter Windows 11/10
Beheben Sie das Stottern von Bluetooth-Audio in Windows 11/10
Fix Xbox-Spiele werden auf Windows 11/10-PCs nicht installiert
Beheben Sie den ShellExecuteEx-Fehler in Windows 11/10
Behebung von DXGI_ERROR_DEVICE_REMOVED auf Windows 11/10-PCs
Beheben Sie die Bluetooth-Tonverzögerung in Windows 11/10
Fix Chrome lässt sich auf Windows 11/10-PCs nicht öffnen oder starten
Beheben Sie PowerShell, das eine hohe CPU-Auslastung in Windows 11/10 verursacht
