Beheben Sie das Problem mit der Batterieentladung des Surface Book während Spielen, Schlafen, VR
Entlädt sich der Akku Ihres Surface Book(Surface Book battery drain quickly) beim Spielen oder Schlafen in VR schnell? Surface Book 2 ist ein leistungsstarkes und tragbares Gerät, das High-End-Grafikspiele und -Programme unterstützt. Microsoft hat am Surface Book gearbeitet , und die neueste Iteration verspricht die beste Hardware zusammen mit ein paar kosmetischen Änderungen. Das Surface Book 2(Surface Book 2) leidet jedoch unter einem Stromproblem, das den Akku entlädt, selbst wenn es an die Stromversorgung angeschlossen ist.
Problem mit der Batterieentladung des Surface Book
Das Problem mit der Batterieentladung auf dem Surface Book ist beim 15-Zoll-Modell üblich. Das Beste aber ist, dass sich dieses Problem lösen lässt, indem man ein paar Einstellungen ändert und man dann wieder unbeschwert auf seinem Surface Book spielen kann .
Was verursacht das Problem mit dem Batterieverbrauch auf dem Surface Book ?
Das Problem mit dem Batterieverbrauch tritt nur beim Spielen von grafikintensiven High-End-Spielen oder bei der Verwendung von VR auf. Die Spiele enden normalerweise in einem kleineren Fenster, da der Vollbildmodus von DX 12 nicht unterstützt wird . Dabei verbrauchen sie alle Pixel, die das Surface Book zu bieten hat, und entleeren schließlich den Akku.
Bei intensiven Gaming-Szenarien, wenn der Surface Power Mode Slider auf Best Performance eingestellt ist, entlädt sich der Akku, während er an die Stromversorgung angeschlossen ist – obwohl er nie vollständig entladen wird. So funktioniert es in Surface!
Wir müssen auch verstehen, dass Surface Book 2 kein Gaming-Laptop ist. Der beste Weg, dieses Problem zu lösen, besteht darin, die Auflösung manuell herunterzuskalieren.
1] Verringern Sie die Bildschirmauflösung

Klicken Sie mit der rechten Maustaste(Right-click) auf den Desktop und wählen Sie Anzeigeeinstellungen(Display) > Auflösung(Select Resolution) auswählen aus .
Wählen Sie eine niedrigere Auflösung. Sehen Sie sich verschiedene Auflösungen an und wählen Sie diejenige aus, die am besten zu Ihnen passt
Aller Wahrscheinlichkeit nach sollte das Ausführen von Spielen in FHD - Auflösung den Akku nicht entladen.
2] NVIDIA-Treiber aktualisieren
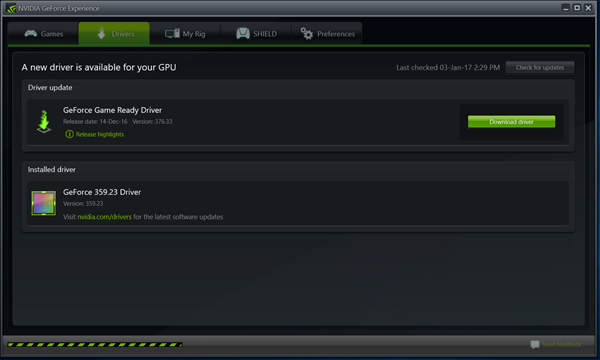
Um NVIDIA(update NVIDIA drivers) -Treiber zu aktualisieren, klicken Sie mit der rechten Maustaste auf Desktop und wählen Sie NVIDIA Control Panel
Wählen Sie 3D- (Manage 3D) Settings > Global Settings .
Öffnen Sie den „Energieverwaltungsmodus“ und wählen Sie den Modus „Optimale Leistung“.
Stellen Sie sicher, dass Sie die Einstellungen auf der mittleren(Medium) Stufe belassen
Wenden Sie die Einstellungen an und starten Sie Ihr Surface neu .
3] Überprüfen Sie stromverbrauchende Apps
Es hilft immer, auf den Batterieverbrauch zu achten. Aus diesem Grund können Sie Settings > System > Battery und „ Sehen Sie, welche Apps Ihre Akkulaufzeit beeinträchtigen(See which apps are affecting your battery life) “ öffnen. Dadurch wird eine Liste von Apps angezeigt, die Ihren Akku zusammen mit dem Prozentsatz des verbrauchten Akkus belasten. Sie können auch den Zeitraum(Time Period) ändern und dann die Apps ändern oder deinstallieren, die die maximale Batterie verbrauchen. Ich persönlich lege Wert darauf, sicherzustellen, dass der Laptop zu mindestens 50 Prozent aufgeladen und während des Spielens angeschlossen ist.
Dieser Beitrag zur Behebung von Problemen mit dem Batterieverbrauch in Windows(fix Battery drain issues in Windows) bietet einige zusätzliche Tipps, falls Sie sie benötigen.(This post on how to fix Battery drain issues in Windows offers some additional tips, should you need them.)
Related posts
Beheben Sie den Batterieverbrauch der Google Play-Dienste
15 Möglichkeiten zur Behebung von Problemen mit dem Batterieverbrauch des iPad
Surface lässt sich nicht einschalten oder Probleme mit dem Laden des Akkus
Surface Book erkennt keine NVIDIA-Grafikkarte
Beheben Sie Surface-Sound- und Audioprobleme sowie Probleme mit Zubehör
So beheben Sie den Entwicklungsfehler 6068 in Call of Duty Modern Warfare
Das Surface-Gerät findet ein verfügbares drahtloses Netzwerk, stellt jedoch keine Verbindung her
So legen Sie eine SIM-Karte ein und richten eine Datenverbindung auf dem Surface-Gerät ein
Surface wird heruntergefahren, nachdem ein schwarzer Bildschirm mit einem Thermometersymbol angezeigt wird
So setzen Sie Surface Earbuds auf die werkseitigen Standardeinstellungen zurück
Das Microsoft Surface Diagnostic Toolkit unterstützt Sie beim Ausführen der Hardwarediagnose
So deaktivieren Sie Stift- und Berührungsaktionen auf Microsoft Surface
Minecraft-Fix: Eine bestehende Verbindung wurde zwangsweise geschlossen
Surface Pro 7 geht in den Ruhezustand oder schaltet sich willkürlich aus
Laden Sie die neuesten Surface Pro-Treiber, Firmware und Software von Microsoft herunter
Alles über das Dynamic Fulcrum Hinge im Surface Book
Surface Pro 7 vs. Surface Pro 6: Was ist besser für Ihre Anforderungen?
So richten Sie die USB-C-Ladestation für den Surface Slim Pen ein und verwenden sie
Microsoft Surface-Helligkeitstasten funktionieren nicht
So beheben Sie Probleme und Probleme mit dem Surface Book Dock
