Beheben Sie das NET HELPMSG 2182-Problem mit dem BITS-Dienst in Windows 11/10
Beim Versuch, die Windows Update -Problembehandlung auszuführen , erhalten Sie – Problem mit dem BITS-Dienst: Der angeforderte Dienst wurde bereits gestartet. Weitere Hilfe ist verfügbar, indem Sie(Problem with BITS Service: The requested service has already been started. More help is available by typing NET HELPMSG 2182) die Fehlermeldung NET HELPMSG 2182 eingeben. Dieser Beitrag hilft Ihnen dann, das Problem zu beheben.
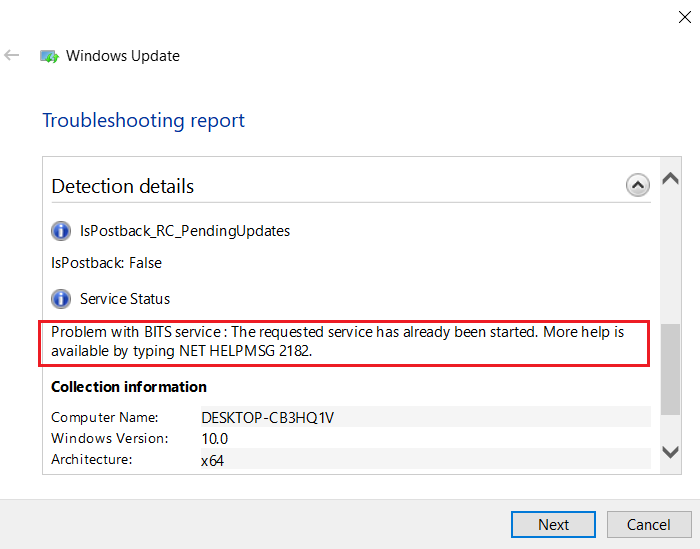
NET HELPMSG 2182 Problem mit BITS -Dienst
Der NET HELPMSG 2182-Fehler(NET HELPMSG 2182 error) wird entweder durch die Beschädigung von Diensten verursacht, die mit Windows Updates , beschädigten Systemdateien oder fehlerhaften Windows-Updates verbunden sind , die beschädigte Änderungen an das System übertragen.
- Führen Sie SFC aus
- Führen Sie DISM aus, um (Run DISM)Windows Update - Komponenten zu reparieren
- Überprüfen Sie den Status des intelligenten Hintergrundübertragungsdienstes(Background Intelligent Transfer Service)
- Führen Sie die Problembehandlung für den intelligenten Hintergrundübertragungsdienst aus(Run Background Intelligent Transfer Service Troubleshooter)
Probieren Sie nacheinander die folgenden Lösungen aus, um den Fehler NET HELPMSG 2182(NET HELPMSG 2182 error) zu beheben :
1] SFC ausführen
Führen Sie System File Checker aus, um potenziell beschädigte Systemdateien zu reparieren.
2] Führen Sie DISM aus, um (Run DISM)Windows Update - Komponenten zu reparieren
Möglicherweise müssen Sie beschädigte Windows Update-Systemdateien mit dem DISM-Tool reparieren .
Um Windows Update-Beschädigungen zu beheben, öffnen Sie ein Eingabeaufforderungsfenster mit erhöhten Rechten(open an elevated command prompt window) und führen Sie den folgenden Befehl aus:
DISM.exe /Online /Cleanup-image /Restorehealth
Sie müssen dann stattdessen den folgenden Befehl ausführen:
DISM.exe /Online /Cleanup-Image /RestoreHealth /Source:C:\RepairSource\Windows /LimitAccess

Hier müssen Sie den Platzhalter C:\RepairSource\Windows durch den Speicherort Ihrer Reparaturquelle ersetzen.
Sobald der Vorgang abgeschlossen ist, erstellt DISM(DISM) eine Protokolldatei in %windir%/Logs/CBS/CBS.log und erfasst alle Probleme, die das Tool findet oder behebt.
Schließen Sie die Eingabeaufforderung und führen Sie dann Windows Update erneut aus und sehen Sie, dass es geholfen hat.
Eine der Ursachen für den Fehler NET HELPMSG 2182(NET HELPMSG 2182 error) sind beschädigte Systemdateien. Die SFC- und DISM- Scans können sehr hilfreich sein, um beschädigte und fehlende Dateien zu identifizieren und sie nach Möglichkeit zu ersetzen.
3] Überprüfen Sie(Check) den Status des intelligenten Hintergrundübertragungsdienstes(Background Intelligent Transfer Service)
Überprüfen Sie den Status des intelligenten Hintergrundübertragungsdienstes(Background Intelligent Transfer Service) :
- Führen Sie services.msc aus, um den Dienste-Manager zu öffnen(open the Services Manager) und den intelligenten Hintergrundübertragungsdienst zu suchen(Background Intelligent Transfer Service) .
- Wenn es angehalten ist, klicken Sie mit der rechten Maustaste und wählen Sie Start . Wenn es gestartet(Start) ist , klicken Sie mit der rechten Maustaste und wählen Sie Neu(Restart) starten aus .
- Doppelklicken Sie(Double-click) auf den Dienst(Service) , um sein Eigenschaftenfeld(Properties) zu öffnen .
- Seine Startup -Typen sollten auf Manual eingestellt sein .
4] Führen Sie die Problembehandlung für den intelligenten Hintergrundübertragungsdienst aus(Run Background Intelligent Transfer Service Troubleshooter)
Laden Sie den Background Intelligent Transfer Service Troubleshooter(Background Intelligent Transfer Service Troubleshooter) herunter und führen Sie ihn aus. Er scannt Ihr Windows -System nach möglichen Ursachen und listet sie für Sie auf, sobald die Probleme gefunden wurden.
5] Führen Sie Windows-Updates aus
Führen Sie Windows Update(run Windows Update) manuell aus, um zu sehen, ob Microsoft einen Patch veröffentlicht hat, um ein vorheriges fehlerhaftes Update zu beheben.
Dies sollte Ihr Problem lösen.
Related posts
Beheben Sie den Fehler Crypt32.dll nicht gefunden oder fehlt in Windows 11/10
So beheben Sie das Problem der Disk-Signatur-Kollision in Windows 11/10
Beheben Sie den ShellExecuteEx-Fehler in Windows 11/10
So beheben Sie das Problem „Start PXE over IPv4“ in Windows 11/10
Beim Anwenden von Attributen auf die Datei in Windows 11/10 ist ein Fehler aufgetreten
So tauschen Sie Festplatten in Windows 11/10 mit Hot Swap aus
Aktivieren Sie Netzwerkverbindungen im modernen Standby unter Windows 11/10
Sichern, verschieben oder löschen Sie PageFile.sys beim Herunterfahren in Windows 11/10
Fix d3dx-DLL-Datei fehlt Fehler in Windows 11/10
Beheben Sie den WpnUserService.dll-Fehler unter Windows 11/10
Fehler 1962 behoben, kein Betriebssystem auf Windows 11/10-Computern gefunden
So verwenden Sie die integrierten Tools Charmap und Eudcedit von Windows 11/10
Der Abhängigkeitsdienst oder die Abhängigkeitsgruppe konnte in Windows 11/10 nicht gestartet werden
So aktivieren oder deaktivieren Sie den Windows Installer-Dienst unter Windows 11/10
Fehler beim Laden der DLL-Datei auf einem Windows 11/10-Computer
Fehler beim Öffnen des Editors für lokale Gruppenrichtlinien in Windows 11/10
Fehlendes gespiegeltes Volume nach der Neuinstallation von Windows 11/10 behoben
Der SmartByte-Netzwerkdienst verursacht eine langsame Internetgeschwindigkeit unter Windows 11/10
Fix SYSTEM SERVICE EXCEPTION Blue Screen unter Windows 11/10
So ändern Sie die Standard-Webcam auf einem Windows 11/10-Computer
