Beheben Sie das Einfrieren und Abstürzen von Apps auf Android
Der Google Play Store(Google Play Store) ist die Tür zum magischen Wunderland zahlreicher aufregender Apps. Sie können mit den Apps interagieren, die unterschiedliche Funktionen, Stile, Größen usw. haben, und obendrein sind sie alle kostenlos. Aber wenn diese Apps anfangen abzustürzen, herunterzufallen oder einzufrieren, kann es wirklich eine Horrorszene sein. Keine Sorge, wir haben viele Möglichkeiten besprochen, wie man das Einfrieren und Abstürzen von Apps auf Android beheben(how to fix Apps freezing and crashing on Android) kann . Scrollen und mitlesen.

Beheben Sie das Einfrieren und Abstürzen von Apps auf Android(Fix Apps Freezing and Crashing On Android)
Es gibt mehrere Dinge, die Sie tun können, um dieses Problem zu vermeiden und zu verhindern, dass die Apps abstürzen und einfrieren. Um zu verhindern, dass die Apps abstürzen, stellen Sie Folgendes sicher:
- Verwenden Sie nicht zu viele Apps auf einmal.
- Stellen Sie sicher, dass Ihre Apps auf dem neuesten Stand sind.
- Löschen Sie den Cache und die Daten der App (zumindest für die Apps, die Sie häufig verwenden).
Hier ist eine Liste der Lösungen, um Sie aus diesem App-Absturz- und Einfrierproblem herauszuholen.(Here is a list of the solutions to get you out of this app crashing and freezing problem. )
1. Starten Sie das Telefon neu(1. Restart the phone)
Der erste und wichtigste Trick besteht darin, Ihr Gerät neu zu starten. Wirklich, ein Neustart Ihres Geräts kann alles beheben. Apps können hängen bleiben, besonders wenn sie schon lange arbeiten oder wenn zu viele Apps alle zusammen funktionieren. Es kann Ihrem Android einen kleinen Angstanfall geben und die beste Medizin ist, das Telefon neu zu starten(restart the phone) .
Schritte zum Neustart Ihres Telefons:
1. Drücken Sie lange auf die Leiser(volume down) - Taste Ihres Android.
2. Suchen Sie auf dem Bildschirm nach der Option Restart/Reboot und tippen Sie darauf.

2. Aktualisieren Sie die App(2. Update the app)
Die Verwendung einer älteren Version der App kann ebenfalls eine Ursache für dieses Problem sein. Sie müssen bemerkt haben, dass jede App häufige Updates im Play Store erhält , um Ihr Erlebnis zu verbessern. Wenn die Benutzer auf ein Problem stoßen, stellt das technische Team sicher, dass die Beschwerdeführer zufrieden sind und die Fehler behoben werden.
Die Aktualisierung der Apps ist wirklich wichtig für das reibungslose Funktionieren und die Leistungssteigerung der App.
Gehen Sie folgendermaßen vor, um eine App zu aktualisieren:(To update an app, follow these steps:)
1. Gehen Sie zum Google Play Store und suchen Sie die App, die Sie aktualisieren möchten.

2. Daneben sehen Sie eine Update - Option. Tippen Sie darauf und warten Sie einige Zeit.

3. Nachdem der Installationsvorgang abgeschlossen ist, können Sie die aktualisierte App jetzt verwenden.
3. Sorgen Sie für eine gute Internetverbindung(3. Get a good internet connection)
Haben(Did) Sie Ihre Internetverbindung überprüft? Manchmal kann eine schwache Internetverbindung dazu führen, dass die Apps einfrieren oder abstürzen.
Der einzige Grund dafür sind die schlechten Codierungstechniken, die zur Vorbereitung der App verwendet werden, was die Produktivität und Leistungsfähigkeit der App beeinträchtigen und somit ihre Leistung verlangsamen kann. Stellen Sie also sicher, dass Ihr Telefon über eine gute Verbindung oder einen besseren Wi-Fi-Netzwerkanbieter verfügt, um das Problem „ Kein Wi-Fi-Netzwerk gefunden “ zu vermeiden und ordnungsgemäß zu funktionieren.(No Wi-Fi network found)
Wenn Sie anfangs mit dem WLAN(Wi-Fi) verbunden sind und es nach einer Weile ausschalten, wirkt sich die Umstellung auf 4G oder 3G(4G or 3G) nicht immer günstig aus. Wir empfehlen Ihnen daher, Ihre Anwendung zu deaktivieren, wenn Sie planen, die Verbindung zu ändern. Dadurch wird verhindert, dass die App abstürzt.
4. Schalten Sie den Flugzeugmodus ein(4. Toggle the airplane mode ON)
Wenn nichts wirklich gut funktioniert, versuchen Sie, den Flugzeugmodus einzuschalten. Es aktualisiert alle Ihre Netzwerke und die Konnektivität wird besser als je zuvor. Dazu müssen Sie lediglich in den Einstellungen nach Flugmodus suchen (Airplane Mode). Schalten Sie es ein(On) , warten Sie 10 Sekunden und schalten Sie es dann wieder aus( Off) . Dieser Trick wird Ihnen sicherlich helfen, dieses Problem zu lösen

5. Schalten Sie Ihr Bluetooth aus(5. Turn off your Bluetooth)
Wenn Ihr Telefon immer noch Probleme bereitet, versuchen Sie, Bluetooth auszuschalten . Dies kann oft der Grund für all die Probleme sein, und das Ausschalten kann die Leistung des Telefons / der App erhöhen .(Often)

Lesen Sie auch: (Also Read:) Fix Gboard stürzt unter Android immer wieder ab(Fix Gboard keeps crashing on Android)
6. Clear your cache or/and data
Die unnötige Menge an Cache und Daten bewirkt nichts anderes, als die Belastung Ihres Telefons zu erhöhen, was dazu führt, dass die Apps abstürzen oder einfrieren. Wir schlagen vor, dass Sie den gesamten Cache und/oder alle Daten löschen müssen, um unerwünschte Probleme zu beseitigen.
Im Folgenden sind die Schritte zum Löschen des Caches und/oder der Daten einer App aufgeführt:
1. Öffnen Sie die Einstellungen(Settings) und dann den Anwendungsmanager(Application Manager ) Ihres Geräts.
2. Suchen Sie nun nach der App, die Probleme verursacht, und tippen Sie darauf. Scrollen(Scroll) Sie nach unten und tippen Sie auf die Option Daten löschen .(clear data )
3. Tippen Sie von den beiden Optionen zuerst auf Cache leeren(Clear cache) . Überprüfen Sie, ob die App jetzt einwandfrei funktioniert. Wenn nicht, tippen Sie auf die andere Option, dh Alle Daten löschen. (Clear all data. )Dies wird das Problem definitiv lösen.

7. Erzwingen Sie das Beenden der App(7. Force stop the app)
Das Stoppen der App zu erzwingen, kann als Drucktaste fungieren, um die von ihr verursachten Probleme zu beheben.
Befolgen Sie diese Schritte, um das Beenden der fehlerverursachenden App zu erzwingen:
1. Öffnen Sie die Einstellungen(Settings) Ihres Telefons und dann den Anwendungsmanager(Application manager) (oder Sie haben stattdessen Apps verwalten ( Manage apps )). Dies hängt von der Marke und dem Modell Ihres Telefons ab.
2. Suchen Sie nun nach der App, die das Problem verursacht, und tippen Sie darauf.
3. Neben der Option „Cache löschen“ sehen Sie eine Option „ Stopp erzwingen(Force stop) “ . Tippen Sie darauf.
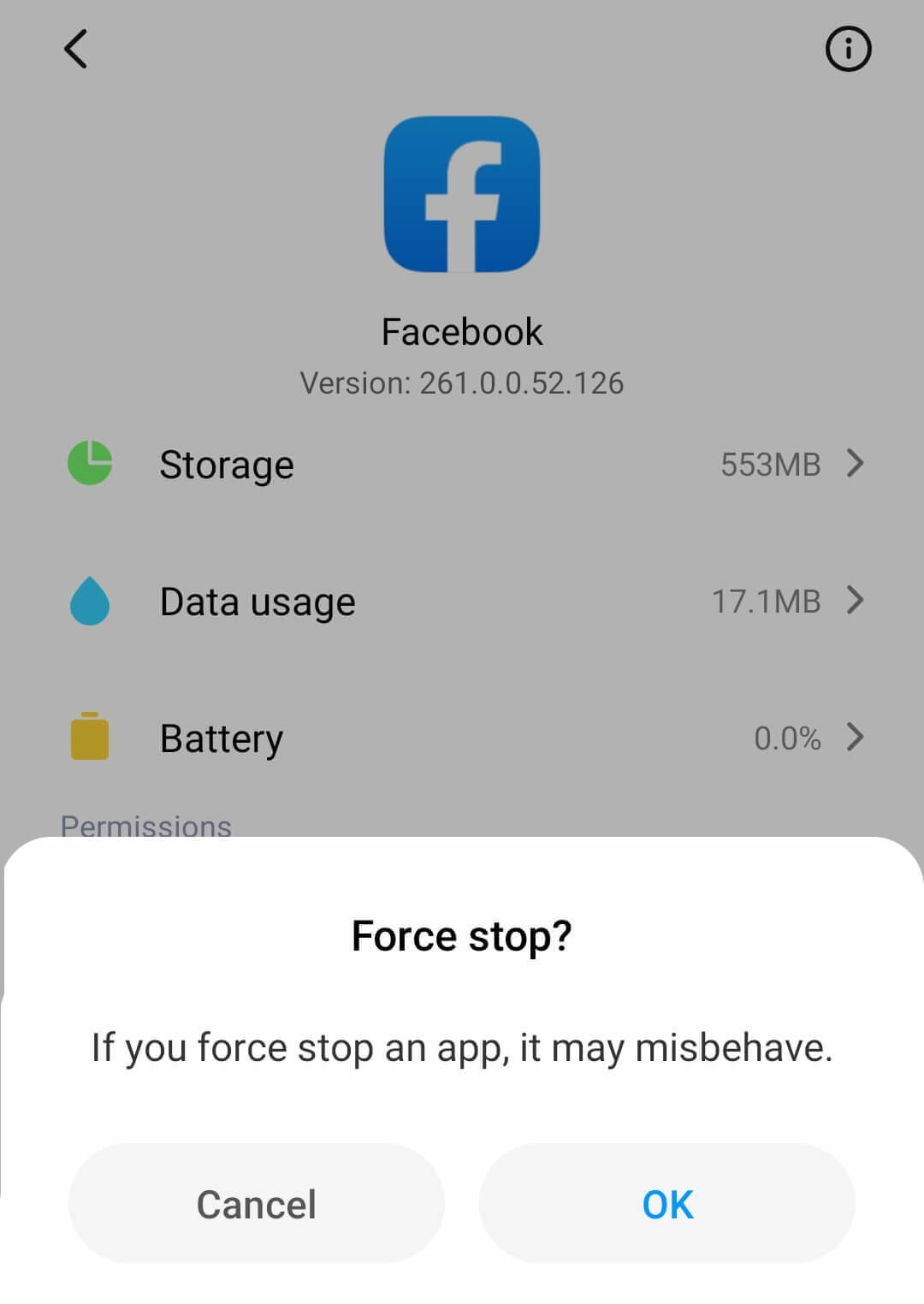
4. Starten Sie die Anwendung jetzt neu, und Sie können das Einfrieren und Abstürzen von Apps auf (Apps)Android beheben .
8. Löschen der Cache-Partition(8. Wiping off the cache partition)
Nun, wenn das Löschen des Cache-Verlaufs nicht wirklich viel bringt, versuchen Sie, die Cache-Partition für das gesamte Telefon zu löschen. Dadurch wird die Belastung durch temporäre Dateien(temporary files) und Junk-Dateien beseitigt, die Ihr Telefon verlangsamen(junk files causing your phone to slow down) .
Möglicherweise befinden sich die beschädigten Dateien im Müll. Das Löschen der Cache-Partition hilft Ihnen, sie loszuwerden, und schafft Platz für andere wichtige Dinge.

Befolgen Sie diese Schritte, um die Cache-Partition zu löschen:
- Starten Sie Ihr Gerät im Wiederherstellungsmodus neu(Recovery mode) (dies ist von Gerät zu Gerät unterschiedlich).
- Halten Sie die Lautstärketasten(volume buttons) eine Weile gedrückt. Wechseln Sie im angezeigten Menü in den Wiederherstellungsmodus (Recovery Mode ).
- Sobald Sie das Menü des Wiederherstellungsmodus erreicht haben, tippen Sie auf die Option Cache-Partition löschen.(Wipe Cache Partition)
- Wenn die Cache-Partition gelöscht wurde, klicken Sie schließlich auf die Option System jetzt(Reboot System Now) neu starten, um Ihr Gerät neu zu starten.
Überprüfen Sie nun, ob die App immer noch einfriert oder abstürzt.
9. Aktualisieren Sie die Firmware
Wie bereits erwähnt, wird die Aktualisierung des Geräts und der Apps dazu beitragen, die Produktivität und Effizienz des Telefons zu steigern. Updates sollen installiert werden, damit sie die problematischen Fehler beheben und die neuen Funktionen für das Gerät einbringen können, um die Leistung zu steigern.
Sie können die Firmware Ihres Telefons aktualisieren, indem Sie einfach zu Einstellungen(Settings) gehen und dann zum Abschnitt Über das Gerät( About device) navigieren . Wenn es ein Update gibt, laden Sie es herunter und installieren(download and Install ) Sie es. Warten Sie dann, bis der Installationsvorgang abgeschlossen ist.

Prüfen Sie nach dem Neustart des Telefons, ob Sie das Problem mit dem Einfrieren und Abstürzen von Apps unter Android beheben können. ( fix Apps freezing and crashing on Android issue. )
10. Gerät auf Werkseinstellungen zurücksetzen
Durch das Zurücksetzen Ihres Geräts(Resetting your device) wird Ihr Gerät so gut wie neu und es kann sein, dass die Apps danach nicht abstürzen oder einfrieren. Das einzige Problem ist jedoch, dass die gesamten Daten von Ihrem Gerät gelöscht werden.
Wir empfehlen Ihnen daher, die konsolidierten Daten zu sichern und entweder auf Google Drive oder einen anderen externen Speicher zu übertragen.
Um Ihr Telefon auf die Werkseinstellungen zurückzusetzen, folgen Sie einfach diesen Schritten:
1. Sichern Sie Ihre Daten vom internen Speicher auf einen externen Speicher wie einen PC oder ein externes Laufwerk. ( external storage such as PC or external drive.)Sie können Fotos mit Google Fotos( Google photos) oder Mi Cloud synchronisieren .
2. Öffnen Sie Einstellungen, tippen Sie dann auf About Phone und dann auf Backup & Reset.

3. Unter Zurücksetzen finden Sie die Option „ Alle Daten löschen (Zurücksetzen auf Werkseinstellungen) “.(Erase all data (factory reset))

Hinweis:(Note:) Sie können auch direkt über die Suchleiste nach Werksreset(Factory) suchen.

4. Tippen Sie anschließend unten auf „ Telefon zurücksetzen “.(Reset phone)

5. Befolgen Sie die Anweisungen auf dem Bildschirm, um Ihr Gerät auf die Werkseinstellungen zurückzusetzen.( reset your device to factory default.)
11. Leeren Sie den Raum(11. Clear the space)
Wenn Sie Ihr Telefon mit unnötigen Apps überladen, kann Ihr Gerät verrückt werden und sich so verhalten. Denken Sie also daran, diese Last von Ihrem Kopf zu nehmen.
Befolgen Sie dazu diese Schritte.
1. Öffnen Sie die Einstellungen(Settings) und navigieren Sie zur Option Anwendungen .(Applications)
2. Tippen Sie jetzt einfach auf die Option Deinstallieren .(Uninstall)
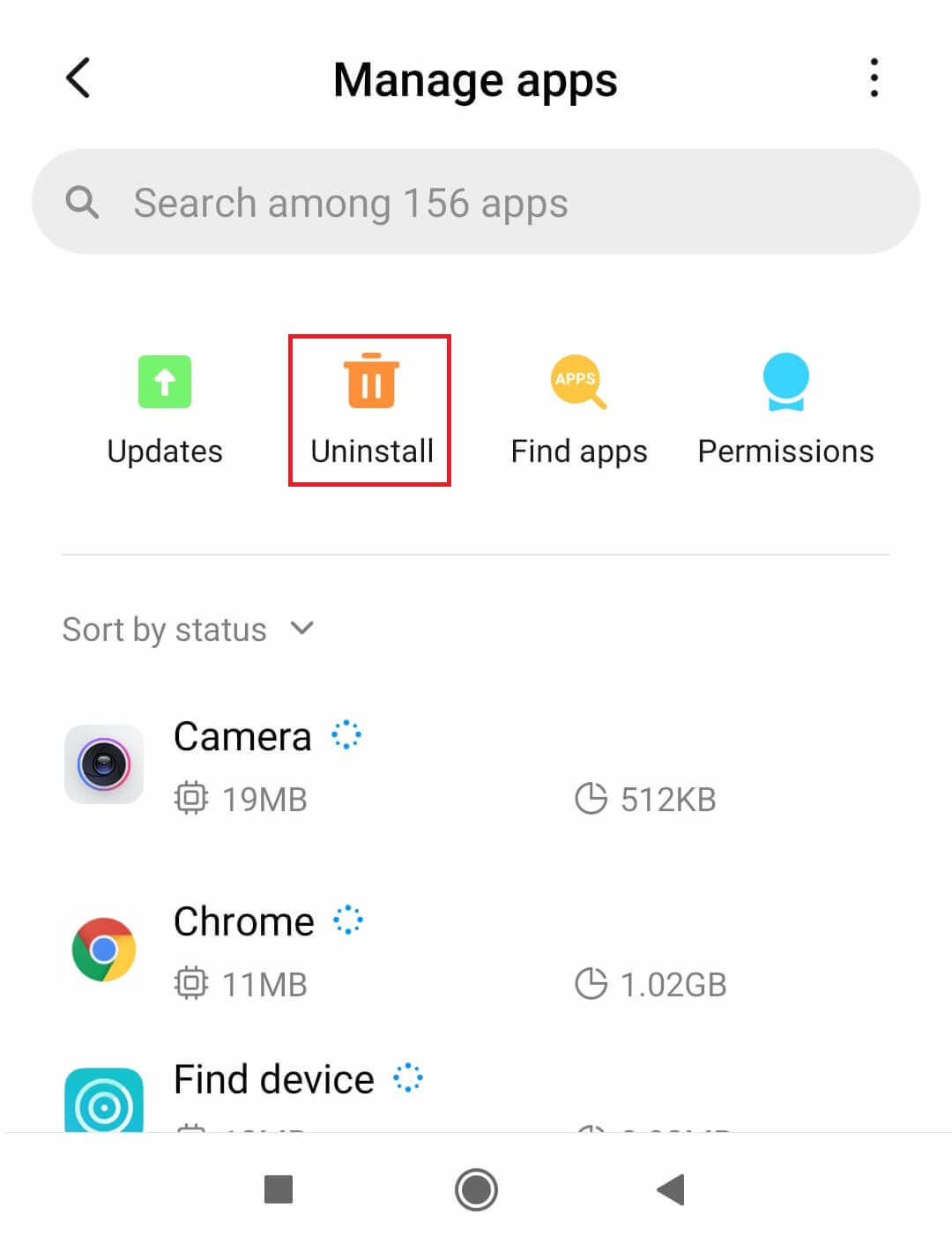
3. Deinstallieren Sie die unerwünschten Apps, um Speicherplatz auf Ihrem Telefon freizugeben.
Empfohlen: (Recommended: )So entsperren Sie Ihr Android-Telefon(How to Unfreeze Your Android Phone)
Das Abstürzen und Einfrieren von Apps kann wirklich enttäuschend sein. Aber ich hoffe, dass wir mit unseren Tricks und Tipps das Einfrieren und Abstürzen von Apps auf Android beheben konnten.( Fix Apps Freezing and Crashing On Android)
Related posts
Beheben Sie das Herunterladen von Apps auf Ihrem Android-Telefon nicht
So beheben Sie, dass Instagram immer wieder abstürzt (2022)
Beheben Sie das automatische Schließen von Android-Apps von selbst
Beheben Sie den verdächtigen Anmeldeversuch von Instagram
So laden Sie Android-Apps herunter, die in Ihrem Land nicht verfügbar sind
3 Möglichkeiten zum Ausblenden von Apps auf Android ohne Root
Die 7 besten Batteriespar-Apps für Android mit Bewertungen
Beheben Sie, dass VPN auf Android keine Verbindung herstellt
Die 10 besten Dialer-Apps für Android im Jahr 2022
So beheben Sie, dass Outlook nicht auf Android synchronisiert
9 Möglichkeiten, Twitter-Videos zu reparieren, die nicht abgespielt werden
6 Möglichkeiten, um zu beheben, dass die automatische Drehung unter Android nicht funktioniert
Behebung Leider wurde der Prozess com.android.phone gestoppt
So aktualisieren Sie automatisch alle Android-Apps auf einmal
So beheben Sie den Hulu-Token-Fehler 3
Korrigieren Sie den Hulu-Fehlercode P-dev302
So beheben Sie den Fehler „Android.Process.Media wurde gestoppt“.
So blenden Sie Apps auf Android ein
9 Möglichkeiten, Instagram-Direktnachrichten zu reparieren, die nicht funktionieren (DMs funktionieren nicht)
So beheben Sie Probleme mit Facebook Messenger
