Beheben Sie das Einbrennen des Bildschirms auf einem AMOLED- oder LCD-Display
Das Display ist ein wesentlicher Faktor, der unsere Kaufentscheidung für ein bestimmtes Smartphone beeinflusst. Der schwierige Teil ist die Wahl zwischen AMOLED (oder OLED ) und LCD . Obwohl die meisten Flaggschiffmarken in letzter Zeit auf AMOLED umgestiegen(AMOLED) sind, bedeutet dies nicht, dass es fehlerfrei ist. Ein Punkt, der bei AMOLED -Displays Anlass zur Sorge gibt, ist das Einbrennen des Bildschirms oder Geisterbilder. AMOLED -Displays haben im Vergleich zu (AMOLED)LCD -Displays mit viel größerer Wahrscheinlichkeit Probleme mit dem Einbrennen des Bildschirms, Einbrennen von Bildern oder Geisterbildern . So(Thus) in der Debatte zwischen LCD und AMOLED, hat letztere in diesem Bereich einen klaren Nachteil.
Nun, Sie haben das Einbrennen des Bildschirms vielleicht nicht aus erster Hand erlebt, aber viele Android - Benutzer haben es getan. Anstatt sich über diesen neuen Begriff zu wundern und zu verwirren, bevor Sie ihn Ihre endgültige Entscheidung beeinflussen lassen, ist es besser, wenn Sie die vollständige Geschichte kennenlernen. In diesem Artikel werden wir besprechen, was Bildschirmeinbrennen eigentlich ist und ob Sie es beheben können oder nicht. Lassen Sie uns also ohne weitere Umschweife loslegen.

Beheben Sie das Einbrennen des Bildschirms auf einem AMOLED- oder LCD-Display(Fix Screen Burn-in on AMOLED or LCD display)
Was ist Bildschirmeinbrennen?(What is Screen Burn-in?)
Das Einbrennen des Bildschirms ist der Zustand, bei dem das Display aufgrund einer unregelmäßigen Pixelnutzung unter einer dauerhaften Verfärbung leidet. Es wird auch als Geisterbild bezeichnet, da in diesem Zustand ein verschwommenes Bild auf dem Bildschirm verbleibt und sich mit dem aktuell angezeigten Element überschneidet. Wenn ein statisches Bild längere Zeit auf einem Bildschirm verwendet wird, haben die Pixel Schwierigkeiten, zu einem neuen Bild zu wechseln. Einige Pixel emittieren immer noch die gleiche Farbe und daher ist ein schwacher Umriss des vorherigen Bildes zu sehen. Es ist vergleichbar mit einem menschlichen Bein, das sich nach längerem Sitzen tot anfühlt und sich nicht mehr bewegen kann. Dieses Phänomen wird auch als Image Retention bezeichnet und ist ein häufiges Problem bei OLED- oder AMOLED - Bildschirmen. Um dieses Phänomen besser zu verstehen, müssen wir wissen, was es verursacht.
Was verursacht Bildschirmeinbrennen?(What causes Screen Burn-in?)
Das Display eines Smartphones besteht aus zahlreichen Pixeln. Diese Pixel leuchten auf, um einen Teil des Bildes zu bilden. Jetzt werden die verschiedenen Farben, die Sie sehen, durch Mischen von Farben aus drei Subpixeln von Grün, Rot und Blau gebildet. Jede(Any) Farbe, die Sie auf Ihrem Bildschirm sehen, wird durch eine Kombination dieser drei Subpixel erzeugt. Nun zerfallen diese Subpixel mit der Zeit und jedes Subpixel hat eine andere Lebensdauer. Rot(Red) ist am beständigsten, gefolgt von Grün und Blau, das am schwächsten ist. Das Einbrennen tritt aufgrund der Schwächung des blauen Subpixels auf.
Abgesehen davon, dass Pixel, die häufiger verwendet werden, beispielsweise diejenigen sind, die für die Erstellung des Navigationsbereichs verantwortlich sind, oder Navigationstasten schneller abklingen. Wenn ein Burn-In beginnt, beginnt es normalerweise im Navigationsbereich des Bildschirms. Diese abgenutzten Pixel können die Farben eines Bildes nicht so gut wiedergeben wie andere. Sie haften immer noch auf dem vorherigen Bild und hinterlassen eine Spur des Bildes auf dem Bildschirm. Bereiche(Areas) des Bildschirms, die normalerweise lange Zeit mit einem statischen Bild behaftet sind, neigen dazu, sich abzunutzen, da die Subpixel in einem Zustand konstanter Beleuchtung sind und keine Gelegenheit haben, sich zu ändern oder abzuschalten. Diese Bereiche sind nicht mehr so reaktionsschnell wie andere. Die abgenutzten Pixel sind auch für die Variation der Farbwiedergabe zwischen verschiedenen Teilen des Bildschirms verantwortlich.
Wie bereits erwähnt, nutzen sich die Blaulicht-Subpixel schneller ab als Rot und Grün. Denn um Licht mit einer bestimmten Intensität zu erzeugen, muss blaues Licht heller leuchten als rot oder grün, und das erfordert zusätzliche Energie. Aufgrund der kontinuierlichen Aufnahme von überschüssigem Strom nutzen sich blaue Lichter schneller ab. Im Laufe der Zeit beginnt das OLED- Display einen rötlichen oder grünlichen Farbton anzunehmen. Dies ist ein weiterer Aspekt des Einbrennens.
Was sind die vorbeugenden Maßnahmen gegen Burn-in?(What are the Preventive Measures against Burn-in?)
Das Problem des Einbrennens wurde von allen Smartphone-Herstellern erkannt, die OLED- oder AMOLED - Displays verwenden. Sie wissen, dass das Problem durch den schnelleren Zerfall des blauen Subpixels verursacht wird. Sie haben daher verschiedene innovative Lösungen ausprobiert, um dieses Problem zu vermeiden. Samsung hat zum Beispiel damit begonnen, in all seinen (Samsung)AMOLED - Display-Telefonen eine Pentil-Subpixel-Anordnung zu verwenden . Bei dieser Anordnung wird das blaue Subpixel im Vergleich zu Rot und Grün größer gemacht. Dies bedeutet, dass es in der Lage wäre, mit weniger Leistung eine höhere Intensität zu erzeugen. Dies wiederum erhöht die Lebensdauer des blauen Subpixels. High-End-Telefone verwenden auch langlebigere LEDs von besserer Qualität , die sicherstellen, dass es in absehbarer Zeit nicht zum Einbrennen kommt.
Abgesehen davon gibt es eingebaute Softwarefunktionen, die ein Einbrennen verhindern. Android Wear -Produkte verfügen über eine „Einbrennschutz“-Option, die aktiviert werden kann, um ein Einbrennen zu verhindern. Dieses System verschiebt das auf dem Bildschirm angezeigte Bild von Zeit zu Zeit um einige Pixel, um sicherzustellen, dass nicht zu viel Druck auf einen bestimmten Pixel ausgeübt wird. Smartphones, die mit der Always-on-(Always-on) Funktion ausgestattet sind, verwenden ebenfalls dieselbe Technik, um die Lebensdauer des Geräts zu verlängern. Es gibt auch bestimmte vorbeugende Maßnahmen, die Sie selbst ergreifen können, um ein Einbrennen des Bildschirms zu vermeiden. Wir werden dies im nächsten Abschnitt besprechen.

Wie erkennt man ein Einbrennen des Bildschirms?(How to Detect Screen Burn-in?)
Screen Burn-in erfolgt stufenweise. Es fängt hier und da mit ein paar Pixeln an und dann werden nach und nach immer mehr Bereiche des Bildschirms beschädigt. Es ist fast unmöglich, das Einbrennen in den frühen Stadien zu erkennen, es sei denn, Sie sehen eine Volltonfarbe auf dem Bildschirm mit maximaler Helligkeit. Der einfachste Weg, das Einbrennen des Bildschirms zu erkennen, ist die Verwendung einer einfachen Bildschirmtest-App.
Eine der besten Apps im Google Play Store ist Screen Test von Hajime Namura(Screen Test by Hajime Namura) . Sobald Sie die App heruntergeladen und installiert haben, können Sie den Test sofort starten. Ihr Bildschirm wird vollständig mit einer durchgehenden Farbe ausgefüllt, die sich ändert, wenn Sie den Bildschirm berühren. Es gibt auch ein paar Muster und Farbverläufe in der Mischung. Mit diesen Bildschirmen können Sie überprüfen, ob es einen anhaltenden Effekt gibt, wenn sich die Farbe ändert, oder ob es einen Bereich des Bildschirms gibt, der weniger hell ist als der Rest. Farbe(Color)Variationen, tote Pixel, verpfuschter Bildschirm sind einige der anderen Dinge, auf die Sie achten sollten, während der Test stattfindet. Wenn Sie keines dieser Dinge bemerken, hat Ihr Gerät keinen Burn-In. Wenn es jedoch Anzeichen von Einbrennen zeigt, gibt es bestimmte Korrekturen, die Ihnen helfen können, weiteren Schaden zu verhindern.
Was sind die verschiedenen Fixes für das Einbrennen des Bildschirms?(What are the various Fixes for Screen Burn-in?)
Obwohl es mehrere Apps gibt, die behaupten, die Auswirkungen des Einbrennens des Bildschirms umzukehren, funktionieren sie selten. Einige von ihnen brennen sogar den Rest der Pixel, um einen Ausgleich zu schaffen, aber das ist überhaupt nicht gut. Dies liegt daran, dass das Einbrennen des Bildschirms ein dauerhafter Schaden ist und Sie nicht viel tun können. Wenn bestimmte Pixel beschädigt sind, können sie nicht repariert werden. Es gibt jedoch bestimmte vorbeugende Maßnahmen, die Sie ergreifen können, um weitere Schäden zu verhindern und das Einbrennen des Bildschirms daran zu hindern, weitere Bereiche des Bildschirms zu beanspruchen. Nachfolgend finden Sie eine Liste von Maßnahmen, die Sie ergreifen können, um die Lebensdauer Ihres Displays zu verlängern.
Methode 1: Verringern Sie die Helligkeit und das Timeout des Bildschirms(Method 1: Lower the Screen’s Brightness and Timeout)
Es ist einfache Mathematik, dass je höher die Helligkeit ist, desto höher ist die den Pixeln zugeführte Energie. Wenn Sie die Helligkeit Ihres Geräts verringern, wird der Energiefluss zu den Pixeln reduziert und verhindert, dass sie sich bald abnutzen. Sie können auch das Bildschirm-Timeout verringern, sodass sich der Bildschirm des Telefons ausschaltet, wenn er nicht verwendet wird, wodurch nicht nur Strom gespart, sondern auch die Lebensdauer der Pixel erhöht wird.
1. Um die Helligkeit zu verringern, ziehen Sie einfach vom Benachrichtigungsfeld nach unten und verwenden Sie den Helligkeitsregler im Schnellzugriffsmenü.
2. Um die Dauer des Bildschirm-Timeouts zu reduzieren, öffnen Sie die Einstellungen(Settings) auf Ihrem Telefon.

3. Tippen Sie nun auf die Option Anzeige .(Display)
4. Klicken Sie auf die Option „Schlafen“(Sleep option) und wählen Sie eine kürzere Option für die Dauer aus( lower time duration) .

Methode 2: Aktivieren Sie die Vollbildanzeige oder den immersiven Modus(Method 2: Enable Full-Screen Display or Immersive Mode)
Einer der Bereiche, in denen das Einbrennen zuerst auftritt, ist das Navigationsfeld oder der Bereich, der Navigationsschaltflächen zugewiesen ist. Dies liegt daran, dass die Pixel in diesem Bereich ständig dasselbe anzeigen. Die einzige Möglichkeit, das Einbrennen des Bildschirms zu vermeiden, besteht darin, das persistente Navigationspanel zu entfernen. Dies ist nur im Immersive -Modus oder in der Vollbildanzeige möglich. Wie der Name schon sagt, wird in diesem Modus der gesamte Bildschirm von der gerade laufenden App belegt und das Navigationspanel ausgeblendet. Sie müssen von unten nach oben wischen, um auf das Navigationsfeld zuzugreifen. Durch Aktivieren einer Vollbildanzeige für Apps können sich die Pixel in den oberen und unteren Bereichen ändern, da eine andere Farbe das feste statische Bild der Navigationsschaltflächen ersetzt.
Diese Einstellung ist jedoch nur für ausgewählte Geräte und Apps verfügbar. Sie müssen die Einstellung für einzelne Apps in den Einstellungen(Settings) aktivieren . Befolgen Sie die unten angegebenen Schritte, um zu sehen, wie:
1. Öffnen Sie die Einstellungen(Open the Settings) auf Ihrem Telefon und tippen Sie dann auf die Option Anzeige .(Display)
2. Klicken Sie hier auf Weitere Anzeigeeinstellungen(More display settings) .
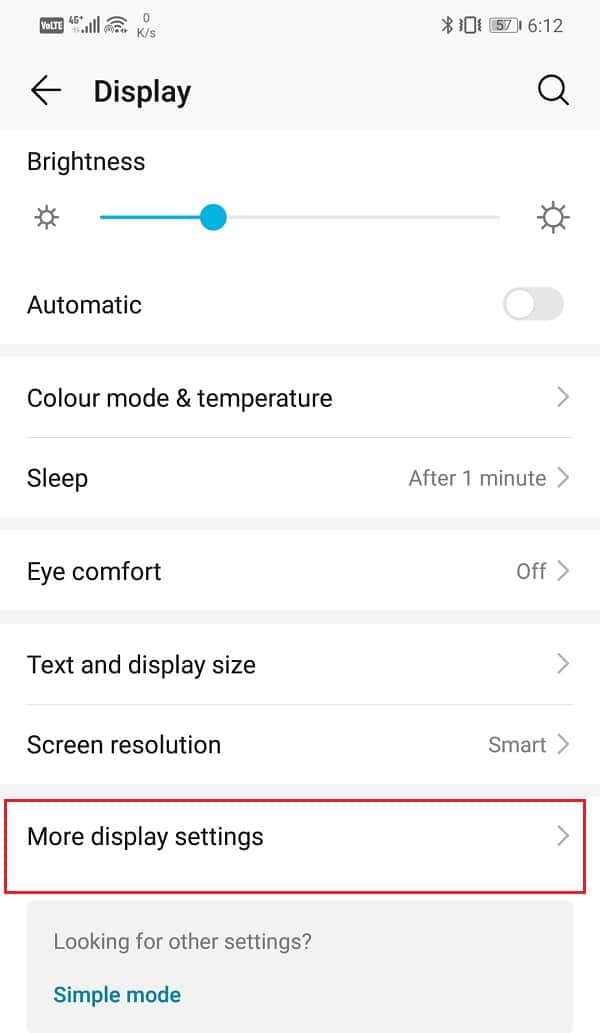
3. Tippen Sie nun auf die Option Vollbildanzeige .(Full-screen display)

4. Schalten Sie danach einfach den Schalter für verschiedene(toggle the switch on for various apps) dort aufgeführte Apps ein.

Wenn Ihr Gerät die Einstellung nicht integriert hat, können Sie eine Drittanbieter-App verwenden, um eine Vollbildanzeige zu aktivieren. Laden Sie GMD Immersive (GMD Immersive)herunter(Download) und installieren Sie es . Es ist eine kostenlose App und ermöglicht es Ihnen, die Navigations- und Benachrichtigungsfelder zu entfernen, wenn Sie eine App verwenden.
Methode 3: Legen Sie einen schwarzen Bildschirm als Hintergrundbild fest(Method 3: Set a Black Screen as your Wallpaper)
Die Farbe Schwarz ist am wenigsten schädlich für Ihr Display. Es erfordert eine minimale Beleuchtung und erhöht somit die Lebensdauer der Pixel eines AMOLED-Bildschirms(AMOLED screen) . Die Verwendung eines schwarzen Bildschirms als Hintergrundbild verringert die Wahrscheinlichkeit eines Einbrennens auf einem AMOLED- oder LCD-Display(burn-in on AMOLED or LCD display) erheblich . Sehen Sie in Ihrer Tapetengalerie nach, wenn die einfarbige Farbe Schwarz als Option verfügbar ist, legen Sie sie als Hintergrundbild fest. Wenn Sie Android 8.0 oder höher verwenden, können Sie dies wahrscheinlich tun.
Wenn dies jedoch nicht möglich ist, können Sie einfach ein Bild eines schwarzen Bildschirms herunterladen und als Hintergrundbild festlegen. Sie können auch eine von Tim Clark entwickelte Drittanbieter-App namens Colors herunterladen , mit der Sie Volltonfarben als Hintergrundbild festlegen können. Es ist eine kostenlose App und extrem einfach zu bedienen. Wählen Sie einfach(Simply) die schwarze Farbe aus der Farbliste aus und legen Sie sie als Hintergrundbild fest.
Methode 4: Aktivieren Sie den dunklen Modus(Method 4: Enable Dark Mode)
Wenn auf Ihrem Gerät Android 8.0 oder höher ausgeführt wird, verfügt es möglicherweise über einen Dunkelmodus. Aktivieren Sie diesen Modus, um nicht nur Strom zu sparen, sondern auch den Druck auf die Pixel zu verringern.
1. Öffnen Sie die Einstellungen(Settings) auf Ihrem Gerät und tippen Sie dann auf die Option Anzeige .(Display)
2. Hier finden Sie die Einstellung für den Dunkelmodus(setting for Dark mode) .
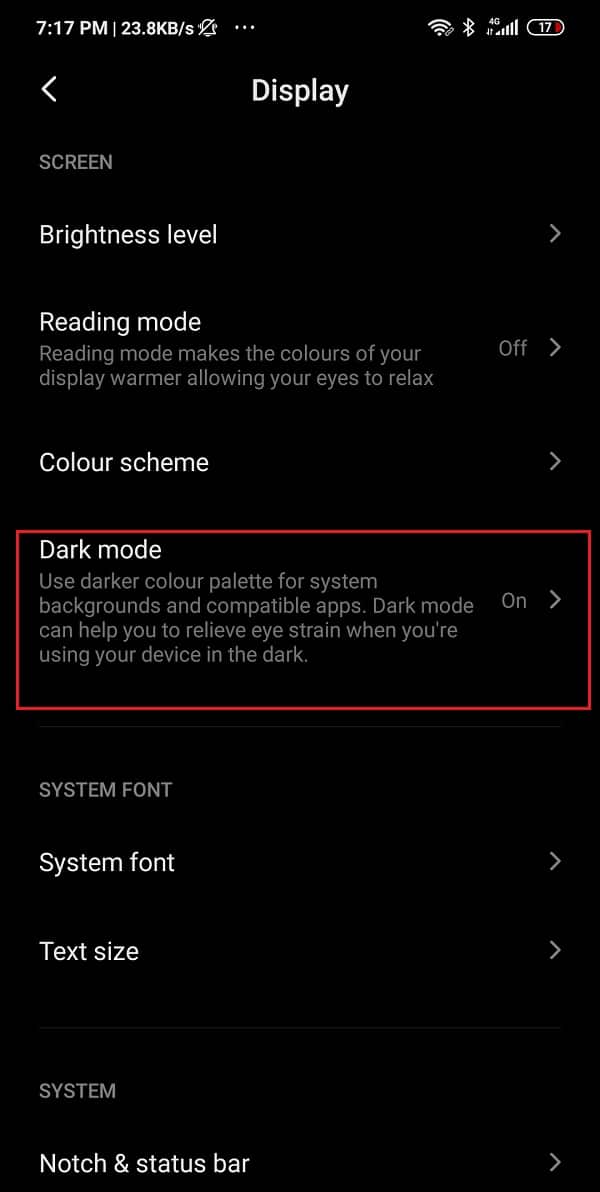
3. Klicken Sie darauf und schalten Sie dann den Schalter ein, um den Dunkelmodus zu aktivieren(toggle the switch on to enable dark mode) .

Methode 5: Verwenden Sie einen anderen Launcher(Method 5: Use a Different Launcher)
Wenn der Dunkelmodus auf Ihrem Gerät nicht verfügbar ist, können Sie sich für einen anderen Launcher entscheiden. Der auf Ihrem Telefon installierte Standardstarter ist nicht der beste für AMOLED- oder OLED - Displays, insbesondere wenn Sie Standard- Android verwenden . Dies liegt daran, dass sie die Farbe Weiß im Navigationsbereich verwenden, die für Pixel am schädlichsten ist. Sie können Nova Launcher herunterladen und(download and install ) auf Ihrem Gerät installieren. Es ist absolut kostenlos und hat viele attraktive und intuitive Funktionen. Sie können nicht nur zu dunkleren Themen wechseln, sondern auch mit einer Vielzahl von verfügbaren Anpassungsoptionen experimentieren. Sie können das Erscheinungsbild Ihrer Symbole und App-Schublade steuern, coole Übergänge hinzufügen, Gesten und Verknüpfungen aktivieren usw.

Methode 6: Verwenden Sie AMOLED-freundliche Symbole(Method 6: Use AMOLED Friendly Icons)
Laden Sie die kostenlose App namens Minima Icon Pack(Minima Icon Pack) herunter und installieren Sie sie, mit der Sie Ihre Symbole in dunkle und minimalistische Symbole umwandeln können, die ideal für AMOLED- Bildschirme sind. Diese Symbole sind kleiner und haben ein dunkleres Thema. Dies bedeutet, dass jetzt eine geringere Anzahl von Pixeln verwendet wird, was die Wahrscheinlichkeit eines Einbrennens des Bildschirms verringert. Die App ist mit den meisten Android-Launchern kompatibel, also probieren Sie sie einfach aus.
Methode 7: Verwenden Sie eine AMOLED-freundliche Tastatur(Method 7: Use an AMOLED Friendly Keyboard)
Einige Android-Tastaturen(Android keyboards) sind besser als andere, wenn es um die Auswirkungen auf die Anzeigepixel geht. Tastaturen mit dunklen Themen und neonfarbenen Tasten eignen sich am besten für AMOLED - Displays. Eine der besten Tastatur-Apps, die Sie für diesen Zweck verwenden können, ist SwiftKey . Es ist eine kostenlose App und enthält viele integrierte Themen und Farbkombinationen. Das beste Thema, das wir empfehlen würden, heißt Pumpkin . Es hat schwarze Tasten mit einer neonorangen Schrift.

Methode 8: Verwenden einer Korrektur-App(Method 8: Using a Corrective App)
Viele Apps im Play Store behaupten, die Auswirkungen des Einbrennens des Bildschirms umkehren zu können. Sie sind angeblich in der Lage, den bereits angerichteten Schaden zu beheben. Obwohl wir festgestellt haben, dass die meisten dieser Apps nutzlos sind, gibt es einige, die hilfreich sein könnten. Sie können eine App namens OLED Tools aus dem Play Store herunterladen(Play Store) . Diese App verfügt über ein spezielles Tool namens Burn-in Reduce, das Sie verwenden können. Es trainiert die Pixel auf Ihrem Bildschirm neu, um zu versuchen, das Gleichgewicht wiederherzustellen. Der Prozess umfasst das Durchlaufen der Pixel auf Ihrem Bildschirm durch verschiedene Primärfarben bei maximaler Helligkeit, um sie zurückzusetzen. Manchmal behebt dies tatsächlich den Fehler.
Für iOS-Geräte können Sie Dr.OLED X herunterladen . Es macht so ziemlich das Gleiche wie sein Android- Pendant. Wenn Sie jedoch keine App herunterladen möchten, können Sie auch die offizielle Website von ScreenBurnFixer besuchen(ScreenBurnFixer) und die farbigen Folien und das Schachbrettmuster auf der Website verwenden, um Ihre Pixel neu zu trainieren.
Was tun bei einem Einbrennen des Bildschirms auf einem LCD-Bildschirm?(What to do in case of Screen burn-in on an LCD Screen?)
Wie oben erwähnt, ist es unwahrscheinlich, dass ein Bildschirmeinbrennen auf einem LCD -Bildschirm auftritt, aber es ist nicht unmöglich. Auch wenn ein Bildschirmeinbrennen auf einem LCD - Bildschirm auftritt, ist der Schaden meist dauerhaft. Es gibt jedoch eine App namens LCD Burn-in Wiper , die Sie herunterladen und auf Ihrem Gerät installieren können. Die App funktioniert nur für Geräte mit einem LCD -Bildschirm. Es lässt die LCD -Pixel durch verschiedene Farben mit unterschiedlichen Intensitäten laufen, um den Effekt des Einbrennens zurückzusetzen. Wenn dies nicht funktioniert, müssen Sie ein Servicecenter aufsuchen und das LCD -Anzeigefeld austauschen.
Empfohlen:(Recommended:)
- 8 Möglichkeiten, MMS-Download-Probleme zu beheben(8 Ways To Fix MMS Download Problems)
- So setzen Sie jedes Android-Gerät hart zurück(How To Hard Reset Any Android Device)
Ich hoffe, das obige Tutorial war hilfreich und Sie konnten das Einbrennen des Bildschirms auf dem AMOLED- oder LCD-Display Ihres Android-Telefons beheben. (fix screen burn-in on the AMOLED or LCD display of your Android phone.)Aber wenn Sie noch Fragen haben, können Sie diese gerne im Kommentarbereich stellen.
Related posts
3 Möglichkeiten zur Behebung des Fehlers „Bildschirmüberlagerung erkannt“ auf Android
10 Möglichkeiten, um zu beheben, dass Google Fotos nicht gesichert wird
So beheben Sie Probleme mit Facebook Messenger
11 Tipps zur Behebung des Problems, dass Google Pay nicht funktioniert
8 Möglichkeiten, um zu beheben, dass Instagram-Videoanrufe nicht funktionieren
So beheben Sie den Fehler „Android.Process.Media wurde gestoppt“.
9 Möglichkeiten, um zu beheben, dass Instagram im WLAN nicht funktioniert
8 Möglichkeiten zur Behebung des Fehlers „Server sind zu ausgelastet“ auf PUBG
So beheben Sie den Hulu-Token-Fehler 3
Beheben Sie das Einfrieren und Abstürzen von Apps auf Android
Reparieren Sie den schwarzen Bildschirm von League of Legends in Windows 10
Beheben Sie, dass Google Fotos keine Fotos auf Android hochlädt
Beheben Sie den WLAN-Authentifizierungsfehler auf Android
Reparieren Sie den nicht reagierenden Touchscreen auf dem Android-Telefon
Korrigieren Sie, dass Gmail auf Android keine E-Mails empfängt
So beheben Sie, dass sich der Android-Bildschirm nicht dreht
Beheben Sie den verdächtigen Anmeldeversuch von Instagram
Behebung Leider hat der Prozess com.google.process.gapps einen Fehler gestoppt
Verwandeln Sie Ihr Smartphone in eine universelle Fernbedienung
So sichern und wiederherstellen Sie Textnachrichten auf Android
