Beheben Sie Abstürze von Regedit.exe beim Durchsuchen der Registrierung
Wenn Sie kürzlich auf Windows 10(Windows 10) aktualisiert oder aktualisiert haben , dauert es beim Durchsuchen des Registrierungseditors ewig, bis die Suche durchgeführt wird, und wenn Sie auf Abbrechen klicken, stürzt die regedit.exe ab . (Registry Editor)Und wenn der Registrierungseditor(Registry Editor) abstürzt, gibt es eine Fehlermeldung mit der Aufschrift „ Der Registrierungseditor funktioniert(The Registry editor has stopped working) nicht mehr “. Das Hauptproblem scheint die Schlüssellänge der Registrierungsschlüssel zu sein, die auf maximal 255 Bytes eingestellt ist. Wird nun bei der Suche dieser Wert überschritten, dann stürzt die Regedit.exe ab.

Während der Registrierungssuche müssen ein oder mehrere Werte eine Länge von mehr als 255 Bytes haben, und sobald der Unterschlüssel gefunden ist, läuft der Registrierungseditor in einer Endlosschleife weiter. Wenn Sie versuchen, die Suche abzubrechen, stürzt die regedit.exe ab, weil sie nicht wirklich eine andere Option hat. Lassen Sie uns also ohne Zeitverschwendung sehen, wie Sie mit Hilfe der unten aufgeführten Anleitung Abstürze von Regedit.exe(Fix Regedit.exe Crashes) beim Durchsuchen der Registrierung beheben können.(Registry)
Beheben Sie Abstürze von Regedit.exe(Fix Regedit.exe Crashes) beim Durchsuchen der Registrierung(Registry)
Stellen Sie sicher, dass Sie einen Wiederherstellungspunkt erstellen,(create a restore point) falls etwas schief geht.
Methode 1: Führen Sie das SFC- und DISM-Tool aus(Method 1: Run SFC and DISM Tool)
1. Öffnen Sie die Eingabeaufforderung(Command Prompt) . Der Benutzer kann diesen Schritt ausführen, indem er nach „cmd“(‘cmd’) sucht und dann die Eingabetaste drückt.

2. Geben Sie nun Folgendes in das cmd ein und drücken Sie die Eingabetaste:
Sfc /scannow sfc /scannow /offbootdir=c:\ /offwindir=c:\windows (If above fails then try this one)

3. Warten Sie(Wait) , bis der obige Vorgang abgeschlossen ist, und starten Sie anschließend Ihren PC neu.
4. Öffnen Sie erneut(Again) cmd und geben Sie den folgenden Befehl ein und drücken Sie nach jedem Befehl die Eingabetaste:
Dism /Online /Cleanup-Image /CheckHealth Dism /Online /Cleanup-Image /ScanHealth Dism /Online /Cleanup-Image /RestoreHealth

5. Lassen Sie den DISM- Befehl laufen und warten Sie, bis er beendet ist.
6. Wenn der obige Befehl nicht funktioniert, versuchen Sie es mit dem Folgenden:
Dism /Image:C:\offline /Cleanup-Image /RestoreHealth /Source:c:\test\mount\windows Dism /Online /Cleanup-Image /RestoreHealth /Source:c:\test\mount\windows /LimitAccess
Hinweis: (Note:) Ersetzen Sie(Replace) C:RepairSourceWindows durch Ihre Reparaturquelle ( Windows-Installations-(Windows Installation) oder Wiederherstellungs(Recovery Disc) -CD ).
7. Starten Sie Ihren PC neu, um die Änderungen zu speichern und zu sehen, ob Sie in der Lage sind, Abstürze von Regedit.exe beim Durchsuchen der Registrierung zu beheben.(Fix Regedit.exe Crashes when searching through Registry.)
Methode 2: Ersetzen Sie regedit.exe(Method 2: Replace regedit.exe)
1. Navigieren Sie zuerst zum Ordner C:\Windows.old , falls der Ordner nicht existiert, und fahren Sie dann fort.
2. Wenn Sie den obigen Ordner nicht haben, müssen Sie die regedit_W10-1511-10240.zip herunterladen.(download the regedit_W10-1511-10240.zip.)
3. Extrahieren Sie die obige Datei auf dem Desktop und öffnen Sie dann die Eingabeaufforderung(Command Prompt) . Der Benutzer kann diesen Schritt ausführen, indem er nach „cmd“(‘cmd’) sucht und dann die Eingabetaste drückt.
4. Geben Sie den folgenden Befehl in cmd ein und drücken Sie die Eingabetaste(Enter) :
takeown /f “C:\Windows\regedit.exe”
icacls “C:\Windows\regedit.exe” /grant “%username%”:F

5. Drücken Sie die Windows-Taste + E, um den Datei-Explorer(File Explorer) zu öffnen , und navigieren Sie dann zum Ordner C:\Windows
6. Suchen Sie regedit.exe , benennen Sie sie in regeditOld.exe um und schließen Sie dann den Datei-Explorer.

7. Wenn Sie nun den Ordner C:\Windows.old\Windowskopieren Sie die regedit.exe(copy the regedit.exe) daraus in den Ordner C:\Windows . Wenn nicht, kopieren Sie die regedit.exe aus der oben extrahierten ZIP-Datei in den Ordner C:Windows.

8.Starten Sie Ihren PC neu, um die Änderungen zu speichern.
9.Starten Sie den Registrierungseditor(Registry Editor) und Sie können nach Zeichenfolgen suchen, die größer als 255 Bytes sind.(have the size larger than 255 bytes.)
Methode 3: Verwenden Sie den Registrierungseditor eines Drittanbieters(Method 3: Use Third-Party Registry Editor)
Wenn Sie solch komplexen Schritten nicht folgen möchten, können Sie problemlos den Registrierungseditor(Registry Editor) eines Drittanbieters verwenden , der gut zu funktionieren scheint und keine 255-Byte-Grenze hat. Nachfolgend sind einige der beliebtesten (Below)Registrierungseditoren(Registry Editor) von Drittanbietern aufgeführt :
Registrierungsscanner(Regscanner)
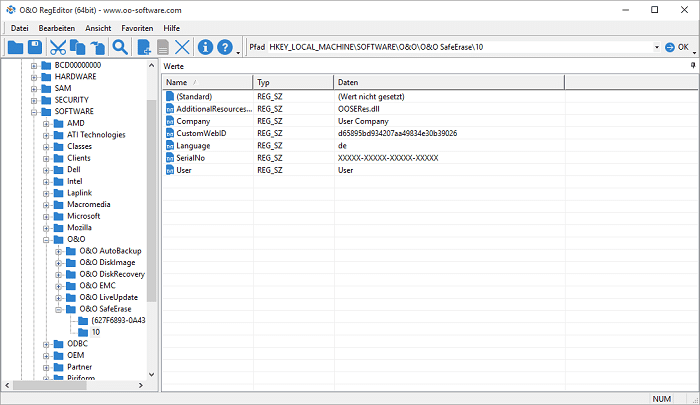
Empfohlen:(Recommended:)
- So beheben Sie den Drucker nicht aktiviert Fehlercode 20(How to fix Printer not activated Error Code 20)
- Beheben Sie, dass der Ziffernblock in Windows 10 nicht funktioniert(Fix Numeric Keypad Not Working in Windows 10)
- Fix CD/DVD Drive not able to read discs
- Planen Sie das Herunterfahren des Computers mit dem Taskplaner(Schedule Computer Shutdown using Task Scheduler)
Das war es, Sie haben erfolgreich Regedit.exe-Abstürze beim Durchsuchen der Registrierung behoben,(Fix Regedit.exe Crashes when searching through Registry) aber wenn Sie noch Fragen zu diesem Beitrag haben, können Sie diese gerne im Kommentarbereich stellen.
Related posts
So reparieren Sie eine beschädigte Registrierung in Windows 10
7 Möglichkeiten, PUBG-Abstürze auf dem Computer zu beheben
So reparieren Sie defekte Registrierungselemente in Windows 10
So beheben Sie, dass der PC nicht POST
Hohe CPU-Auslastung durch Diensthost beheben: Lokales System
Behebung des von PNP erkannten schwerwiegenden Fehlers Windows 10
Beheben Sie den Netzwerkadapter-Fehlercode 31 im Geräte-Manager
5 Möglichkeiten, das Problem „Steam Thinks Game is Running“ zu beheben
So beheben Sie den Fehler „Zugriff auf Google Drive verweigert“.
Fix VCRUNTIME140.dll fehlt in Windows 10
Desktop reparieren bezieht sich auf einen Ort, der nicht verfügbar ist
Beheben Sie den Windows Update-Fehlercode 0x80072efe
Korrigieren Sie den schwarzen Desktop-Hintergrund in Windows 10
Fix Lokaler Datenträger kann nicht geöffnet werden (C:)
USB wird ständig getrennt und neu verbunden
Fix kann Windows Defender nicht einschalten
So beheben Sie den Anwendungsfehler 0xc0000005
9 Möglichkeiten, Twitter-Videos zu reparieren, die nicht abgespielt werden
Beheben Sie, dass die NVIDIA-Systemsteuerung nicht geöffnet wird
So beheben Sie den Anwendungsladefehler 5:0000065434
