Begrenzen Sie die Bandbreite auf einem Netgear Wireless Router
Ich habe kürzlich aus mehreren Gründen einen zweiten WLAN-Router gekauft, aber einer war, um zu steuern, wie sich meine Kinder mit dem Internet verbinden . Zum einen wollte ich einschränken, wie viel Bandbreite sie in einem bestimmten Zeitraum nutzen können. Danach wurde die Internetverbindung(Internet) unterbrochen und sie mussten mich fragen, ob sie die Verbindung wiederherstellen wollten.
Ich habe es so eingerichtet, dass normales Surfen und Streamen gut funktioniert, aber wenn sie massive Filmdownloads oder etwas Verrücktes starten, würde ich es schnell herausfinden, da das Bandbreitenlimit schnell überschritten würde. Glücklicherweise verfügt mein Netgear-Router über eine integrierte Funktion zur Beschränkung des Datenverkehrs und zur Begrenzung der Bandbreitennutzung.
Melden Sie sich zunächst über einen Webbrowser bei Ihrem Router an und die Netgear Smart Wizard -Weboberfläche sollte angezeigt werden:

Scrollen Sie nun im linken Bereich nach unten und suchen Sie unter Erweitert nach (Advanced)Traffic Meter .
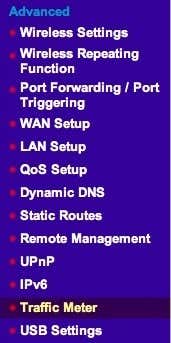
Bei neueren Versionen mit Netgear Genie müssen Sie zuerst auf die Registerkarte Erweitert und dann auf (Advanced)Erweiterte Einrichtung( Advanced Setup) klicken, und Sie finden Traffic Meter ganz unten.

Das erste, was Sie tun möchten, ist, die Verkehrsanzeige zu aktivieren, indem Sie das Kontrollkästchen ganz oben aktivieren.

Dann haben Sie zwei Möglichkeiten: Bandbreite nach Volumen begrenzen, dh Megabyte Daten in einem Monat oder zeitlich begrenzen. Die Verbindungszeitsteuerung(Connection) funktioniert nur für PPPoE- , PPTP- und L2TP - Verbindungen. Verwenden Sie daher besser die Option Traffic volume control by . Standardmäßig ist es auf Keine Begrenzung eingestellt, sodass der Router die Verkehrsnutzung aufzeichnet, die durch den Router geht. Sie können es so belassen, wenn Sie nur Bandbreitenstatistiken aufzeichnen und die Internetnutzung(Internet) nicht einschränken möchten .
Andernfalls fahren Sie fort und klicken Sie auf das Dropdown-Feld und Sie werden sehen, dass Sie nur Downloads oder Downloads und Uploads (beide Richtungen) einschränken können:

In meinem Fall wollte ich nur die Anzahl der Downloads begrenzen, also habe ich mich für Nur Download(Download only) entschieden . Wenn Sie auch begrenzen möchten, wie viel hochgeladen werden kann, wählen Sie Beide Richtungen(Both directions) . Wenn Sie Beide Richtungen auswählen, wird die heruntergeladene und hochgeladene Datenmenge auf das monatliche MB-Limit angerechnet. Danach müssen Sie eine Zahl für das monatliche Datenlimit eingeben. Es kann eine gute Idee sein, zuerst den Verkehrsmesser zu aktivieren und zu sehen, wie viel Bandbreite über ein oder zwei Wochen verwendet wird, und dann das monatliche Limit festzulegen. Wenn Sie nicht wissen, wie viele Daten Sie bei normaler Aktivität verbrauchen, haben Sie das Limit möglicherweise zu hoch oder zu niedrig eingestellt.
Danach gibt es ein paar weitere Optionen zum Konfigurieren:

Unter Verkehrszähler(Traffic Counter) müssen Sie eine Zeit und auch einen Tag auswählen, an dem der Verkehrszähler zurückgesetzt werden soll. Dies liegt an Ihnen und spielt wirklich keine Rolle, solange Sie sich selbst daran erinnern. Unter Traffic Control können Sie nun wählen, ob Sie die (Traffic Control)Internetverbindung(Internet) tatsächlich deaktivieren möchten, wenn das Limit erreicht ist, oder ob Sie nur eine Warnmeldung anzeigen und/oder eine der LEDs am Router grün und gelb blinken lassen möchten. Da ich nie auf meinen Router schaue, war die blinkende LED nicht sehr nützlich. Das Deaktivieren der Internetverbindung(Internet) ist genau das, was ich tun wollte.
Das wars so ziemlich! Wenn Sie auf die Seite zurückkehren, sehen Sie unten Statistiken zur Verkehrsnutzung für Ihre Internetverbindung(Internet) :

Beachten Sie, dass dies nur Internetverkehr(Internet) ist, kein lokaler Verkehr. Wenn Sie also eine Datei von einem Computer auf einen anderen im selben Netzwerk kopieren und sie durch den Router läuft, wird dies nicht gegen das monatliche Limit protokolliert oder für die Verkehrsstatistik angerechnet. Genießen!
Related posts
Kann eine Verbindung zum WLAN-Router herstellen, aber nicht zum Internet?
So richten Sie Netgear oder ein beliebiges drahtloses Router-Netzwerk unter Windows ein
Kostenlose Tools für drahtlose Netzwerke für Windows 10
Buchbesprechung - Drahtloses Heimnetzwerk für Dummies
So verwenden Sie Xbox Networking in Windows 10, um Ihre Verbindung zu Xbox Live zu überprüfen
Router vs. Switch vs. Hub vs. Modem vs. Access Point vs. Gateway
Zwingen Sie Windows 7, eine kabelgebundene Verbindung über WLAN zu verwenden
So starten Sie Windows 10 im abgesicherten Modus mit Netzwerk
Verbindung zu Xbox Live nicht möglich; Beheben Sie das Problem mit dem Xbox Live-Netzwerk in Windows 10
So vermeiden und beheben Sie DNS-Ausfälle
HDG erklärt: Was ist Bandbreite?
So deaktivieren Sie das Netzwerk in der Windows-Sandbox in Windows 10
Benötigen Sie ein Modem und einen Router für das Internet mit einem neuen ISP?
So setzen Sie bestimmte Geräte in Ihrem Heimnetzwerk auf die Whitelist, um Hacker zu stoppen
Überprüfung des Belkin N600 DB Wireless Dual-Band N+ Routers
So beheben Sie „IP-Adresse kann nicht erneuert werden“ in Windows
Die 8 besten Social-Networking-Sites für Grafikdesigner, um ihre Portfolios zu präsentieren
So setzen Sie Ihren WLAN-Router zurück
So verwenden Sie einen Ersatzrouter als WLAN-Extender
So beheben Sie „Sie haben keine Berechtigung zum Senden an diesen Empfänger“
