Beenden Sie ein Meeting und speichern Sie Änderungen in Microsoft Surface Hub
Microsoft Surface Hub kann jeden Raum in einen modernen Raum für Zusammenarbeit verwandeln. Einmal eingerichtet, können Sie sich mit Teilnehmern verbinden, ein Meeting starten und sich auf die Gruppendiskussion konzentrieren. Wenn es fertig ist, können Sie Ihre Sitzung beenden. Dieses Tutorial erklärt Ihnen, wie Sie Ihr Meeting beenden und Änderungen speichern, während Sie Surface Hub verwenden .

Beenden Sie ein Meeting in Microsoft Surface Hub
Wenn jeder Bürostandort mit einem Microsoft Surface Hub ausgestattet ist, ermöglicht das Gerät die aktive Teilnahme von Mitarbeitern unabhängig vom geografischen Standort. Wenn das Ziel erreicht ist, können Sie Ihr Meeting beenden und Änderungen speichern, während Sie Surface Hub verwenden . Dazu müssen Sie 2 Aktionen ausführen,
- Greifen Sie auf die Option „Sitzung beenden“ zu
- Speichern Sie die Änderungen
Wenn Sie Ihr Meeting beenden möchten, wird der Surface Hub –
- Trennt die Verbindung, wenn Sie von einem Gerät im Raum auf Ihren Surface Hub projizieren.(Surface Hub)
- Beendet Skype for Business - Besprechung.
- Schließt alle geöffneten Anwendungen auf dem Gerät
- Greifen Sie auf die Option „Sitzung beenden“ zu
1] Greifen Sie auf die Option „Sitzung beenden“ zu

Wenn Sie sich entscheiden, eine Sitzung zu beenden, wählen Sie „ Sitzung beenden“(End session’) in der unteren rechten Ecke des Touchscreens oder drücken Sie die Taste „Sitzung beenden“ auf der Tastatur Ihres Surface Hub . Durch Auswahl von Sitzung beenden wird nur die lokale Sitzung geschlossen. Personen, die ein anderes Surface Hub verwenden, können das Meeting mit allen noch geöffneten Apps fortsetzen.
2] Speichern Sie die Änderungen
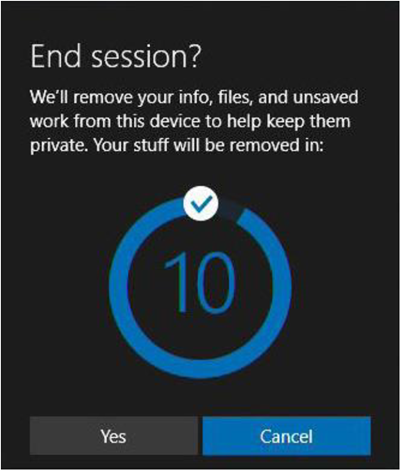
Wenn Sie Sitzung beenden auswählen, erscheint sofort ein kurzer Countdown auf Ihrem Bildschirm und bietet Ihnen die Möglichkeit, Ihre Daten zu speichern. Dies ist die letzte Möglichkeit, Dateien zu speichern. Wenn Sie also versehentlich auf die Option „Sitzung beenden“ geklickt haben, brechen Sie sie ab und speichern Sie Ihre Änderungen.
Schließlich bereinigt Surface Hub Besprechungsinhalte nur, wenn Benutzer auf Sitzung (Surface Hub)beenden(End) tippen . Wenn Sie das Meeting verlassen, ohne auf Sitzung beenden zu tippen ,(End) kehrt das Gerät nach einer kurzen Pause zum Begrüßungsbildschirm zurück. Von hier aus können Benutzer die vorherige Sitzung fortsetzen oder bei Bedarf eine neue starten. Sie können auch die Möglichkeit deaktivieren, eine Sitzung fortzusetzen, wenn Sitzung beenden(End) nicht gedrückt wird.
Lesen Sie jetzt(Now read) : So greifen Sie auf Inhalte zu, die an eine Besprechungseinladung in Surface Hub angehängt sind(How to access content attached to a meeting invite in Surface Hub) .
Related posts
Microsoft Surface Earbuds vs. Apple AirPods: Was ist besser?
Zeigen Sie Inhalte an, die an eine Besprechungseinladung in Surface Hub angehängt sind
Microsoft Surface lässt sich nicht einschalten, starten oder aus dem Energiesparmodus aufwachen
Das Microsoft Surface Diagnostic Toolkit unterstützt Sie beim Ausführen der Hardwarediagnose
Laden Sie die neuesten Surface Pro-Treiber, Firmware und Software von Microsoft herunter
Beheben Sie Surface-Sound- und Audioprobleme sowie Probleme mit Zubehör
Finger-Push-Zoom funktioniert nicht auf Windows 10-PCs oder Surface-Geräten
So bereiten Sie Ihr Surface für den Service vor
Microsoft Surface Arc Mouse Bewertung: Schön und sehr tragbar!
So richten Sie Surface Dial ein und verwenden es
Surface Pro 7 geht in den Ruhezustand oder schaltet sich willkürlich aus
Surface Pro 6 neue Funktionen, Kosten, Spezifikationen, Verfügbarkeit
Deaktivieren Sie den Klickton auf Type Cover für Microsoft Surface Tablet
So legen Sie eine SIM-Karte ein und richten eine Datenverbindung auf dem Surface-Gerät ein
Alles über das Dynamic Fulcrum Hinge im Surface Book
Surface lässt sich nicht einschalten oder Probleme mit dem Laden des Akkus
Microsoft Surface Studio überhitzt beim Spielen
So setzen Sie Surface Earbuds auf die werkseitigen Standardeinstellungen zurück
Überprüfung des Microsoft Surface Ethernet-Adapters
Microsoft Surface Dial kann nicht mit einem Windows 10-Computer gekoppelt werden
