Bearbeiten, Hinzufügen, Wiederherstellen, Entfernen von Elementen aus dem neuen Kontextmenü in Windows
Das Rechtsklick- (Right Click )Kontextmenü(Context Menu) bietet Ihnen zusätzliche Funktionen, indem es Ihnen Aktionen anbietet, die Sie mit dem Objekt ausführen können. Außerdem können Sie neue Dokumente, Ordner, Verknüpfungen oder Elemente erstellen, wenn Sie das Kontextmenü „ Neu “ auswählen. (New)Aber mit der Zeit stellen Sie vielleicht fest, dass Sie die meisten Elemente im Kontextmenü „ Neu “ nicht verwenden, oder Sie möchten einige Einträge hinzufügen. (New)Wir haben bereits gesehen, wie wir alle Kontextmenüelemente(edit all the Context Menu items) in Windows hinzufügen, entfernen und bearbeiten können . In diesem Beitrag werden wir sehen, wie Sie Elemente aus dem neuen Kontextmenü(, add or remove items from New Context Menu) in Windows 11/10/8/7 bearbeiten, hinzufügen oder entfernen können , indem Sie den Registrierungseditor(Registry Editor) oder Freeware verwenden, um dies ganz einfach zu tun.
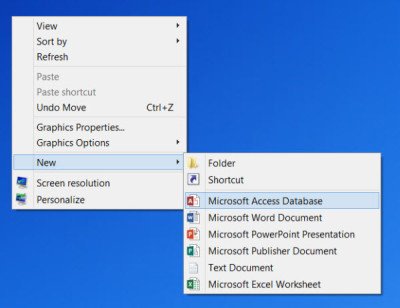
Bearbeiten oder entfernen Sie Elemente aus dem neuen Kontextmenü(New Context Menu)
1] Verwenden des Registrierungseditors
Um Elemente aus dem neuen Kontextmenü(New Context Menu) zu bearbeiten oder zu entfernen , öffnen Sie den Registrierungseditor und navigieren Sie zum folgenden Schlüssel und erweitern Sie ihn:
HKEY_CLASSES_ROOT
Suchen Sie nach dem Dateityp „ Neu(New) “, das Sie aus dem Kontextmenü „ Neu(New) “ entfernen möchten . Wenn Sie ein neues Word-(New Word) Dokument entfernen möchten , müssen Sie nach dem .docx - Schlüssel suchen und ihn erweitern. Sobald Sie dies getan haben, müssen Sie den ShellNew- Schlüssel löschen. Dadurch wird der Eintrag zum Erstellen eines neuen Word- Dokuments aus dem neuen Kontextmenü entfernt.
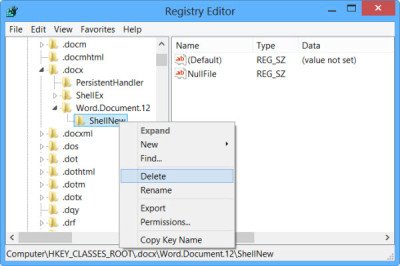
Um ein Element oder einen Dateityp hinzuzufügen, suchen Sie nach dem Dateityp. Klicken Sie mit der rechten Maustaste darauf und wählen Sie New > Key und geben Sie ihm den Namen ShellNew .
Wählen Sie nun im rechten Bereich New > String Value aus, nennen Sie es NullFile und setzen Sie seinen Wert auf 1 .
2] Verwenden von Freeware
ShellNewHandler : Sie können Elemente aus dem (ShellNewHandler)neuen Kontextmenü(New Context Menu) auch einfach mit einem Open-Source-Tool namens ShellNewHandler deaktivieren oder entfernen . Laden Sie einfach dieses portable Tool herunter(download this portable tool) und führen Sie es aus.
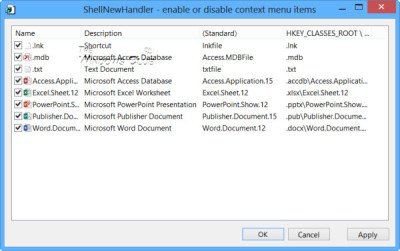
Deaktivieren Sie das Element, das Sie deaktivieren oder entfernen möchten, und klicken Sie auf Anwenden(Apply) . Die Elemente werden jetzt nicht mehr in Ihrem Kontextmenü „ Neu “ angezeigt. (New)Aktivieren Sie zum Aktivieren des Elements einfach das Kontrollkästchen und klicken Sie auf App .
Neuer Menü-Editor(New Menu Editor) : Mit einer anderen Freeware namens New Menu Editor können Sie ganz einfach neue oder andere Elemente zum Kontextmenü „ Neu “ entfernen oder hinzufügen.(New)
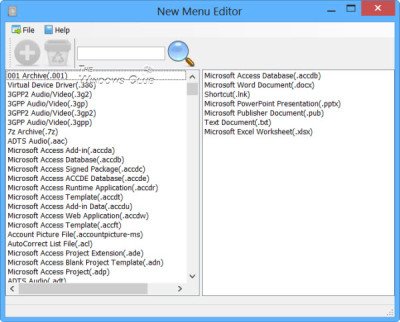
Sie können es von seiner Download-Seite auf CNET herunterladen . Denken Sie daran, dort auf den kleinen Direkt-Download-Link zu klicken, um nur das Tool herunterzuladen. (Remember to click on the small Direct download link there to download only the tool.)Um Elemente hinzuzufügen, wählen Sie die Elemente im linken Bereich aus und klicken Sie auf die Schaltfläche Hinzufügen(Add) oder +. Um Elemente zu entfernen, wählen Sie Elemente im rechten Bereich aus und klicken Sie auf die Schaltfläche „Löschen“(Delete) oder „Entsorgen(Thrash) “. Lesen Sie die Hilfedatei(Help) für Details.
Wenn Sie das neue Kontextmenü bereinigen(New Context Menu) , erhalten Sie ein kleineres neues Menü, indem Sie die nicht gewünschten Elemente entfernen.
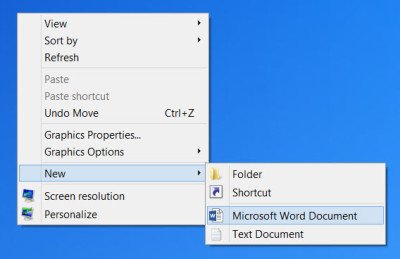
Stellen Sie die standardmäßigen NEUEN(NEW) Kontextmenüelemente in Windows wieder her(Windows)
Wenn Sie das gesamte Kontextmenü „ Neu(New) “ auf die Standardeinstellungen von Windows 10 zurücksetzen möchten, sichern Sie zunächst Ihre Registrierung(backup your Registry) , erstellen Sie einen Wiederherstellungspunkt und laden Sie dann diesen Registrierungsfix von unseren Servern herunter. Extrahieren Sie ihren Inhalt und klicken Sie auf die .reg -Datei, um ihren Inhalt zu Ihrem Kontextmenü(Context Menu) hinzuzufügen .
Dieser Beitrag hilft Ihnen, wenn das Dokumentelement „Neuer Text“ im Kontextmenü in Windows fehlt.
Verwandte Beiträge, die Sie interessieren könnten:(Related posts that may interest you:)
- Sehen Sie, wie Sie einen neuen Dateityp im Ribbon-Menü „Neues Element“ des Explorers hinzufügen können .
- Überprüfen Sie dies, wenn Ihr NEUES Kontextmenü( NEW context menu is missing) in Windows fehlt.
- Dieser Beitrag hilft Ihnen, wenn das Kontextmenü einfriert oder sich nur langsam öffnet .
Related posts
Kontextmenü-Editoren: Kontextmenüelemente in Windows 11 hinzufügen, entfernen
Entfernen oder Hinzufügen des EFS-Dateibesitzes aus dem Kontextmenü in Windows 10
Hinzufügen oder Entfernen von Pin zum Start aus dem Kontextmenü in Windows 10
Entfernen Sie das Kontextmenüelement „Vorgängerversionen wiederherstellen“ in Windows 10
Hinzufügen oder Entfernen von „In Windows Terminal öffnen“ aus dem Kontextmenü
Entfernen Sie „Mit Fotos bearbeiten“ und „Mit Paint 3D bearbeiten“ aus dem Kontextmenü
So erhalten Sie Windows 10 Explorer & Kontextmenü in Windows 11 zurück
Löschen Sie die Zwischenablage mit Shortcut, CMD oder Kontextmenü in Windows 10
So schalten Sie den hellen oder dunklen Modus über das Kontextmenü in Windows 11/10 um
Rechtsklick auf Neuer Ordner funktioniert nicht; Erstellt stattdessen eine Verknüpfung in Windows
Mit der Freeware Easy Context Menu können Sie Programme oder Symbole hinzufügen
Rechtsklick funktioniert nicht im Startmenü oder in der Taskleiste in Windows 11/10
OneClickFirewall: Blockieren oder erlauben Sie den Internetzugang über das Kontextmenü
Fügen Sie Open command window hier als Administrator im Windows 10-Kontextmenü hinzu
So fügen Sie Einstellungen zum Desktop-Kontextmenü in Windows 11/10 hinzu
Entfernen Sie die NVIDIA-Systemsteuerung aus dem Kontextmenü und der Taskleiste
Fügen Sie Open Windows Terminal als Administrator im Kontextmenü hinzu
So fügen Sie das Element "Wiederherstellungspunkt erstellen" zum Kontextmenü in Windows 10 hinzu
Entfernen oder fügen Sie Google Drive, Dropbox und OneDrive zum Kontextmenü hinzu
Fügen Sie Open Windows Terminal hinzu, um JEDES Profil im Kontextmenü zu öffnen
