Battery Slider fehlt oder ist auf Windows-Laptops ausgegraut
Wenn Sie nach dem Upgrade Ihres Windows 11/10-Laptops auf eine neuere Version feststellen, dass der Leistungsregler für den Batteriemodus fehlt oder (Battery Power)ausgegraut(Performance Slider) ist, dann soll Ihnen dieser Beitrag helfen. In diesem Beitrag bieten wir Vorschläge an, mit denen Sie versuchen können, dieses Problem zu beheben.
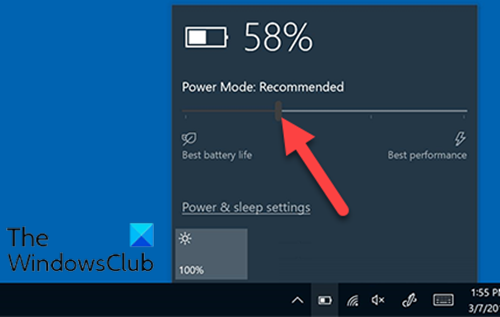
Batterieschieber(Battery Slider) fehlt oder ist ausgegraut
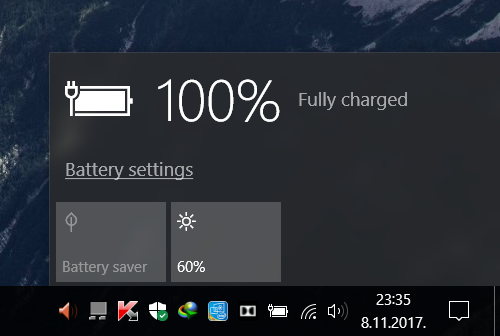
Wenn der Batterieschieber(Battery Slider) fehlt oder ausgegraut ist, können Sie unsere empfohlenen Lösungen in der unten angegebenen Reihenfolge ausprobieren und sehen, ob das zur Lösung des Problems beiträgt.
- Wählen Sie den Energiesparplan Ausbalanciert
- Ändern Sie diese Batterieeinstellung
- Stellen Sie die fehlenden Standard-(Default Power) Energiesparpläne wieder her
- Führen Sie den SFC- und DISM-Scan aus
- Führen Sie einen Neustart(Fresh Start) , eine In-Place- Upgrade-Reparatur oder einen Cloud-Reset durch(Cloud Reset)
Werfen wir einen Blick auf die Beschreibung des Prozesses für jede der aufgeführten Lösungen.
1] Wählen Sie den ausgeglichenen Energiesparplan
Wenn Sie nach einem Upgrade einen fehlenden Akkuschieber haben, liegt dies wahrscheinlich daran, dass Sie den Hochleistungs-Energiesparplan verwenden . Obwohl es so nicht funktionieren sollte, scheint es, dass der Batterieschieber verschwindet, wenn der Hochleistungsplan aktiviert ist. Die Lösung hier erfordert lediglich, dass Sie den ausgeglichenen Energiesparplan auswählen und der Schieberegler wird zurückkommen .
Wenn diese Lösung das Problem nicht löst, können Sie die nächste Lösung ausprobieren.
2] Ändern Sie diese Batterieeinstellung
Öffnen Sie Settings > System > Battery und deaktivieren Sie das Kontrollkästchen Energiesparmodus automatisch einschalten, wenn mein Akku unter das Kontrollkästchen fällt,(Turn battery saver on automatically if my battery falls below) und prüfen Sie, ob das hilft.
3] Stellen Sie(Restore) fehlende Standard-(Default Power) Energiesparpläne wieder her
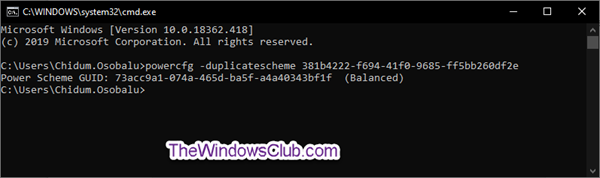
Stellen Sie die fehlenden Standard-Energiesparpläne wieder her und sehen Sie, ob Ihnen das hilft.
4] SFC- und DISM-Scan ausführen
Wenn Sie Systemdateifehler haben, kann dieses Problem auftreten.
SFC/DISM ist ein Dienstprogramm in Windows , mit dem Benutzer nach Beschädigungen in Windows -Systemdateien suchen und beschädigte Dateien wiederherstellen können.
Der Einfachheit halber können Sie den Scan mit dem nachstehenden Verfahren ausführen.
- Drücken Sie die Windows key + R , um das Dialogfeld „Ausführen“ aufzurufen.
- Geben Sie im Dialogfeld Ausführen Notepad ein und drücken Sie die Eingabetaste, um Notepad zu öffnen.
- Kopieren Sie die folgende Syntax und fügen Sie sie in den Texteditor ein.
@echo off date /t & time /t echo Dism /Online /Cleanup-Image /StartComponentCleanup Dism /Online /Cleanup-Image /StartComponentCleanup echo ... date /t & time /t echo Dism /Online /Cleanup-Image /RestoreHealth Dism /Online /Cleanup-Image /RestoreHealth echo ... date /t & time /t echo SFC /scannow SFC /scannow date /t & time /t pause
- Speichern Sie die Datei unter einem Namen und hängen Sie die Dateierweiterung .bat an – z. SFC_DISM_scan.bat .
- Führen Sie die Stapeldatei(run the batch file with admin privilege) wiederholt mit Administratorrechten aus ( klicken Sie mit der rechten Maustaste auf(Right-click) die gespeicherte Datei und wählen Sie im Kontextmenü Als Administrator ausführen), bis keine Fehler mehr gemeldet werden.(Run as Administrator)
- Starten Sie Ihren PC neu.
Überprüfen Sie beim Booten, ob das Problem behoben ist; andernfalls fahren Sie mit der nächsten Lösung fort.
5] Führen Sie(Perform) einen Neustart(Fresh Start) , eine In-Place- Upgrade-Reparatur oder einen Cloud-Reset durch(Cloud Reset)
Wenn das Problem zu diesem Zeitpunkt immer noch ungelöst ist, liegt es höchstwahrscheinlich an einer Art von Systembeschädigung, die auf herkömmliche Weise nicht behoben werden kann.
In diesem Fall können Sie versuchen , alle Windows - Komponenten mit Fresh Start, In-Place-Upgrade-Reparatur(Fresh Start, In-place upgrade repair) zurückzusetzen . Alternativ können Sie Cloud Reset ausprobieren(try Cloud Reset) und sehen, ob das hilft.
Any of these solutions should work for you!
Related posts
Ihr Akku ist dauerhaft ausgefallen und muss ersetzt werden
Fix BitLocker Drive Encryption kann nicht verwendet werden, Fehler 0x8031004A
Fehlerbehebung bei Skype-Anrufen unter Windows ohne Video, Audio oder Ton
Die Option „Inhalte einfügen“ fehlt oder funktioniert nicht in Office
Fehler ERR_CERT_COMMON_NAME_INVALID beheben
Die Betriebssystemversion ist mit der Starthilfe nicht kompatibel
Etwas ist schief gelaufen, Antivirensoftware deaktivieren, 0x8007045d
Diese Aktion gilt nur für aktuell installierte Produkte
So öffnen und lesen Sie Small Memory Dump (dmp)-Dateien in Windows 11/10
Deinstallieren Sie das Qualitäts- oder Funktionsupdate, wenn Windows 11/10 nicht startet
CMAK-basiertes VPN funktioniert nach dem Windows 10-Upgrade nicht
Korrigieren Sie die Fehlercodes der Installation und Aktualisierung von Microsoft Edge
Brennvorgang fehlgeschlagen – Power Calibration Error oder Medium Speed Error
Das BitLocker-Setup konnte den BCD-Speicher (Boot Configuration Data) nicht exportieren
Fix: Windows Driver Foundation verwendet hohe CPU
Der Windows-Computer wird heruntergefahren, wenn ein USB-Gerät angeschlossen wird
Windows konnte den Softwareschutzdienst nicht starten
Microsoft Management Console (MMC.exe) funktioniert nicht mehr
Sie müssen sich als Administrator anmelden, um fortzufahren
Intel Thunderbolt Dock-Software funktioniert nicht unter Windows 11/10
