Batch-Konvertierung von SVG in PNG mit Inkscape mithilfe einer Batch-Datei
Inkscape ist eine kostenlose Open-Source-Software zum Entwerfen und Bearbeiten von Vektorgrafiken(designing and editing vector graphics) auf Windows 11/10 - PCs. Es wird mit einer interaktiven GUI geliefert(GUI) , aber die wenigsten wissen, dass es auch über eine Eingabeaufforderung verwendet werden kann. Sie können viele Aufgaben über die Befehlszeilenschnittstelle(Command Line Interface one) ausführen , darunter die Massenkonvertierung von SVG in PNG(Bulk Conversion of SVG to PNG) .
Wenn Sie eine einzelne SVG(SVG) -Datei in PNG konvertieren möchten , starten Sie einfach die grafische Benutzeroberfläche, öffnen Sie die SVG -Datei und verwenden Sie dann die Exportfunktion(Export ) , um sie in das PNG -Bildformat zu konvertieren. Um jedoch mehrere SVG - Dateien stapelweise in PNG zu konvertieren , müssen Sie eine Stapeldatei mit bestimmten Befehlen herunterladen und ausführen. Lassen Sie uns ohne viel Aufhebens einen Blick auf die Schritt-für-Schritt-Anleitung werfen, um eine Batch- Konvertierung von SVG in PNG mit (PNG)Inkscape durchzuführen .
Batch-Konvertierung von SVG(Batch Convert SVG) in PNG mit Inkscape
Die wichtigsten Schritte zum gleichzeitigen Konvertieren mehrerer SVG -Bilder in das PNG-Format mit Inkscape sind:
- Laden Sie Inkscape(Inkscape) herunter und installieren Sie es auf Ihrem Windows 10-PC.
- Laden Sie eine Batch-Skriptdatei herunter.
- Verschieben Sie die heruntergeladene Stapeldatei in den Ordner, in dem Sie die Quell- SVG - Dateien gespeichert haben.
- Führen Sie die Stapeldatei aus, um Stapelkonvertierungsbefehle auszuführen.
Lassen Sie uns den gesamten Prozess im Detail besprechen.
Laden Sie zunächst Inkscape(Inkscape) herunter und installieren Sie es, wenn Sie es noch nicht auf Ihrem PC haben. Danach müssen Sie ein Batch-Skript herunterladen. Diese Software sowie die Batch-Datei sind hier auf inkscape.org verfügbar . Scrollen(Scroll) Sie nach unten zum Ende dieser Seite und laden Sie sie herunter. Bewahren Sie jetzt alle Ihre eingegebenen SVG - Bilder im selben Ordner wie die heruntergeladene Stapeldatei auf.
Danach müssen Sie auf das Batch-Skript doppelklicken, um es auszuführen. Dadurch wird eine Eingabeaufforderung geöffnet, in der Sie nacheinander einige Anweisungen eingeben müssen. Diese Anweisungen sind:
- Geben Sie zuerst „svg“ für Zulässige(Allowed) Dateitypen für Quelle ein und drücken Sie die Eingabetaste(Enter) .
- Geben Sie als Nächstes „png“ für Zulässige(Allowed) Dateitypen für die Ausgabe ein.
- Geben Sie danach den DPI(DPI) - Wert ( Dots Per Inch ) für ausgegebene PNG- Bilder ein.
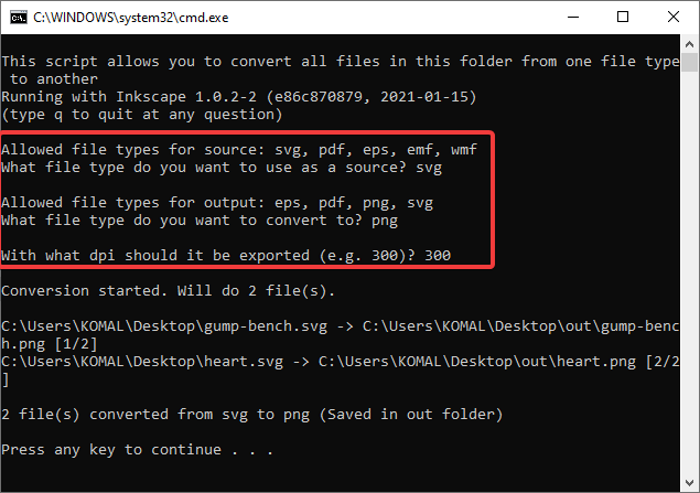
Wenn Sie diese Befehle entsprechend eingeben, wird jede einzelne SVG -Datei gleichzeitig verarbeitet und in das PNG -Format konvertiert.
Auf ähnliche Weise können Sie PDF/EPS/EMF/WMF in das EPS/PNG/PDF/SVG -Format stapelweise konvertieren, indem Sie dieselbe Stapelskriptdatei verwenden.
Wenn Sie Inkscape verwenden und sich dieser Funktionalität nicht bewusst waren, wird dieses Tutorial für Sie angenehm überraschen. Sie müssen nur eine Batch-Skriptdatei herunterladen und können alle Ihre SVG - Dateien in Kürze in das PNG -Bildformat konvertieren.
Related posts
Batch-Konvertierung von AI in PNG, JPG, GIF, BMP mit diesen kostenlosen Online-Tools
So konvertieren Sie HEIC stapelweise in JPG über das Kontextmenü in Windows 11/10
rEASYze Batch Image Resizer & Photo Editor für Windows PC
Beste kostenlose Stapelfoto-Datumsstempel-Software für Windows 10
Konvertieren Sie 2D-Formen in 3D mit Paint 3D unter Windows 10
Behebung von Discord-Bildern, die auf dem PC nicht geladen werden
Laden Sie die neuesten ISO-Images für Windows 11/10 direkt in Chrome oder Edge herunter
Die besten Tools zum kostenlosen Hinzufügen von Wasserzeichen zu Bildern online
GIMP Review: Eine kostenlose, leistungsstarke Open-Source-Bildbearbeitungssoftware
Konvertieren Sie Batch-Dateien mit Batch Compiler in ausführbare Dateien
So extrahieren Sie Frames aus animierten GIF-Bildern
WildBit-Bildbetrachter, Diashow, Editor-Software für Fotoliebhaber
Konvertieren Sie Word-Dokumente mit Batch Word to JPG Converter in JPG
So finden Sie online ähnliche Bilder mit der umgekehrten Bildsuche
Fügen Sie die Suche auf Google-Bildern über das Kontextmenü in Windows 11/10 hinzu
Entschärfen und korrigieren Sie verschwommene Fotos und Bilder mit diesen Tools
Hornil StylePix ist eine kostenlose portable Bildbearbeitungssoftware für Windows 10
DuckLink Screen Capture: Erfassen Sie Fenster, Bereiche, scrollende Seiten
Erstellen Sie webfreundliche Bilder mit Bzzt! Bildbearbeitung für Windows PC
Fotor: Kostenlose Bildbearbeitungs-App für Windows 10
