Automatisches Abmelden von Gmail oder Google-Konto (mit Bildern)
Automatisches (Logout of Gmail or Google Account Automatically: ) Abmelden von Gmail- oder Google-Konto: Wie oft kommt es vor, dass Sie vergessen, sich auf dem Gerät Ihres Freundes oder Ihrem Uni-PC von Ihrem Gmail -Konto abzumelden? (Gmail)Viel, oder? Und dies kann nicht ignoriert werden, da alle Ihre E-Mails und Ihre persönlichen Daten jetzt Personen ausgesetzt sind, die Sie nicht einmal kennen, und Ihr Google - Konto ist anfällig für jede Art von Missbrauch oder möglicherweise Hacks. Eine andere Sache, die wir in einer solchen Situation nicht erkennen, ist, dass möglicherweise nicht nur Ihr Google Mail(Gmail) -Konto gefährdet ist, sondern Ihr gesamtes Google - Konto, das Ihren YouTube- und Google -Suchverlauf, Google Kalender(Google Calendars) und Dokumente enthält(Docs)usw. Sie haben vielleicht bemerkt, dass Ihr Anzeigebild(your display picture appears) in der oberen rechten Ecke des Fensters erscheint, wenn Sie sich in Chrome bei Ihrem Gmail - Konto anmelden.

Denn wenn Sie sich in Chrome bei (Chrome)Google -Diensten wie Gmail oder YouTube anmelden , werden Sie automatisch auch bei Chrome angemeldet(Chrome) . Und das Vergessen des Abmeldens kann dadurch noch katastrophaler werden, da Ihre Passwörter, Lesezeichen usw. jetzt auch da draußen sind. Aber wissen Sie, dass es Möglichkeiten gibt, Ihr Konto auf allen Geräten zusammen aus der Ferne abzumelden?
Abmeldung von Gmail oder Google-Konto automatisch(Google Account Automatically)
Lassen Sie uns also ohne Zeitverschwendung diesen Artikel durchgehen, um mehr über verschiedene Möglichkeiten zu erfahren, mit denen Sie sich automatisch von Ihrem Google - Konto oder Gmail abmelden können .
METHODE 1: VERWENDEN SIE EIN PRIVATES BROWSERFENSTER(METHOD 1: USE A PRIVATE BROWSING WINDOW)
Vorbeugung ist besser als Heilung. Also, warum sich nicht von vornherein davor bewahren, in eine solche Situation zu geraten. Wenn Sie möchten, dass Ihr Gmail -Konto automatisch abgemeldet wird, verwenden Sie den privaten Modus Ihres Webbrowsers, beispielsweise den Inkognito(Incognito) - Modus in Chrome , um sich bei Ihrem Konto anzumelden. In einem solchen Modus werden Sie abgemeldet, sobald Sie das Fenster schließen.

Sie können das Inkognito-Fenster auf Chrome öffnen, indem pressing Ctrl+Shift+N . Oder klicken Sie im Dreipunktmenü in der oberen rechten Ecke des Chrome -Fensters auf „ (Chrome)Neues Inkognito-Fenster(New Incognito window) “ . Alternativ können Sie in Mozilla Firefox auf die Hamburger-Schaltfläche(hamburger button) klicken und im Dropdown-Menü „ Neues privates Fenster(New Private Window) “ auswählen .
METHODE 2: ABMELDEN VON ALLEN SITZUNGEN(METHOD 2: LOG OUT FROM ALL SESSIONS)
Wenn Sie sich von einem Gerät abmelden möchten, auf dem Sie sich einmal bei Google Mail(Gmail) angemeldet hatten , das Gerät jetzt jedoch nicht in Ihrer Reichweite ist, bietet Google Ihnen einen Ausweg. Um Ihr Konto von allen vorherigen Geräten abzumelden,
- Melden(Log) Sie sich von einem beliebigen PC aus bei Ihrem Gmail- Konto an.(Gmail)
- Scrollen(Scroll) Sie zum unteren Rand des Fensters.
- Sie sehen „ Letzte Kontoaktivität(Last account activity) “. Klicken Sie auf „ Details “.

- Klicken Sie im neuen Fenster auf „ Alle anderen Gmail-Websitzungen abmelden(Sign out all other Gmail web sessions) “.
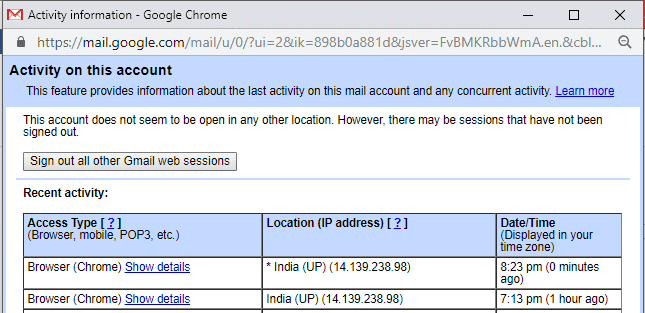
- Dadurch werden Sie von allen Geräten gleichzeitig abgemeldet.
Dies ist die einfachste Methode, mit der Sie sich automatisch von Gmail oder Google-Konto abmelden(Logout of Gmail or Google Account Automatically) können, aber wenn Sie Ihr Google - Konto sichern möchten, sollten Sie unbedingt die nächste Methode verwenden.
METHODE 3: VERIFIZIERUNG IN ZWEI SCHRITTEN(METHOD 3: TWO-STEP VERIFICATION)
Bei der Bestätigung in zwei Schritten reicht Ihr Passwort nicht aus, um auf Ihr Konto zuzugreifen. In diesem Fall kann auf Ihr Konto nur zugegriffen werden, indem Sie Ihr Telefon als zweiten Anmeldeschritt verwenden. Als zweiten Faktor sendet Google während der (Google)Bestätigung(Verification) in zwei Schritten eine sichere Benachrichtigung an Ihr Telefon . Sie können auch steuern, welche Telefone die Eingabeaufforderungen erhalten. Um dies einzurichten,
- Öffnen Sie Ihr Google-Konto.
- Klicken Sie auf „ Sicherheit(Security) “.
- Klicken Sie auf „ Bestätigung in zwei Schritten(2-step verification) “.

Jetzt wird bei jedem Zugriff auf Ihr Konto als zweiter Bestätigungsschritt eine prompt/text message
Im Falle einer Eingabeaufforderung erscheint bei der Eingabe Ihres Google Mail(Gmail) -Passworts eine Eingabeaufforderung auf Ihrem Telefon, die Sie auffordert, auf die Schaltfläche Ja(Yes button) zu tippen , um zu bestätigen, dass Sie es sind. Im Falle einer SMS müssen Sie für den zweiten Verifizierungsschritt einen 6-stelligen Code eingeben , der an Ihr Mobiltelefon gesendet wird. (enter a 6-digit code)Stellen Sie sicher, dass Sie beim Anmelden nicht(do not check) das Kontrollkästchen " Auf diesem Computer nicht erneut fragen " aktivieren.(Don’t ask again on this computer)

METHODE 4: VERWENDEN SIE DIE CHROME-ERWEITERUNG FÜR AUTOMATISCHES LOGOUT(METHOD 4: USE AUTO LOGOUT CHROME EXTENSION)
Wenn Sie Ihren Computer mit einem Familienmitglied oder einem Verwandten teilen, kann es sehr schwierig werden, sich daran zu erinnern, sich jedes Mal abzumelden, wenn Sie Ihr Konto verwenden. In einem solchen Fall kann Ihnen die Chrome-Erweiterung Auto Logout(Auto Logout chrome extension) helfen. Es meldet sich von allen angemeldeten Konten ab, sobald Sie das Fenster schließen, sodass Ihr Passwort jedes Mal erforderlich ist, wenn sich jemand anmelden möchte. Um diese Erweiterung hinzuzufügen,
- Öffnen Sie einen neuen Tab in Chrome.
- Klicken Sie auf „ Apps “ und dann auf „ Web Store “.
- Suchen Sie im Suchfeld nach automatischer Abmeldung .(auto logout)
- Wählen Sie die Erweiterung aus, die Sie hinzufügen möchten.(Select the extension you want to add.)
- Klicken Sie auf „ Zu Chrome(Add to Chrome) hinzufügen“, um die Erweiterung hinzuzufügen.

- Sie können Ihre Erweiterungen sehen, indem Sie auf das Dreipunktmenü in der oberen rechten Ecke des Chrome-Fensters klicken. Gehen Sie zu „ Weitere Tools(More tools) “ und dann zu „Erweiterungen“, um Erweiterungen zu aktivieren oder zu deaktivieren.
Dies waren einige Schritte, mit denen Sie Ihr Konto vor Bedrohungen schützen und Ihre Privatsphäre wahren können.
Empfohlen:(Recommended:)
- Fix Laptop verbindet sich nicht mit WLAN (mit Bildern)(Fix Laptop not connecting to WiFi (With Pictures))
- Kein Ton in Windows 10 PC [GELÖST](No Sound in Windows 10 PC [SOLVED])
- Was ist Prüfsumme? Und wie man Prüfsummen berechnet(What is Checksum? And How to Calculate Checksums)
- Problem mit dem USB-Controller-Treiber (Universal Serial Bus) behoben(Fix Universal Serial Bus (USB) Controller Driver Issue)
Ich hoffe, die obigen Schritte waren hilfreich und jetzt wissen Sie, wie Sie sich automatisch von Google Mail oder Google-Konto abmelden(How to Logout of Gmail or Google Account Automatically) . Wenn Sie jedoch noch Fragen zu diesem Tutorial haben, können Sie diese gerne im Kommentarbereich stellen.
Related posts
Wie entferne ich ein Google- oder Gmail-Profilbild?
Verschieben Sie E-Mails ganz einfach von einem Gmail-Konto zu einem anderen
Google Mail-Konto dauerhaft löschen (mit Bildern)
So erstellen Sie ein YouTube-Konto ohne Gmail
So löschen Sie Spam-E-Mails automatisch in Google Mail
Stellen Sie Ihr Facebook-Konto wieder her, wenn Sie sich nicht anmelden können
So erstellen Sie ein Google Mail-Konto ohne Überprüfung der Telefonnummer
So löschen Sie das Venmo-Konto
4 Möglichkeiten, ein Bild in Google Docs zu drehen
Aktualisieren Sie Webseiten automatisch in Ihrem Browser
So stellen Sie gelöschte Google-Dokumente wieder her
So fügen Sie ein Inhaltsverzeichnis in Google Docs hinzu
So laden Sie alle Ihre Google-Kontodaten herunter
Wie mache ich eine Facebook-Seite oder ein Konto privat?
So melden Sie sich remote von Ihrem Google-Konto auf einem Android-Telefon ab
So verwenden Sie Google Mail in Microsoft Outlook
So beheben Sie, dass keine Kamera in Google Meet gefunden wurde (2022)
7 Möglichkeiten, E-Mails zu reparieren, die im Postausgang von Google Mail hängen bleiben
Teilen Sie Ihren Google-Kalender mit jemand anderem
So deaktivieren oder löschen Sie Ihr Instagram-Konto (2022)
