Autofill: Was es ist und wie es auf Ihrem Android-Gerät verwendet wird
Wenn Sie kein Fan von zeitaufwändigen Formularen sind oder frustriert von Apps sind, die dies erfordern, haben wir hier eine gute Nachricht: Dank AutoFill müssen Sie dies nicht mehr tun . AutoFill ist ein dediziertes Framework, das von Google eingeführt wurde und die Kommunikation zwischen dem AutoFill-Dienst und Apps auf Ihrem Android-Gerät(Android device) verwaltet .
Der Dienst funktioniert ähnlich wie Passwort-Manager(password managers) , die das Vergessen von Passwörtern stressfrei machen und Informationen in anderen Apps mit Ihren Daten ausfüllen. Dies verbessert die Benutzererfahrung, da Sie weniger Zeit mit dem Ausfüllen von Formularfeldern verbringen und Tippfehler minimieren, insbesondere bei der Verwendung von Mobilgeräten.

Das Autofill-Framework besteht aus Diensten wie Passwortmanagern, Autofill-Clients oder Apps, die Ihre Daten enthalten, und dem Android-Betriebssystem(Android OS) , das die Plattform bietet, auf der alles zusammenarbeitet.
Autofill wurde mit Android Oreo(Autofill came with Android Oreo) (8.0) als eine der Verbesserungen unter der Haube geliefert, die entwickelt wurde, um Android - Geräte reibungsloser, schneller und kühler laufen zu lassen. Für Benutzer und Entwickler ist es ein Glücksfall, da es die Eingabe von Anmeldeinformationen in unterstützten Apps wie Netflix und anderen erleichtert.
Wenn Sie sich zunächst bei einer unterstützten App angemeldet haben, wurde der Autofill-Dienst von Google angezeigt und der Kennwortverwaltungsdienst von Google verwendet, um Ihre Anmeldeinformationen einzugeben.
Heute funktioniert es jedoch mit anderen Passwort-Manager-Apps wie LastPass, 1Password oder Dashlane(LastPass, 1Password or Dashlane) , die vor Oreo über ein eigenes System zum automatischen Ausfüllen Ihrer Benutzernamen und Passwörter mit ein paar Hacks verfügten. Dies ist nicht mehr erforderlich.
Wenn Sie eine dieser Apps installiert haben, werden Sie aufgefordert, Ihre Anmeldedaten sicher und automatisch einzugeben, wenn eine Webseite zur Authentifizierung auffordert oder wenn Sie Apps öffnen.
Ein weiterer großartiger Aspekt des automatischen Ausfüllens ist, wenn Sie neue Logins haben, die Sie nicht in Ihrem Passwort-Manager verwendet haben, sollten Sie beim ersten Mal aufgefordert werden, die Daten in Ihrer Standard-Manager-App zu speichern.
So verwenden Sie das automatische Ausfüllen mit Ihrem Google-Konto(How To Use Autofill With Your Google Account)
Ihr Google -Konto ist nützlich, wenn Sie sich für fast alle online verfügbaren Dienste anmelden. Tatsächlich ist es wahrscheinlich der größte Rivale von Facebook in diesem Bereich, obwohl es andere Dienste gibt, für deren Nutzung Sie sich immer noch für ein Konto anmelden müssen.
Die meisten Online-Dienste bieten Benutzern die bevorzugte Möglichkeit, sich mit ihrem Facebook- oder Google - Konto anzumelden und anzumelden.
Jedes Mal, wenn Sie eine Anmeldeseite auf einer Website besuchen, werden Ihre Informationen automatisch ausgefüllt, wenn Sie sich mit Ihrem Google - Konto anmelden. Dies wird durch die Autofill-Funktion von Chrome ermöglicht, die Ihre Anmeldedaten in Ihrem Google - Konto speichert.
Da das automatische Ausfüllen jetzt für Android - Apps und -Geräte verfügbar ist, können Sie beispielsweise Ihre Anmeldungen für Onlinedienste wie Netflix speichern , und Google füllt die Daten automatisch auf jedem Android -Gerät aus, auf dem Sie sich anmelden.
Führen Sie die folgenden Schritte aus, um Google AutoFill für Apps und Ihr Android -Gerät zu aktivieren.(Android)
Gehen Sie auf Ihrem Android-Gerät zu Einstellungen .(Settings)

Scrollen Sie nach unten und suchen Sie System oder General Management.

Tippen Sie auf Sprache und Uhrzeit (dies kann je nach Ihrer (Language and Time )Android- Version angezeigt werden oder nicht . Wenn es nicht verfügbar ist, fahren Sie mit dem nächsten Schritt fort).
Wählen Sie Sprache & Eingabe.(Language & Input.)

Tippen Sie unten auf den Abschnitt Erweiterte Einstellungen(Advanced settings) ( Eingabehilfe(Input Assistance) ), um die Liste zu erweitern (abhängig von Ihrer Android - Version).
Tippen Sie auf AutoFill-Dienst(Autofill service) .

Tippen Sie als Nächstes auf Google , um es auszuwählen (als Standard).

Wählen Sie Automatisches Ausfüllen mit Google aus.(Autofill with Google.)
Gehen Sie zurück zum Autofill-Dienst. (Autofill Service. )Tippen Sie neben der ausgewählten Google -App auf Einstellungen . (Settings )Sie sollten eine Eingabeaufforderung erhalten, die Ihnen die Art von Informationen zeigt, die Google sehen kann, wenn es sich um Ihren Standarddienst zum automatischen Ausfüllen handelt.

Klicken Sie zur Bestätigung auf OK . Wählen Sie die Standard-E-Mail-Adresse(default email address) aus, die Sie mit dem AutoFill-Service verwenden möchten. Klicken Sie auf (Click) Weiter.(Continue.)
Testen(Test) Sie den Dienst, indem Sie eine App öffnen und versuchen, sich anzumelden, wenn Sie dazu aufgefordert werden, um Ihre Anmeldeinformationen an Ihr Google - Konto zu senden.
So verwenden Sie das automatische Ausfüllen mit einem Passwort-Manager(How To Use Autofill With a Password Manager)
Integrierte(Built-in) Browser-Passwortmanager wie die in Chrome , Safari , Firefox oder Opera helfen dabei, Zeit zu sparen und die Passwortverwaltung bequem zu gestalten. Sie vermitteln jedoch ein trügerisches Sicherheitsgefühl, das nicht hält, insbesondere wenn es zu einer Browserverletzung kommt.
Mit einem separaten und dedizierten Passwort-Manager können Sie bessere und stärkere Passwörter erstellen und aufbewahren, da Sie wissen, dass sie sicherer sind als in Ihrem Browser. Zu den Passwort-Manager-Apps, die das automatische Ausfüllen von Google unterstützen, gehören derzeit LastPass ( Google-zertifiziert(Google-certified) ), Enpass , 1Password, Keeper und Dashlane .
Wenn Sie das automatische Ausfüllen für die Arbeit mit Ihrem Passwort-Manager einrichten möchten, müssen Sie zuerst die Manager-App herunterladen. Wenn Sie bereits einen auf Ihrem Android -Gerät haben, führen Sie die folgenden Schritte aus, um den Autofill-Dienst einzurichten.
Laden Sie einen von Google unterstützten Passwort-Manager herunter und installieren Sie ihn.
Gehen Sie zu Settings > System.Tippen Sie auf Sprache & Eingabe.(Language & Input.)

Tippen Sie auf den Abschnitt Erweitert(Advanced) , um ihn zu erweitern. Wählen Sie Autofill-Dienst(Autofill service) und wählen Sie Ihren Passwort-Manager. Wenn es nicht in der Liste enthalten ist, tippen Sie auf Dienst hinzufügen.(Add Service.)
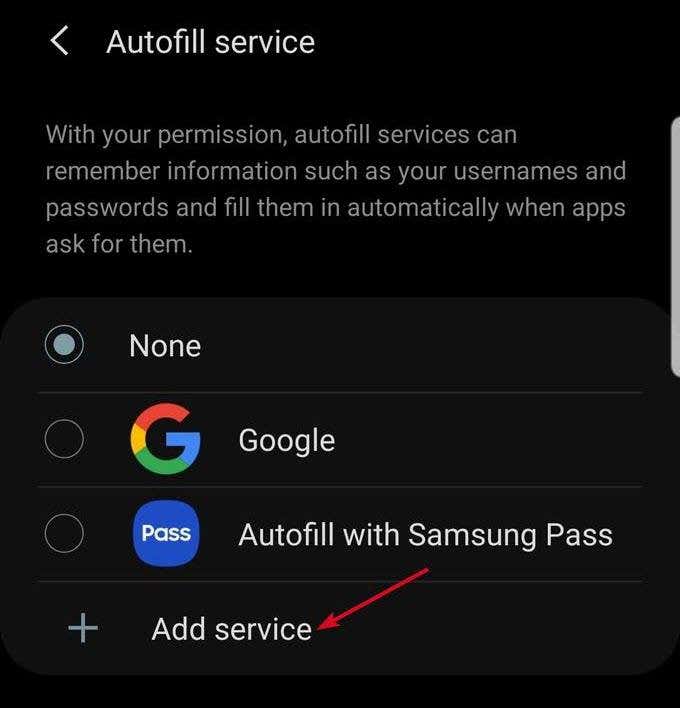
Öffnen Sie eine App und tippen Sie bei Aufforderung auf Autofill with [password manager] . Wenn Ihre Standard-App beispielsweise LastPass ist , tippen Sie auf Autofill with LastPass .
Authentifizieren Sie sich mit einem Passwort oder Fingerabdruck(password or fingerprint ) , um die Aktion zu bestätigen. Melden(Log) Sie sich bei der gewünschten App an und verwenden Sie sie.
Sie können jetzt Ihre Anmeldedaten mit AutoFill über Ihr Google - Konto oder Ihren Passwort-Manager eingeben. Immer wenn Sie in(sign in) einer beliebigen App auf Anmelden tippen, wird Ihre E-Mail-Adresse als Vorschlag angezeigt, ähnlich wie beim automatischen Ausfüllen für Chrome im Anmeldefeld.
Bei Apps von Drittanbietern werden Sie jedoch aufgefordert, Ihren Passwortmanager zu entsperren und Ihre Anmeldeinformationen auszuwählen, ohne den Anmeldebildschirm zu verlassen.
Related posts
10 iOS-Launcher für Android, um Ihren iPhone-Neid zu lindern
So schalten Sie Ihr Android-Telefon aus
Die 5 besten Websites, um einen Online-Tutor für Erwachsene und Kinder zu finden
So hören Sie Radiosender kostenlos online
Die 10 besten Seiten zum Testen Ihrer Tippgeschwindigkeit
Die 8 besten Seiten, um Manga kostenlos online zu lesen
Die 5 besten Afterpay-Alternativen, um jetzt einzukaufen und später zu bezahlen
Die 7 besten Seiten, um Comics kostenlos zu lesen
Die 8 besten Social-Networking-Sites für Grafikdesigner, um ihre Portfolios zu präsentieren
Die 10 besten Websites zur Überprüfung von Fakten zur Bekämpfung von Fehlinformationen
10 Bildungsressourcen für kostenlose PDF-Lehrmaterialien und Hilfsmittel
Die 30 besten Subreddits zur Selbstverbesserung auf Reddit
Starten Sie ein Online-Journal mit diesen 6 besten Websites und Apps
7 Websites, auf denen Sie gemeinfreies Filmmaterial für Ihre Videoprojekte finden
8 politische Subreddits für ruhige politische Debatten
Welche politische Ideologie bist du? 7 Websites, um sich selbst zu testen
Top 7 Websites, um Bollywood-Filme legal online anzusehen
Die 8 besten kostenlosen Online-Virenscan- und Entfernungsseiten
Die 10 besten kostenlosen Bildhosting-Sites im Jahr 2022
So bearbeiten Sie YouTube-Videos: 5 Best Practices
