AutoComplete-Vorschläge löschen; Deaktivieren Sie die automatische URL-Vervollständigung in Chrome
Vorschläge(Autocomplete suggestions) zur automatischen Vervollständigung sind nützlich, wenn Sie die Websites erneut besuchen möchten. Wenn Sie zuvor eine Website von Ihrem System aus besucht haben, speichert der Google - Algorithmus die Ergebnisse, um zukünftige Vorschläge und Vorhersagen basierend auf den geladenen Webergebnissen zu geben. Grundsätzlich(Basically) ermöglicht der Vorschlag zur automatischen Vervollständigung eine schnelle Suche, da Google die Suchaktivitäten des Benutzers speichert, um die vorhergesagten Abfragen in der Nähe dessen hervorzuheben, was der Benutzer in die Dropdown-Liste einzugeben beabsichtigt, wenn ein Benutzer in das URL -Suchfeld eingibt.
Es kann jedoch sein, dass nicht alle Vorschläge korrekt sind und Sie viel Zeit verschwenden, wenn Sie versehentlich eine falsch vorhergesagte Website erneut besuchen, die Sie nicht besuchen wollten. Außerdem möchte man möglicherweise nicht, dass die Autocomplete-Vorschläge anderen Gastbenutzern wie Familie und Freunden angezeigt werden, die Ihren Computer für den Zugriff auf das Internet verwenden.
In diesem Artikel erklären wir, wie Sie die URL-Vorschläge für die automatische Vervollständigung löschen(delete the autocomplete URL suggestions) , die Sie nicht mehr verwenden, und zeigen, wie Sie die Vorschläge für die automatische Vervollständigung von Chrome-URLs(turn off Chrome URL AutoComplete suggestions) vollständig deaktivieren.
Löschen(Delete) Sie alle Vorschläge zur automatischen Vervollständigung, die Sie nicht mehr verwenden
Wie bereits erwähnt, sind Autocomplete- Vorschläge nützlich, um Ihre bevorzugten Websites schnell erneut zu besuchen. Wenn der Algorithmus jedoch einige Websites anzeigt, die Sie nicht mehr verwenden, müssen Sie die Browserdaten löschen, um zu verhindern, dass Chrome die Website vorschlägt, die Sie nicht mehr verwenden.
Öffnen Sie den Chrome-Browser und navigieren Sie zu Einstellungen. (Settings. )Klicken Sie auf Datenschutz und Sicherheit(Privacy and Security) .
Klicken Sie auf Browserdaten löschen(Clear Browsing data) .

Sie können wählen, ob Sie alles löschen oder Daten für die letzten 24 Stunden oder für alle Zeiten löschen möchten. Treffen Sie Ihre Auswahl und drücken Sie Daten löschen(Clear data) .
(Delete)Einzelne Vorschläge zur automatischen Vervollständigung der URL löschen
Öffnen Sie den Chrome-Browser und gehen Sie zu Verlauf(History) . Oder drücken Sie in einem neuen Tab einfach CTRL+H.
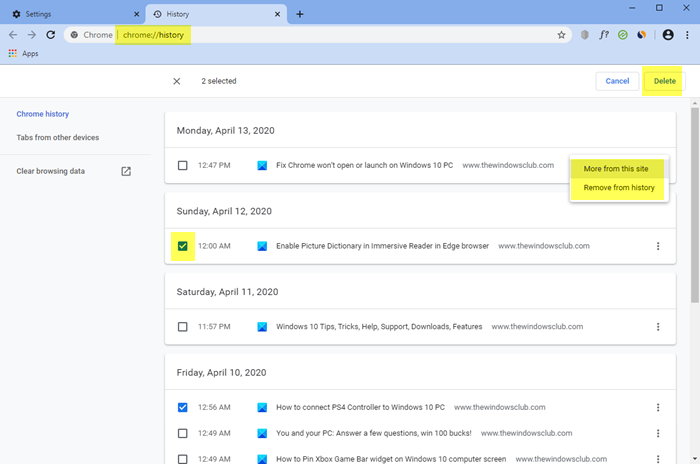
Wählen Sie die Websites aus, die Sie nicht mehr besuchen möchten, und klicken Sie auf Ausgewählte Elemente entfernen(Remove selected items) .
Sie können den ausgewählten Vorschlag zur automatischen Vervollständigung auch schnell löschen, indem Sie den Mauszeiger über die nicht mehr verwendete Vorhersageabfrage in der Adressleiste bewegen und auf die Shift +Delete klicken .
Deaktivieren(Turn) Sie Vorschläge zur automatischen Vervollständigung von Chrome-URLs(Chrome URL Autocomplete)
Öffnen Chrome > Settings > Privacy und Sicherheit.
Bevor Sie fortfahren, sollten Sie wissen, dass Sie AutoFill(Autofill) hier auch ein- oder ausschalten können.
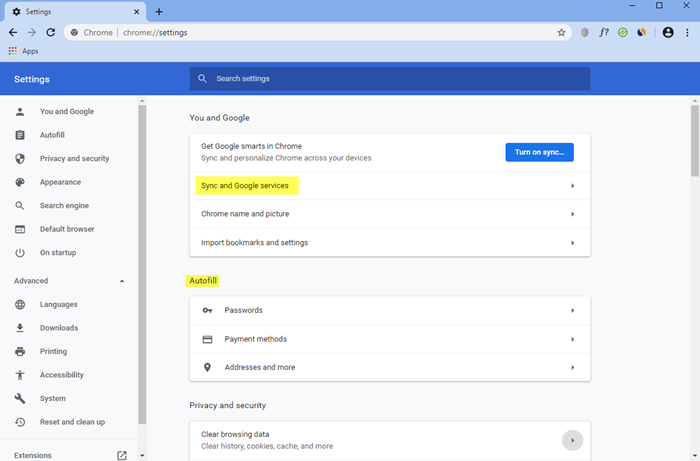
Wählen Sie Synchronisierung(Select Sync) und Google - Dienste > Andere Google - Dienste > Suchen und URLs automatisch vervollständigen aus(Auto-complete searches and URLs) .

Schalten Sie den Schalter nach Ihren Wünschen um.
Das ist alles.
Lesen Sie weiter(Read next) : Aktivieren, deaktivieren Sie Autocomplete & Inline AutoComplete in Explorer & IE .
Related posts
So erstellen und löschen Sie Profile im Google Chrome-Webbrowser
Nützliche Link-Checker und URL-Scanner für Chrome- oder Edge-Browser
So zeigen Sie immer die vollständige URL in Chrome an
Das Zertifikat des Google Chrome-Servers stimmt nicht mit dem URL-Fix überein
So löschen Sie ein Google-Konto aus Chrome
Laden Sie die neuesten ISO-Images für Windows 11/10 direkt in Chrome oder Edge herunter
So installieren Sie Chrome-Designs im Microsoft Edge-Browser
So deaktivieren Sie Google FLoC (Privacy Sandbox) in Chrome
Erfassen oder machen Sie Screenshots nativ im Chrome- oder Firefox-Browser
Das Chrome Connectivity Diagnostics Plugin testet Ihre Netzwerkverbindung
Aktivieren Sie den Zeilenumbruch in der Quellansicht in Chrome oder Edge
Fix: Vimeo funktioniert nicht in Chrome oder Firefox
Durchsuchen Sie mehrere geöffnete Registerkarten in Firefox- und Chrome-Browsern
Anna Assistant ist ein perfekter Sprachassistent für Google Chrome
FIX: reCAPTCHA funktioniert nicht in Chrome, Firefox oder einem anderen Browser
Öffnen Sie Links dieser Art immer in der zugehörigen App, die in Chrome fehlt
So verbinden Sie eine Website mit einem Bluetooth- oder USB-Gerät in Edge oder Chrome
Importieren Sie Lesezeichen und Passwörter aus einem anderen Browser in Chrome
Das Chrome-Update ist mit den Fehlercodes 3, 4, 7, 10, 11, 12 usw. fehlgeschlagen
Aktivieren Sie die PIN-lose Authentifizierung für Remote Access Hosts in Chrome
