Ausgewählte Partition konnte nicht formatiert werden, Fehler 0x8004242d
Einige Windows 10 -Benutzer berichteten, dass sie ihre Festplatten(Hard) nicht formatieren können und die Fehlermeldung lautet: „ Failed to format the selected partition, Error 0x8004242d “ (Drives). Sie könnten stattdessen auch 0x80070057 als begleitenden Fehlercode sehen. In diesem Artikel werden wir diesen Fehler mit Hilfe einiger einfacher Lösungen beheben.
Die ausgewählte Partition konnte nicht formatiert werden, Fehler 0x8004242d(Error 0x8004242d)
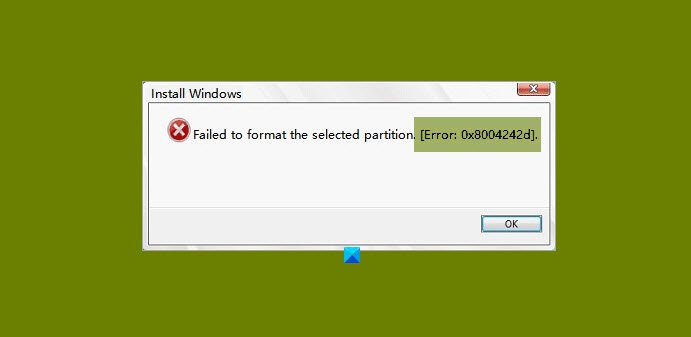
Dieses Problem kann viele Ursachen haben. Beispielsweise ist Ihr Betriebssystem nicht mit dem Massenspeichercontroller oder dem Treiber kompatibel, Probleme mit Datenkabeln oder anderer Hardware usw. Wir werden jedoch alle möglichen Lösungen für diesen Fehler behandeln.
Bevor Sie fortfahren, überprüfen Sie, ob Ihr SATA-Kabel(SATA Cable) perfekt angeschlossen ist. Wenn es locker ist, ziehen Sie es fest und prüfen Sie, ob das Problem behoben ist. Wenn nicht, lesen Sie weiter.
Dies sind die Dinge, die Sie tun können, um Failed to format the selected partition, Error 0x8004242d zu beheben .
- Verwenden Sie DISKPART
- Führen Sie CHKDSK aus
- Löschen Sie alle Partitionen
- Deaktivieren Sie die UEFI-Startunterstützung
Lassen Sie uns im Detail darüber sprechen.
1] Verwenden Sie DISKPART
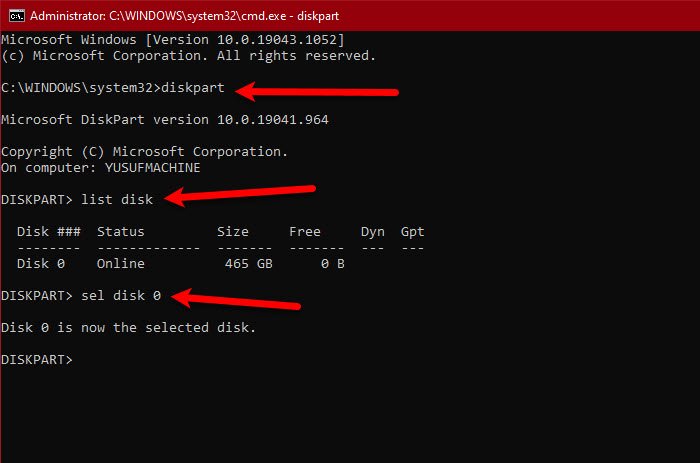
Die erste Lösung erfordert, dass Sie Dispkpart.exe verwenden , um die Festplatte zu bereinigen, bevor Sie Festplatten(Hard Drives) formatieren . Booten Sie also vom Installationsmedium( boot from the Installation Media) und öffnen Sie die Eingabeaufforderung (Command Prompt ) in den erweiterten Optionen. (Advanced Options. )
Geben Sie die folgenden Befehle ein und drücken Sie die Eingabetaste
diskpart
list disk
Dies zeigt Ihnen die Liste aller Treiber, die Ihr Computer hat. Sie können sich die jeweiligen Größen ansehen, um herauszufinden, wer die Probleme verursacht. Verwenden Sie nun den folgenden Befehl, um diese bestimmte Festplatte auszuwählen.
sel disk <disk-number>
Hinweis: Ersetzen Sie <Datenträgernummer> durch die Nummer des Datenträgers, den Sie reparieren möchten.
Führen Sie den folgenden Befehl aus, um zu bestätigen, dass Sie die richtige Festplatte ausgewählt haben.
det disk
Sobald Sie sicher sind, dass die von Ihnen ausgewählte Festplatte korrekt ist und die Reinigung keinen Schaden anrichtet, führen Sie den folgenden Befehl aus.
clean all
Hinweis: Dadurch werden alle Ihre Daten gelöscht. Seien Sie sich dessen also bewusst.
Verwenden Sie schließlich den folgenden Befehl, um DISKPART zu beenden .
exit
Hoffentlich wird dies den Fehler für Sie beheben.
Verwandt: (Related: )Windows konnte eine Partition auf der Festplatte nicht formatieren, Fehlercode 0x80070057.(Windows could not format a partition on disk, Error Code 0x80070057.)
2] Führen Sie CHKDSK aus
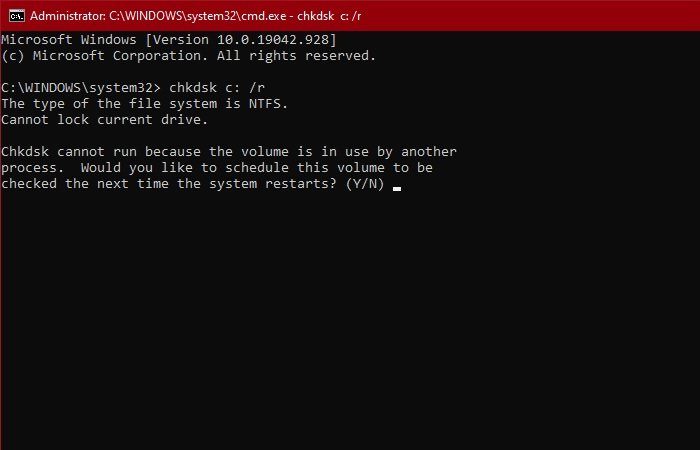
Das Problem kann an einem fehlerhaften Sektor auf Ihrer Festplatte liegen. Starten Sie also die Eingabeaufforderung (Command Prompt ) , nachdem Sie den Computer vom Installationsmedium(Installation Media) gestartet haben, und führen Sie den folgenden Befehl aus.
chkdsk c: /r
Sie werden aufgefordert, dies zu bestätigen, also drücken Sie " Y ", um dies zu tun.
Lassen Sie den Befehl laufen und beheben Sie den Fehler.
3] Löschen Sie alle Partitionen
Der häufigste Grund für diesen Fehler ist der beschädigte Master Boot Record. Der einfachste Weg, dies zu beheben, besteht darin, alle Partitionen zu löschen(deleting all partitions) .
Bevor Sie dies tun, stellen Sie jedoch sicher, dass Sie ein System-Backup-Image erstellen(create a System Backup Image) .
Verwandte(Related) : Wir konnten die ausgewählte Partition nicht formatieren – Fehler 0x80070057(We couldn’t format the selected partition – Error 0x80070057)
4] Deaktivieren Sie die UEFI-Startunterstützung
Das Problem kann auf einen Konflikt zwischen UEFI und BIOS zurückzuführen sein. (BIOS. )Wenn Sie also auf diesen Fehler stoßen, versuchen Sie, die UEFI-Startunterstützung zu deaktivieren(disabling UEFI Boot Support) , um ihn zu beheben. Sie können die angegebenen Schritte befolgen, um dasselbe zu tun.
- Starten Sie Ihren Computer neu und booten Sie ins BIOS(boot into BIOS) .
- Gehen Sie zum Boot-Menü.(Boot Menu.)
- Deaktivieren Sie Secure Boot.
Speichern Sie nun die Änderung und prüfen Sie, ob das Problem dadurch behoben wird.
Hoffentlich können Sie den Partitionsfehler mit Hilfe dieser Lösungen beheben.
Related posts
Neue Partition erstellen, Größe ändern, Partition erweitern mit dem Datenträgerverwaltungstool
Überprüfung und kostenloser Download von AOMEI Partition Assistant Standard Edition
So löschen Sie ein Volume oder eine Laufwerkspartition in Windows 11/10
Option „Volume löschen“ ausgegraut: Festplattenpartition kann nicht gelöscht werden
So beheben Sie einen Festplattenschreibfehler bei Steam in Windows 11/10
Beheben Sie den Fehler „Kann nicht von der Quelldatei oder dem Quelldatenträger lesen“.
So entsorgen Sie alte Computer sicher und sicher
[GELÖST] Bitte legen Sie einen Datenträger in den Wechseldatenträger-Fehler ein
So beheben Sie einen Festplattenschreibfehler in Steam
Paragon Partition Manager Free: Software zur Größenänderung und Partitionierung von Festplatten
So partitionieren Sie die Festplatte in Windows 11
3 Möglichkeiten zu überprüfen, ob eine Festplatte eine MBR- oder GPT-Partition in Windows 10 verwendet
Wir konnten die ausgewählte Partition nicht formatieren – Fehler 0x80070057
Comet (Managed Disk Cleanup): Alternative zum Windows Disk Cleanup Tool
9 Möglichkeiten zum Beheben von Nicht-Systemfestplatten- oder Festplattenfehlermeldungen
Macrorit Disk Partition Expert: Kostenlose Datenträgerverwaltungssoftware
Windows konnte eine Partition auf der Festplatte nicht formatieren – Fehler 0x80070057
VirtualBox konnte die Festplatten-Image-Datei nicht registrieren und öffnen
So ändern Sie die Festplattenclustergröße in Windows 10
Beste Festplattenverschlüsselungssoftware für Windows 11/10
