Audio klingt komisch und verzerrt wie Chipmunks auf einem Windows-PC
Vor kurzem haben wir erfahren, dass bei einigen Benutzern Audioprobleme mit Skype und Microsoft Teams aufgetreten(Microsoft Teams) sind . Anscheinend hört die Person am anderen Ende jedes Mal, wenn ein Anruf getätigt wird, ständig ein quietschendes Geräusch, ähnlich dem aus dem Chipmunks -Cartoon.
Es ist nicht einfach zu sagen, was die Ursache dieses Problems ist. In einigen Fällen kann es sich um Audioprobleme der anderen Partei handeln und nicht um Ihre. Aber in einer Situation, in der Ihr eigener Computer oder Ihr eigenes Gerät hinter dem Quietschen stecken könnte, müssen wir nach Möglichkeiten suchen, es zu lösen.
Audio klingt komisch und verzerrt wie Chipmunks
Im Laufe der Jahre haben wir mehrere Probleme mit Audio(issues with audio) erlebt , und dieses spezielle Problem ist eines davon. Es ist super einfach zu lösen, also schauen wir uns an, was wir erledigen müssen. Wenn das Audio komisch und verzerrt wie Chipmunks klingt, wenn Sie Teams, Skype usw. verwenden, finden Sie hier einige Tipps zur Fehlerbehebung, die Ihnen helfen sollen.
- Führen Sie die Sprachfehlerbehandlung aus
- Führen Sie Audio-Fehlerbehebungen aus
- Nehmen Sie einige wichtige Änderungen an Ihrem Mikrofon vor
- Deaktiviert Audioverbesserungen
- Laden Sie(Download) den neuesten Audiotreiber von der Website des Herstellers herunter
- Probieren Sie verschiedene Audioformate aus
Lassen Sie uns dies genauer besprechen.
1] Führen Sie die Sprach-Fehlerbehebung aus
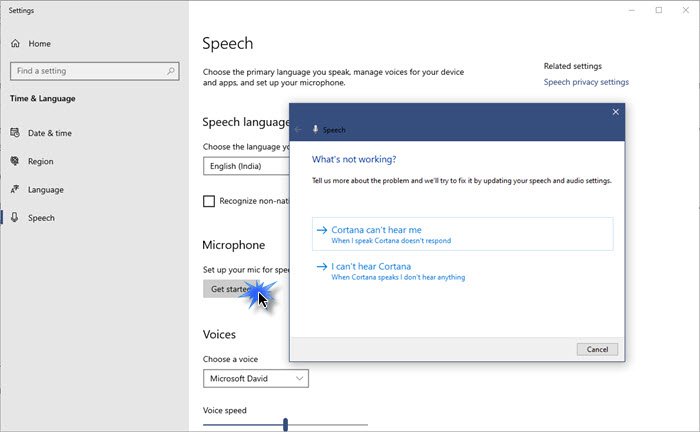
- Einstellungen öffnen
- Wählen Sie Zeit und Sprache aus
- Klicken Sie auf die Registerkarte Sprache
- Klicken(Micrphone) Sie unter Mikrofon auf Erste(Get) Schritte
- Lassen Sie den Assistenten laufen und beheben Sie eventuelle Probleme.
2] Audio-Fehlerbehebung ausführen
Die Audio-Troubleshooter sind in der Lage, viele Probleme mit dem Ton zu lösen, und weißt du was? Es könnte dieses sehr gut lösen. Öffnen Sie also das Feld Ausführen(Run) und verwenden Sie dann die folgenden Befehle:
So öffnen Sie die Problembehandlung für die Audiowiedergabe(Playing Audio) :
%systemroot%\system32\msdt.exe -id AudioPlaybackDiagnostic
So öffnen Sie die Problembehandlung für die Audioaufzeichnung(Recording Audio) :
%systemroot%\system32\msdt.exe -id AudioRecordingDiagnostic
3] Nehmen Sie einige wichtige Änderungen an Ihrem Mikrofon vor

OK, der nächste Schritt besteht darin, nach unten zu Eingabe(Input) zu scrollen und sicherzugehen, dass Sie Geräteeigenschaften und Testmikrofon(Device Properties) > Zusätzliche Geräteeigenschaften(Additional device properties) auswählen .
Das klassische Audiofenster sollte sofort erscheinen. Verschwenden(Waste) Sie keine Zeit, indem Sie die Registerkarte „ Erweitert “ auswählen.(Advanced)
Unter dem Abschnitt mit der Aufschrift Standardformat(Default Format) möchten Sie es in Studioqualität ändern, indem(Studio Quality) Sie auf Übernehmen > OK klicken.

Starten Sie Ihren Windows 10-Computer neu, fahren Sie fort und testen Sie, ob jemand, den Sie über Skype und Microsoft Teams anrufen , Sie dieses Mal richtig hören kann.
4] Deaktiviert Audioverbesserungen
Der Ton vom Chipmunk-Typ, den Sie hören, könnte auf audioaktivierte Verbesserungen auf Ihrem Windows 10-Computer hinauslaufen. Der beste Weg, es loszuwerden, besteht darin, Audioverbesserungen einfach auszuschalten oder zu deaktivieren , um Ihr Audio zu verbessern.
5] Laden Sie(Download) den neuesten Audiotreiber von der Website des Herstellers herunter
Hier ist eine Idee. Wie wäre es, wenn Sie die Website Ihres Audiotreiberherstellers(audio driver manufacturer’s website) öffnen und prüfen, ob dort die neueste Treiberversion zum Download verfügbar ist?
Wenn Sie diesen Weg gehen, könnten Sie Ihre Probleme ein für alle Mal lösen.
6] Probieren Sie verschiedene Audioformate aus
Eine andere Möglichkeit, das Chipmunk-Problem zu beheben, besteht darin, einen anderen Audioplayer zu verwenden oder die Datei in ein anderes Audioformat zu konvertieren(convert the file into a different audio format) . Alternativ können Sie den VLC Media Player verwenden.(VLC Media Player)
Unserer Erfahrung nach sollte diese Lösung für jeden funktionieren, der ein Problem mit quietschenden Geräuschen hat.
Verwandte Beiträge, die Ihnen helfen können:(Related posts that may help you:)
- Korrigieren Sie knisternde oder knallende Audiogeräusche(Fix Audio crackling or popping sounds)
- Beheben Sie Probleme mit Tonverzerrungen .
Related posts
Ashampoo Audio Recorder ist ein einfacher kostenloser Audio Recorder für Windows
Installieren Sie Realtek HD Audio Driver Failure, Fehler OxC0000374 unter Windows 10
Dolby Atmos funktioniert nicht auf Windows 11/10-Computern
Passen Sie die Audiobalance für den linken und rechten Kanal in Windows 11/10 an
So ändern Sie das Standard-Audioausgabegerät für die Sprachausgabe in Windows 11/10
DVDVideoSoft: Kostenlose Multimedia-Software-Downloads für Windows 10
Ocenaudio für Windows 10 ist ein einfacher, schneller, kostenloser und leistungsstarker Audio-Editor
Sound & Audio funktionieren nach dem Update in Windows 11/10 nicht
So verwenden Sie die Funktion „Audio verbessern“ unter Windows 11
Konvertieren Sie WMV in MP4 mit diesen kostenlosen Konvertern für Windows 10 PC
Monkeys Audio ist eine kostenlose verlustfreie Audiokompressionssoftware für Windows
Beste kostenlose Audioformatkonverter-Software für Windows 11/10
Automatisches Stummschalten von Audio bei Systemsperre mit WinMute unter Windows 10
Beste kostenlose Online-Bildschirmaufzeichnungssoftware mit Audio für Windows 10
Der Windows-Audiodienst wird unter Windows 11/10 nicht ausgeführt
Generischer Audiotreiber in Windows 11/10 erkannt
Das Digital Rights Update Tool entfernt den DRM-Schutz von WMA-Dateien
Bester kostenloser MKV zu MP4 Konverter für Windows 11/10 PC
So erstellen Sie eine Videopräsentation mit Audiokommentar in Windows 11/10
Beste kostenlose Audio- und Video-Synchronisierungssoftware in Windows 10
