Astro A50-Mikrofon funktioniert nicht auf PC oder Xbox One
Das Astro A50 -Headset ist eines der besten auf dem Markt für Spiele und alles andere. Es ist ein großartiges Headset, aber in letzter Zeit haben einige Benutzer Probleme, bei denen es ihnen schwer fällt, mit anderen zu sprechen. Es ist enorm nervig, besonders wenn Sie mitten in einem Ego-Shooter(First-Person Shooter) ( FPS ) sind und mit Ihrem Team kommunizieren müssen. Um sicherzustellen, dass dieses Problem nie wieder auftritt, haben wir einen Weg gefunden, Ihren Astro A50 ein für alle Mal zu reparieren.

Astro A50-Mikrofon funktioniert nicht auf dem PC
Worüber wir hier sprechen werden, ist sehr einfach zu verstehen und ebenso einfach zu erreichen, also lasst uns das tun.
1] Überprüfen Sie die Geräteeinstellungen für Ihr Mikrofon(1] Check device settings for your microphone)

Denken Sie daran, dass Ihr Astro A50- Mikrofon möglicherweise deaktiviert ist, sodass wir es in diesem Fall aktivieren müssen. Also, hier ist, was wir tun werden, klicken Sie auf die Windows Key + R , was das Dialogfeld Ausführen öffnen sollte. (Run)Geben Sie in das Feld control ein(control) und drücken Sie dann die Eingabetaste(Enter) .
Dadurch sollte die Systemsteuerung(Control Panel) gestartet werden . Der nächste Schritt besteht dann darin, auf Hardware und Sound zu klicken und (Hardware and Sound)Sound aus der Liste auszuwählen . Ein neues Fenster sollte erscheinen, also wählen Sie hier die Registerkarte Aufnahme(Recording) und wählen Sie Deaktivierte Geräte anzeigen(Show Disabled Devices) .
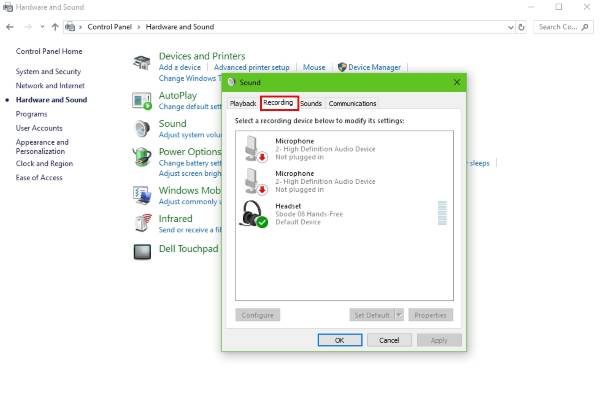
Fahren Sie als Nächstes fort, klicken Sie mit der rechten Maustaste(right-click) auf Headset-Mikrofon(Headset Microphone) und wählen Sie Aktivieren(Enable) aus den Ihnen angezeigten Optionen. Klicken(Right-click) Sie erneut mit der rechten Maustaste darauf und wählen Sie Als Standardgerät festlegen(Set as Default Device) , klicken Sie dann schließlich auf OK , starten Sie Ihren Computer neu und prüfen Sie, ob Ihr Mikrofon ordnungsgemäß funktioniert.
2] Beheben Sie Ihre Hardware(2] Troubleshoot your hardware)
Wenn Ihr Astro A50 -Headset nach dem Versuch der oben genannten Optionen immer noch nicht funktioniert, haben wir es wahrscheinlich mit einem Hardwareproblem zu tun. Bitte(Please) schließen Sie das Headset an einen anderen Anschluss Ihres Computers an, um herauszufinden, ob das Problem mit der Hardware Ihres PCs zusammenhängt.
Als nächstes können Sie das Headset auf einem anderen Computer testen. Dies sollte Ihnen sagen, ob Ihr PC insgesamt das Hauptproblem ist.
Wenn am Ende alles hier nicht hilft, ist die Wahrscheinlichkeit, dass Ihr Astro A50 defekt ist, ziemlich hoch. Erwägen Sie, es an den Verkäufer zurückzugeben, oder kaufen Sie eine andere Marke, um auf der sicheren Seite zu sein.
Astro A50 -Mikrofon funktioniert nicht auf Xbox One
1] Setzen Sie die Dinge auf die Standardeinstellung zurück(1] Set things back to the default)
Drücken(Press) Sie die Mikrofon-Stummschalttaste am Adapter des Controllers. Zu diesem Zeitpunkt sollten Sie ein leuchtendes orangefarbenes Licht sehen. Wenn dies nicht angezeigt wird, entfernen Sie einfach das Mikrofon und das USB -Kabel, den Audioadapter und schließlich den Akku vom Controller.
Warten Sie(Wait) eine Weile, schließen Sie dann den Akku wieder an und machen Sie dasselbe mit dem USB -Kabel. Schließen Sie danach den Audioadapter und dann das Mikrofonkabel direkt an den Adapter und das Headset an. Der nächste Schritt besteht also darin, die Mikrofon-Stummschalttaste zu drücken und nach dem orangefarbenen Licht Ausschau zu halten.
Dadurch sollte alles auf die Standardeinstellungen zurückgesetzt werden.
2] Stellen Sie die Audiopegel für das Headset ein(2] Set the audio levels for the headset)
- Drehen Sie die Hauptlautstärke auf das Maximum: Starten Sie eines(Start one) Ihrer Lieblingsvideospiele und vergewissern Sie sich, dass der Ton aktiv ist. Halten Sie am Headset die Game Audio- Taste gedrückt, bis es zweimal piept, und drehen Sie dann die Lautstärke auf das Maximum oder auf einen Pegel, mit dem Sie sich am wohlsten fühlen.
- Übertragen Sie Ihr Mikrofon vollständig(Full) : Zuerst(First) müssen Sie den Ton Ihres Mikrofons um mindestens 16 Klicks leiser stellen und dann die Lautstärke am Adapter um 16 Klicks erhöhen.
- Ändern Sie(Alter) die Chat-Gesprächslautstärke: Der nächste Schritt besteht also darin, das Mikrofon- Audio(Mic Audio) auf der Headset-Taste zu drücken, und sofort sollte alles gut gehen.
Hoffe hier hilft dir etwas.(Hope something here helps you.)
Related posts
So richten Sie Xbox One für Ihr Kind ein
So richten Sie die Twitter-Freigabe auf Xbox One ein
Beheben Sie den Fehler „UPnP nicht erfolgreich“ auf der Xbox One
Beheben Sie Probleme bei der Anmeldung bei der Xbox-App
So teilen Sie Xbox-Spielclips von Ihrem Telefon in sozialen Netzwerken
Korrigieren Sie den Black Screen of Death auf der Xbox One X
So verfolgen Sie Erfolge auf Xbox One für jedes Spiel
So ändern Sie die DNS-Servereinstellung auf der Xbox One, um sie schneller zu machen
Aktivieren Sie sehr hohes Streaming in der Windows 10 Xbox-App
So legen Sie ein benutzerdefiniertes Bild als Gamerpic auf Xbox One fest und verwenden es
So verwenden Sie Spotify in PC-Spielen über die Xbox Game Bar auf einem Windows-PC
So schenken Sie jemandem ein digitales Spiel auf Xbox One und Windows 10
Deaktivieren Sie Enhanced Graphics für Enhanced Xbox 360-Spiele
Kein Audio oder Ton beim Spielen von Spielen auf Xbox One
Einfache Möglichkeit, den Xbox-Fehlercode 0x803F900A in fünf Minuten zu beheben
Das Xbox One-Spiel wird nicht gestartet, Fehler 0X803F800B
Lohnt sich 8K-Gaming auf der Xbox Series X?
So ändern Sie den Xbox-Gamertag über die PC-Xbox-App, Online oder Konsole
So starten Sie Xbox Party auf einem Windows-PC mit der Xbox Game Bar
So beheben Sie den Xbox-Fehlercode 0x800c000B
