Apps heften sich beim Start immer wieder an die Taskleiste
Einige Windows -Benutzer beschweren sich, dass sie sich jedes Mal, wenn sie ihren PC, MSI Dragon Center , die Xbox - App usw. hochfahren, an die Taskleiste anheften(Taskbar) . Um es loszuwerden, müssen sie diese Apps lösen. Sie werden jedoch beim Start erneut angezeigt. Wenn Sie auf ein ähnliches Problem gestoßen sind, befolgen Sie diese Schritte, um Apps zu stoppen , die sich beim Start immer wieder an die Taskleiste(Taskbar) anheften.
Apps heften sich beim Start immer wieder an die Taskleiste
Als Benutzer können Sie angeheftete Standard-Apps aus der Taskleiste entfernen,(remove default pinned apps from the Taskbar) indem Sie Änderungen an der Layout-XML-Datei(layout XML file) vornehmen . Dieser Beitrag führt Sie in Kürze durch die notwendigen Schritte.
- Starten Sie den Datei-Explorer.
- Geben Sie den Code % USERPROFILE % ein und fügen Sie ihn in die Adressleiste ein.
- Drücken Sie die Eingabetaste.
- Gehen Sie zum WindowsShell-Ordner
- Klicken Sie(Right-click) mit der rechten Maustaste auf die Datei und öffnen Sie sie mit NotePad .
- Bearbeiten Sie die Datei
- xml speichern.
- Starten Sie Ihren PC neu.
Diese oben beschriebene Methode funktioniert nur für Standard-Apps. Es entfernt niemals die Apps, die vom Benutzer an die Windows-Taskleiste angeheftet(Windows Taskbar) wurden .
Starten Sie den Datei-Explorer.
Geben Sie in der Adressleiste des Datei-Explorers(File Explorer) den Code ein %USERPROFILE%und drücken Sie die Eingabetaste.
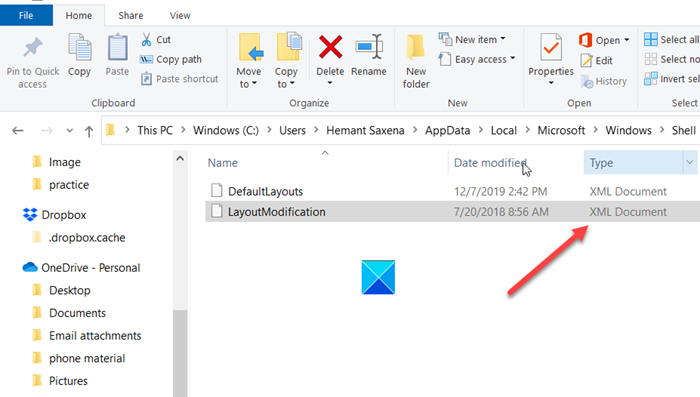
Navigieren Sie zur folgenden Pfadadresse –
C:\Users\(youruserhere)\AppData\Local\Microsoft\Windows\Shell\
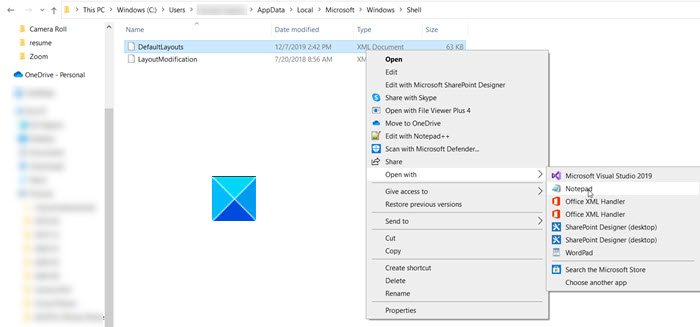
Klicken Sie hier mit der rechten Maustaste auf die DefaultLayouts - Datei und wählen Sie Öffnen mit(Open with) > Notepad.
Press Ctrl+FDrücken Sie gleichzeitig die Tasten Strg+F , um das Suchfeld(Find box) zu starten .
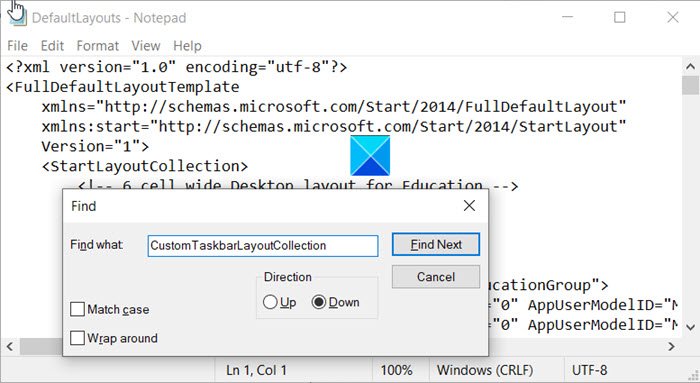
Geben Sie(Find Next) CustomTaskbarLayoutCollection ein und klicken Sie auf die Schaltfläche Weitersuchen(CustomTaskbarLayoutCollection) . Dieser Programmknoten enthält Code für die angehefteten Anwendungen, das Benachrichtigungsfenster usw.
Verfolgen Sie die Codezeilen(Trace) der Xbox - App und der Dragon Center -App unter <taskbar:TaskbarLayout> und entfernen Sie sie.
Wenn Sie fertig sind, speichern Sie die an der .xml -Datei vorgenommenen Änderungen und starten Sie Ihren PC neu.
Sie sollten feststellen, dass die angehefteten Apps verschwunden oder aus der Windows 10 - Taskleiste(Taskbar) entfernt wurden .
Das ist alles dazu!
Related posts
So entfernen Sie alle angehefteten Apps und setzen die Taskleiste in Windows 11/10 zurück
Apps oder Programme können in Windows 11/10 nicht an die Taskleiste angeheftet werden
Option „Symbolleisten ausblenden“ im Kontextmenü der Taskleiste in Windows 10
So heften Sie eine beliebige App an die Taskleiste in Windows 11
Taskleistenbenachrichtigungen werden in Windows 11/10 nicht angezeigt
So reduzieren Sie Taskleisten-Updates für News & Interests in Windows 10
So verschieben Sie die Taskleiste unter Windows 11 mit dem Reigstry-Editor nach oben
Verhindern Sie, dass Benutzer Symbolleisten auf der Taskleiste hinzufügen, entfernen und anpassen
So verbergen Sie Uhr und Datum in der Taskleiste in Windows 10
Die Miniaturansicht der Taskleiste funktioniert nicht unter Windows 11/10
So zeigen Sie das Stiftmenü-Taskleistensymbol unter Windows 11 an
Deaktivieren Sie die Cloud-Inhaltssuche im Suchfeld der Taskleiste in Windows 11/10
Zeigen Sie die CPU-, Netzwerk-, Speicher- und Festplattennutzung in der Taskleiste mit XMeters an
So starten Sie die Taskleiste von Windows 11/10 neu oder setzen sie auf die Standardeinstellungen zurück
Verhindern Sie das Anheften oder Lösen von Programmen an die Taskleiste in Windows 11/10
Wiederherstellung: Sprachleiste fehlt in Windows 11/10
So verstecken Sie Desktopsymbole in Windows 10 automatisch mit AutoHideDesktopIcons
QuickHide: Apps ausblenden, Fenster und Symbole schnell in der Taskleiste öffnen
Neue Funktionen von Windows 11: Neu gestalteter Start, Taskleiste, Benutzeroberfläche, Snap-Layout
So setzen Sie die Taskbar Corner Overflow-Symbole in Windows 11 zurück
