Apps frieren ein, wenn sie versuchen, auf Netzwerkfreigaben zuzugreifen
Wenn Sie bemerken, dass Apps einfrieren, wenn sie gleichzeitig versuchen, auf eine Datei auf einem Netzlaufwerk in Windows 10 zuzugreifen , dann soll Ihnen dieser Beitrag helfen. In diesem Beitrag werden wir die mögliche Ursache dieses Problems identifizieren und die Problemumgehung bereitstellen, mit der Sie versuchen können, das Problem zu beheben.
Werfen wir einen Blick auf ein typisches Szenario, in dem Sie auf diese Anomalie stoßen können.
Sie erstellen einen freigegebenen Ordner auf einem Server und fügen dem Ordner dann eine Datei hinzu. Auf einem Client, auf dem Windows 10/8.1/7 ausgeführt wird, stellen Sie den freigegebenen Ordner als Netzlaufwerk bereit. Sie installieren Sicherheitssoftware von Drittanbietern, die einen Dateisystem-Minifiltertreiber enthält, der einer Anwendung zugeordnet ist.
Der Minifilter ist sowohl an ein lokales Laufwerk angefügt, das den %SystemRoot% -Pfad enthält (z. B. Laufwerk C) als auch an das Netzlaufwerk für den von Ihnen erstellten freigegebenen Ordner. Der Minifilter sendet eine Nachricht (mithilfe der FltSendMessage- Funktion), die den Dateinamen auf dem Netzlaufwerk an die Anwendung enthält. Die Anwendung versucht, die Datei unter Verwendung des empfangenen Dateinamens zu öffnen, und eine andere Anwendung auf demselben Computer, die nicht dem Minifilter zugeordnet ist, versucht gleichzeitig, dieselbe Datei auf dem Netzlaufwerk zu öffnen.
In diesem Szenario frieren beide Apps ein.
Apps frieren ein, wenn sie versuchen, auf Netzwerkfreigaben zuzugreifen
Wenn Sie mit diesem Problem konfrontiert sind, dass Apps beim Zugriff auf eine Datei auf einem Netzlaufwerk einfrieren(apps freeze when accessing a file on a network drive) , können Sie je nach Fall die empfohlenen Lösungen unten ausprobieren, um das Problem schnell und einfach zu lösen.
1] Wenn dieses Problem bereits aufgetreten(1] If this issue has already occurred) ist, starten Sie den Windows-Client neu.
2] Um dieses Problem zu vermeiden , können Sie (2] To avoid this problem)Offlinedateien(Offline Files) deaktivieren (Hinweis : Wenn Sie Offlinedateien verwenden(use Offline Files) müssen , gibt es keine Problemumgehung), indem Sie den Editor für lokale Gruppenrichtlinien(Local Group Policy Editor) (gpedit.msc) verwenden.
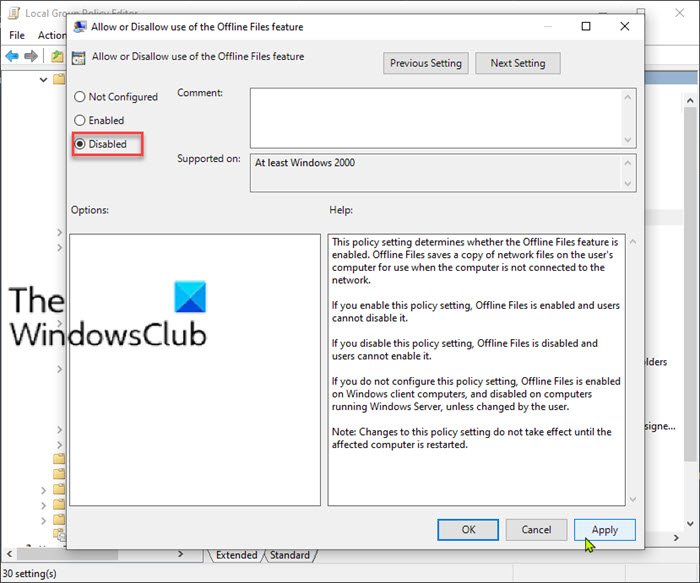
Hier ist wie:
- Drücken Sie die Windows-Taste + R.
- Geben Sie im Dialogfeld Ausführen gpedit.msc ein(gpedit.msc) und drücken Sie die Eingabetaste, um den Gruppenrichtlinien-Editor zu öffnen(open Group Policy Editor) .
- Navigieren Sie im Editor für lokale Gruppenrichtlinien(Local Group Policy Editor) im linken Bereich zum folgenden Pfad:
Computer Configuration > Administrative Templates > Network > Offline Files
- Doppelklicken Sie im rechten Bereich auf Verwendung der Offlinedateien-Funktion zulassen oder verbieten(Allow or disallow use of the Offline Files feature) , um ihre Eigenschaften zu bearbeiten.
- Setzen Sie im Richtlinienfenster Verwendung der Offlinedateien-Funktion zulassen oder verbieten das Optionsfeld(Allow or disallow use of the Offline Files feature) auf Deaktiviert(Disabled) .
- Klicken Sie auf Übernehmen(Apply) > OK , um die Änderungen zu speichern.
Sie können jetzt den Editor für lokale Gruppenrichtlinien beenden(Local Group Policy Editor) und Ihren Computer neu starten. Das Problem mit dem Einfrieren von Apps beim Zugriff auf eine Datei auf einem Netzlaufwerk (apps freeze when accessing a file on a network drive ) in Windows 10 sollte jetzt behoben sein.
Laut Microsoft tritt dieses Problem aufgrund einer Ressourcensperre auf, die vom Windows Client-Side Caching Driver (Csc.sys) gehalten(Windows Client-Side Caching Driver (Csc.sys)) wird .
Wenn dieses Problem auftritt, erhält Csc.sys eine Ressourcensperre für eine Datei und fordert dann einen Treiber an, der sich darüber in einem Treiberstapel befindet, um die Datei zu öffnen. Dadurch warten alle Anwendungen, die versuchen, auf die Datei zuzugreifen. Dadurch wartet auch der Thread des Minifilters auf die Antwort der zugeordneten Anwendung.
Related posts
Erfahren Sie, in welchen Ländern Windows Store-Apps verfügbar sind
So verwenden Sie das Netzwerk-Sniffer-Tool PktMon.exe in Windows 10
Aktivieren Sie Netzwerkverbindungen im modernen Standby unter Windows 11/10
Was ist das Tor-Netzwerk und wofür wird es verwendet?
Messen Sie die Geschwindigkeit des lokalen Netzwerks mit dem LAN-Geschwindigkeitstest-Tool
So konfigurieren Sie globale Proxyserver-Einstellungen in Windows 10
So deaktivieren Sie NetBIOS- und LLMNR-Protokolle über GPO
So erlauben Sie Chrome den Zugriff auf das Netzwerk in Ihrer Firewall
So verwenden Sie das Port-Abfragetool (PortQry.exe) in Windows 11/10
Das Netzwerksymbol zeigt an, dass kein Internetzugriff besteht, aber ich bin verbunden
So verwalten Sie das Datennutzungslimit unter Windows 11/10
Windows konnte die Proxy-Einstellungen dieses Netzwerks nicht automatisch erkennen
Die Netzwerkerkennung ist deaktiviert und lässt sich in Windows 11/10 nicht einschalten
So aktivieren Sie DNS über HTTPS in Windows 11/10
So zeigen Sie Informationen zum Wi-Fi-Netzwerktreiber unter Windows 11/10 an
So finden Sie die IP-Adresse des Routers unter Windows 10 - IP-Adresssuche
So aktivieren Sie Wake-on-LAN in Windows 11/10
Verhindern Sie, dass Client-Computer den Host-Computer-Index remote abfragen
Führen Sie eine Netzwerkprüfung mit Alloy Discovery Express für Windows 11/10 durch
Der Realtek Network Controller wurde im Geräte-Manager nicht gefunden
