Apple TV reagiert nicht auf Fernbedienung? 8 Möglichkeiten zur Behebung
Wenn Sie Ihr Apple TV einschalten, sollte sich die Fernbedienung innerhalb von 3-5 Sekunden automatisch verbinden. Wenn dies nicht der Fall ist, drücken Sie den Netzschalter so lange, bis eine „Remote Connected“-Benachrichtigung auf dem Bildschirm angezeigt wird.
Wenn Ihr Apple TV nicht auf Fernbedienungseingaben reagiert,(Apple TV isn’t responding to remote) sollten die folgenden Empfehlungen zur Fehlerbehebung die Fernbedienung wieder zum Laufen bringen.

1. Bewegen Sie die Fernbedienung näher(Remote Closer) zum Apple TV
Das Wichtigste zuerst(First) : Stellen Sie sicher, dass sich Ihr Apple TV und seine Fernbedienung in Reichweite befinden. Die Siri Remote (2. Generation) kommuniziert mit kompatiblen Apple TV-Geräten über Bluetooth 5.0 – funktioniert(Bluetooth 5.0—works) am besten innerhalb einer Verbindungsreichweite von 40 Metern. Die Bluetooth 4.0-betriebene Siri Remote der 1. Generation hat eine maximale Verbindungsreichweite von 10 Metern.

Die Apple Remotes(Apple Remotes) in Weiß und Aluminium mit austauschbaren Batterien haben eine kürzere Verbindungsreichweite (5-6 Meter), da sie IR-Sender verwenden.

Bringen Sie Ihre Apple Remote oder Siri Remote näher an das Apple TV heran und stellen Sie sicher, dass der Abstand die jeweiligen Verbindungsreichweiten nicht überschreitet.
Wir sollten auch erwähnen, dass elektronische Geräte, Geräte oder Möbel Fernbedienungssignale von Ihrer Apple TV-Fernbedienung blockieren können. Zum Beispiel hat jemand in diesem Apple Community-Forum(this Apple Community forum) Probleme mit der Eingangsverzögerung gelöst, indem er sein Apple TV ein paar Zentimeter von einem Überspannungsschutz entfernt hat. Der Überspannungsschutz hat das Bluetooth -Signal der Siri Remote gestört .
Verstecken Sie Ihre Apple TV-Box nicht hinter einer Betonwand, einem Fernseher oder einer TV-Konsole. Stellen(Likewise) Sie außerdem sicher, dass Ihre Fernbedienung eine klare Sichtlinie zum Apple TV hat.
2. Verwenden Sie ein abgeschirmtes HDMI-Kabel

Die Verwendung eines ungeschirmten oder schlecht geschirmten Kabels mit einem Apple TV 4K kann (Apple)Wi-Fi- Netzwerke und Bluetooth - Remotesignale stören . Der Wechsel zu einem abgeschirmten Hochgeschwindigkeits-HDMI-Kabel(shielded high-speed HDMI cable) von Apple kann Apple TV - Remote-Verzögerungsprobleme und Probleme mit der Wi-Fi-(Wi-Fi) Verbindung beheben. Das hat für viele Apple TV 4K-Benutzer in diesem Apple Community-Forum den Zauber gewirkt .
3. Verwenden Sie den Siri-Trick
Ein weiterer Trick, den wir (in diesem Reddit-Thread ) entdeckt haben, ist die Verwendung von Siri , um eine nicht reagierende Siri-Fernbedienung(Siri Remote) wieder zum Leben zu erwecken.
Halten Sie die Siri-Taste(Siri button) auf Ihrer Fernbedienung gedrückt, stellen Sie Siri eine zufällige Frage und lassen Sie die Siri - Taste los.

Ihr Apple TV HD oder Apple TV 4K sollte jetzt die Fernbedienung erkennen und darauf reagieren. Drücken Sie die Zurück-Taste(Back button) oder die TV/Control Center button , um Siri zu schließen.
4. Laden Sie die Fernbedienung auf
Die Apple TV- Fernbedienung sollte bei voller Ladung mehrere Monate halten. Sie erhalten Benachrichtigungen zum Aufladen der Fernbedienung, wenn der Akkuladestand unter 20 % fällt. Ihr Apple TV erkennt oder reagiert nicht auf Tastendrücke, wenn die Batterie der Fernbedienung leer oder beschädigt ist.
Überprüfen Sie den Batteriestand der Fernbedienung, bevor Sie die eingebaute Batterie aufladen oder eine neue Batterie einlegen. Wenn Ihr Apple TV mit Ihrem iPhone(Apple TV is paired with your iPhone) , iPad oder iPod touch gekoppelt ist, verwenden Sie die App „ Apple TV Remote “ im Kontrollzentrum(Control Center) , um den Batteriestatus der Fernbedienung zu überprüfen.
Öffnen Sie das Kontrollzentrum(Control Center) , tippen Sie auf das Apple TV Remote-Symbol(Apple TV Remote icon) und warten Sie, bis die App Ihr Apple TV automatisch erkennt. Tippen Sie andernfalls(Otherwise) auf das Dropdown-Menü „Choose a TV“ (Fernseher auswählen) und wählen Sie Ihr Apple TV aus.

Gehen Sie anschließend auf Ihrem Apple TV zu Einstellungen(Settings) > Fernbedienungen und Geräte(Remotes and Devices) > Fernbedienung(Remote) und überprüfen Sie den „Batteriestand“ der Fernbedienung.

Wenn Ihr Apple TV eine Siri Remote verwendet , laden Sie sie mindestens 30 Minuten lang mit einem USB - zu - Lightning -Kabel auf. Trennen Sie dann die Fernbedienung vom Ladegerät und drücken Sie den Netzschalter.
Verwenden Sie(Use) ein authentisches , von Apple zertifiziertes(Apple-certified) Kabel, vorzugsweise das mit Apple TV gelieferte USB -Kabel.(USB)
Gefälschte(Counterfeit) oder gefälschte Kabel laden die Fernbedienung möglicherweise nicht auf. Schlimmer noch, es kann die Fernbedienung oder ihre Batterien beschädigen.
Entfernen und ersetzen Sie bei Apple-Fernbedienungen mit austauschbarem Batteriedesign die alte/ leere Batterie . (Apple Remotes)Sie finden das Batteriefach entweder auf der Unterseite oder auf der Rückseite Ihrer Apple Remote .
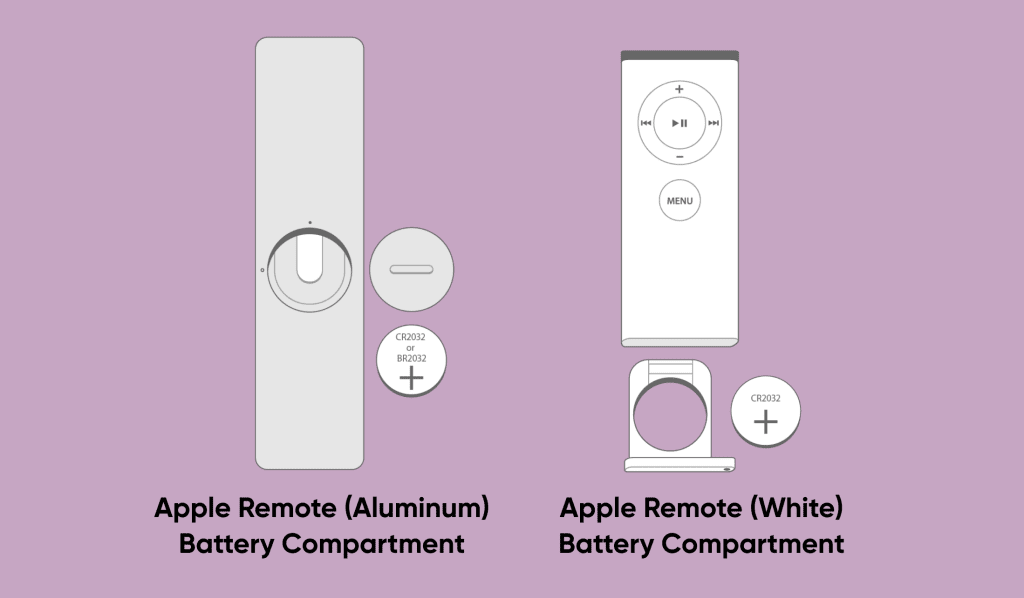
Ausführliche Anweisungen finden Sie im offiziellen Apple-Tutorial zum Austauschen der Batterie der Apple Remote . (Apple’s official tutorial on replacing Apple Remote’s battery)Wenden Sie sich an den Apple Support oder besuchen Sie einen Apple Store in Ihrer Nähe , um technische Unterstützung zu erhalten.
5. Starten Sie die Fernbedienung neu
Lassen Sie Ihr Apple TV eingeschaltet, vergewissern Sie sich, dass die Fernbedienung aufgeladen ist, und führen Sie die folgenden Schritte aus:
- Halten Sie die Control Center / TV- Taste und die Leiser(Volume Down) - Taste gleichzeitig mindestens fünf Sekunden lang gedrückt. Behalten Sie dabei das Statuslicht Ihres Apple TV im Auge.
- Lassen Sie die Tasten los, wenn die Statusanzeige des Apple TV blinkt. In der oberen rechten Ecke Ihres Apple(Apple) TV-Bildschirms sollte eine „Remote Connection Lost“-Benachrichtigung erscheinen.

- Nach etwa 5-10 Sekunden sollte die Meldung „Remote Connected“ erneut an derselben Position erscheinen.

6. Verbinden Sie Apple TV und Remote erneut
Wenn Ihr Apple TV immer noch nicht auf Fernbedienungseingaben reagiert, trennen Sie die Fernbedienung und koppeln Sie sie erneut von Grund auf neu.
Verbinden Sie Siri Remote erneut mit Apple TV
So koppeln Sie Siri Remotes oder Apple TV Remotes mit Siri - Unterstützung wieder mit Ihrem Apple TV:
- Bewegen Sie die Siri Remote in die Nähe des Apple TV – nicht(Apple TV—not) weiter als 8 bis 10 cm. Legen Sie die Fernbedienung nach Möglichkeit auf die Apple TV-Box.
- Halten Sie die Tasten „ Zurück“(Back) und „(Volume Up) Lauter“ mindestens fünf Sekunden lang gedrückt. Halten Sie auf der Siri Remote der 1. Generation stattdessen die Menü-Taste(Menu button) und die Lauter-Taste gedrückt .(Volume Up button)

- Lassen(Release) Sie beide Tasten los, wenn Sie eine Meldung auf dem Bildschirm erhalten, dass Ihre Siri Remote erfolgreich gekoppelt wurde.
Verbinden Sie Apple Remote erneut mit Apple TV
Wenn Ihre Apple Remote (Aluminium oder Weiß) (Apple Remote)Siri nicht unterstützt , können Sie sie wie folgt wieder mit Ihrem Apple TV verbinden:
- Halten Sie die Menütaste(Menu button) und die Linkstaste(Left button) mindestens sechs Sekunden lang gedrückt. Dadurch wird die Fernbedienung von Ihrem Apple TV getrennt oder getrennt.

- Lassen(Release) Sie beide Tasten los, wenn Ihr Apple TV ein unterbrochenes Kettensymbol über einem Fernbedienungssymbol(broken chain icon atop a remote control icon) anzeigt .
- Halten Sie die Menütaste(Menu button) und die rechte Taste(Right button) auf der Fernbedienung mindestens sechs Sekunden lang gedrückt.

- Lassen Sie die Tasten los, wenn Sie ein verknüpftes Kettensymbol über einem Fernbedienungssymbol(linked chain icon above a remote control icon) auf Ihrem Fernseher sehen.
7. Starten Sie Ihr Apple TV neu
Schalten(Power-cycle) Sie Ihr Apple TV aus und wieder ein, wenn das Streaming-Gerät immer noch nicht auf Remote-Eingaben reagiert, nachdem Sie alle möglichen Fehlerbehebungslösungen ausprobiert haben.
Trennen Sie das Netzkabel des Apple TV von der Steckdose und warten Sie mindestens sechs Sekunden. Stecken Sie das Netzkabel wieder in die Steckdose und prüfen Sie, ob Ihre Fernbedienung jetzt sofort reagiert.
8. Aktualisieren Sie Apple TV
Durch die Aktualisierung von tvOS können Leistungsprobleme wie Verbindungsprobleme(connectivity problems) , Remote Input Lag und App-spezifische Störungen auf Ihrem Apple TV behoben(app-specific glitches on your Apple TV) werden . Öffnen Sie die Apple TV Remote im (Apple TV Remote)Kontrollzentrum(Control Center) Ihres iOS-Geräts und befolgen Sie diese Schritte:
Öffnen Sie die App Einstellungen(Settings app) und gehen Sie zu System > Software-Updates > Software(Update Software) aktualisieren . Warten Sie einige Sekunden, bis Ihr Apple TV nach neuen tvOS-Updates sucht. Wählen Sie Herunterladen und installieren(Download and Install) , um fortzufahren.

Schalten Sie Ihr Apple(Apple) TV während des Updates nicht aus und trennen Sie es nicht vom Stromnetz . Lesen Sie auch unser Tutorial zum Aktualisieren von tvOS auf Apple TV(updating tvOS on Apple TV) für weitere Gebote und Verbote. Sie finden auch Fehlerbehebungen für mögliche Probleme, die beim Aktualisieren von tvOS auftreten können.
Zeit für eine neue Fernbedienung
Wenn Ihr Apple TV immer noch nicht darauf reagiert, ist die Fernbedienung teilweise oder vollständig beschädigt. Sie können eine neue Apple TV-Fernbedienung bei Amazon oder auf der Apple-Website(Apple’s website) kaufen . Die Siri Remote kostet 59 US-Dollar, während die reguläre Apple Remote 19 US-Dollar kostet.
Related posts
Apple-Maus funktioniert nicht? 9 Lösungsansätze
Apple AirPods-Mikrofon funktioniert nicht? Die 10 besten Lösungsansätze
Microsoft Surface Earbuds vs. Apple AirPods: Was ist besser?
Was ist Monitor-Ghosting? Verschiedene Möglichkeiten, es zu beheben
ASUS ZenDrive U7M im Test: Die günstige Alternative zu Apples SuperDrive!
5 Möglichkeiten zu beheben, dass Safari auf dem Mac nicht geöffnet wird
Ein AirPod lauter als der andere? 13 Lösungsansätze
Apple hat einen universellen Ladestandard eingeführt. Wird die Hölle bald zufrieren?
Die besten Orte, um benutzerdefinierte Apple Watch Faces zu finden
10 Alternativen zu Apple AirPods
Erste Schritte mit Apple TV+
Die 19 besten AirPods-Tipps und Tricks für Apple-Benutzer
3 kabellose Ohrhörer-Alternativen zu den AirPods von Apple
6 Apple Pencil-Tipps, um das Beste daraus zu machen
AirPods verbunden, aber kein Ton? 8 Möglichkeiten zur Behebung
5 Dinge zu versuchen, wenn Ihr Apple Pencil nicht funktioniert
AirPods-Hülle lädt nicht? 7 Möglichkeiten zur Behebung
Apple AirPods Max Review – Ist es den hohen Preis wert?
12 Möglichkeiten, das Problem mit dem vollen iPhone-Speicher zu beheben
Einfache Möglichkeiten, Hardware- und andere Computerspezifikationen zu finden
