Apple Maps funktioniert nicht? 10 Korrekturen zum Ausprobieren
Stürzt die Karten-(Maps) App auf Ihrem iPhone, iPad oder Mac regelmäßig ab oder friert sie ein? Oder dauert das Laden ewig oder wird Ihr Standort nicht angezeigt? Es gibt viele Gründe, warum das passiert.
Beispielsweise können serverseitige Probleme in iCloud, falsch konfigurierte Datenschutzberechtigungen, beschädigte Standorteinstellungen usw. eine Rolle spielen. Arbeiten Sie die Lösungen in dieser Anleitung zur Fehlerbehebung durch, um Apple Maps zu reparieren .

1. Überprüfen Sie den Apple-Systemstatus
Wenn Sie in Apple Maps(Apple Maps) immer wieder auf Fehler wie „Wegbeschreibung nicht verfügbar“ und „Keine Ergebnisse gefunden“ stoßen , haben Sie es möglicherweise mit einem Ausfall auf der Serverseite zu tun. Um dies zu überprüfen, besuchen Sie die Systemstatusseite von Apple(Apple’s System Status page) und überprüfen Sie die folgenden Kategorien:
- Kartenanzeige
- Karten Routing & Navigation
- Kartensuche
- Kartenverkehr

Wenn einer oder mehrere von ihnen heruntergefahren erscheinen, können Sie nichts tun, außer zu warten, bis Apple sie wieder online bringt. Schauen Sie sich in der Zwischenzeit alternative Kartenlösungen(alternative mapping solutions) wie Google Maps und Waze an.(Google Maps and Waze)
2. Erzwingen Sie das Beenden und starten Sie(Restart) die Karten-App neu(Maps App)
Wenn Maps abstürzt, einfriert oder sich auf andere Weise weigert, normal zu funktionieren, haben Sie es möglicherweise mit einem anhaltenden technischen Fehler zu tun, der nur durch erzwungenes Beenden und Neustarten der App behoben werden kann.
Erzwinge das Beenden von Karten auf iPhone und iPad
- Wischen Sie(Swipe) vom unteren Bildschirmrand nach oben, um den App(App Switcher) -Umschalter zu öffnen . Wenn Sie ein Gerät mit einer Home -Taste verwenden (wie das iPhone 7), doppelklicken Sie stattdessen darauf.
- Wischen Sie die Maps-Karte weg.

- Öffnen Sie Maps erneut über den Startbildschirm.
Erzwinge das Beenden von Maps auf dem Mac
- Drücken Option + Command + Esc , um das Dialogfeld „ Anwendungen beenden erzwingen“ zu öffnen.(Force Quit Applications)
- Wählen Sie Maps und dann Force Quit.
- Wählen Sie(Select Force Quit) zum Bestätigen erneut Beenden erzwingen.

3. Aktivieren Sie Ortungsdienste für Karten(Maps)
Wenn Ihr Standort nicht in Apple Maps angezeigt (Apple Maps)wird(Services) , hat die App möglicherweise keine Berechtigung zur Verwendung von Ortungsdiensten(Location) . Sie können auf Ihrem iPhone, iPad oder Mac im Einstellungsbereich „ (Mac)Datenschutz(Privacy) und Sicherheit(Security) “ nachsehen und Änderungen vornehmen .
Aktivieren Sie Ortungsdienste(Location) für Karten (Services)auf(Maps) iPhone und iPad
- Öffnen Sie die Einstellungen-(Settings) App. Scrollen Sie dann nach unten und tippen Sie auf Karten(Maps) .
- Tippen Sie auf Standort.
- Aktivieren Sie eine(Activate one) der folgenden Optionen, je nachdem, wie Sie Google Maps Zugriff auf Ortungsdienste gewähren (Location) möchten(Services) :
- Nächstes Mal fragen oder wenn ich teile
- Während der Verwendung der App
- Während der Verwendung der App oder Widgets

Stellen Sie außerdem sicher, dass der Schalter neben Genauer Standort(Precise Location) aktiv ist. Andernfalls zeigt Maps möglicherweise nur Ihren ungefähren Standort an.
Aktivieren Sie(Location) die Ortungsdienste für (Services)Karten(Maps) auf dem Mac
- Öffnen Sie das Apple - Menü und die Systemeinstellungen(System Settings) . Wenn auf Ihrem Mac macOS Monterey oder früher ausgeführt wird, wählen Sie (Preferences)Systemeinstellungen(System) .

- Gehen Sie zu Datenschutz(Privacy) & Security > Location Ortungsdienste(Services) . Navigieren Sie in macOS Monterey und älter zu Sicherheit(Security) & Privacy > Privacy > Location Ortungsdienste(Services) .

- Aktivieren Sie den Schalter oder das Kontrollkästchen neben Karten(Maps) . Sie müssen das Passwort Ihres Mac-Benutzerkontos eingeben, um die Aktion zu authentifizieren.

4. Standort(Location) und Datenschutz zurücksetzen(Privacy) ( nur für Mobilgeräte(Mobile) )
Eine fehlerhafte Konfiguration der Standort- und Datenschutzeinstellungen auf dem iPhone und iPad kann verhindern, dass die Karten(Maps) - App auf die Standortdienste (Location) zugreift(Services) . Um das zu beheben:
- Öffnen Sie die Einstellungen-App.
- Tap General > Transfer iPhone übertragen oder zurücksetzen > (Reset)Zurücksetzen(Reset) .
- Tippen Sie auf Standort und Datenschutz zurücksetzen.

Wichtig: Die obigen Schritte setzen die Datenschutz- und Standorteinstellungen auf ihre Standardeinstellungen zurück. Gehen Sie zu Settings > Privacy und Sicherheit(Security) , um sie nach Ihren Wünschen neu zu konfigurieren.
5. Überprüfen Sie Ihre WLAN- und Mobilfunkverbindung
Maps verwendet eine Kombination aus Wi-Fi , Mobilfunkdaten und Bluetooth , um ein genaues GPS -Signal zu generieren. Versuchen Sie Folgendes, wenn die App den Standort falsch anzeigt:
- Die Stärkeanzeige für das Mobilfunksignal auf Ihrem iPhone oder iPad muss mindestens halb voll sein, damit GPS richtig funktioniert. Wenn nicht, wechseln Sie in einen anderen Bereich (z. B. nach draußen, wenn Sie sich in einem Gebäude befinden), um den Empfang zu verbessern.
- Gehen Sie zu Settings > Maps und prüfen Sie, ob der Schalter neben Mobilfunkdaten(Cellular Data) aktiv ist. Wenn dies nicht der Fall ist, kann Maps keine Mobilfunkdaten verwenden.
- Ist Bluetooth auf Ihrem iPhone aktiv? Um dies zu überprüfen, öffnen Sie die App „ Einstellungen(Settings) “ und tippen Sie auf „ Bluetooth“ . Öffnen Sie auf dem Mac das (Mac)Kontrollzentrum(Control Center) (oben rechts in der Menüleiste des (menu)Mac ) , um Ihren Bluetooth - Status zu überprüfen.
- Wenn Sie mit einem Wi-Fi-Netzwerk verbunden sind, liegt möglicherweise ein Problem auf der Routerseite vor. Setzen Sie den drahtlosen Router zurück(Reset the wireless router) oder treten Sie einem anderen Wi-Fi-Netzwerk bei; Gehen Sie zu Settings > Wi-Fi (iPhone & iPad) oder zum Kontrollzentrum(Control Center) ( Mac ).
- Öffnen Sie auf dem iPhone die Einstellungen(Settings) - App und schalten Sie den Flugmodus(Airplane Mode) - Schalter ein und aus, um kleinere Mobilfunk-, Wi-Fi- und Bluetooth - Störungen zu beheben.
6. Stellen Sie Datum(Correct Date) , Uhrzeit(Time) und Region richtig ein(Region)
Stellen Sie(Make) sicher, dass Ihr iPhone, iPad oder Mac mit dem richtigen Datum, der richtigen Uhrzeit und der richtigen Region eingerichtet ist. Wenn dies nicht der Fall ist, kann die Karten(Maps) -App möglicherweise nicht mit den Servern synchronisiert werden und es kommt zu Ladeproblemen und Problemen beim Abrufen des Standorts.
Stellen Sie(Set) das richtige Datum(Correct Date) , die Uhrzeit(Time) und die Region auf dem iPhone und iPad ein
- Öffnen Sie die Einstellungen-App,
- Gehen Sie zu Allgemein > Datum & Uhrzeit.
- Schalten Sie den Schalter neben Automatisch einstellen(Set Automatically) ein . Wenn die Zeit ungenau ist, deaktivieren Sie den Schalter und stellen Sie Datum, Uhrzeit und Zeitzone manuell ein(manually set the correct date, time, and time zone) .

Stellen Sie(Set) das richtige Datum(Correct Date) , die Uhrzeit(Time) und die Region auf dem Mac ein(Mac)
- Öffnen Sie die App System Settings/Preferences
- Gehen Sie zu General > Date & Uhrzeit(Time) . Wählen Sie in macOS Monterey und älter Datum(Date) & Uhrzeit(Time) im Hauptbereich der Systemeinstellungen(System Preferences) .

- Aktivieren Sie die Schalter neben Uhrzeit(Set) und Datum automatisch einstellen und Zeitzone(Set) anhand Ihres aktuellen Standorts automatisch einstellen. Wenn der Standort falsch angezeigt wird, deaktivieren Sie die Schalter und stellen Sie Datum, Uhrzeit und Zeitzone manuell ein.

7. Starten Sie Ihr iPhone oder Ihren Mac neu
Ein frischer Systemneustart löscht den Speicher eines Apple -Geräts von beschädigten und veralteten temporären Daten. Wenn die Probleme mit der Karten-(Maps) App weiterhin bestehen, versuchen Sie es als Nächstes.
Starten Sie Ihr iPhone und iPad neu
- Gehen Sie zu Settings > General > Shut Down .
- Streichen(Swipe) Sie auf dem Bildschirm „ Slide to Power Off “ (Zum Ausschalten schieben) nach rechts.(Off)
- Warten Sie 30 Sekunden und halten Sie die Top/Side Taste gedrückt, bis Sie das Apple -Logo sehen.

Starten Sie Ihren Mac neu
- Öffnen Sie das Apple -Menü und wählen Sie Neustart(Restart) .
- Deaktivieren Sie das Feld(Reopen) Fenster beim erneuten Anmelden erneut öffnen; Dadurch wird verhindert, dass macOS einen fehleranfälligen Maps - Anwendungsstatus speichert.

- Wählen Sie zur Bestätigung Neustart aus.
8. Aktualisieren Sie iOS, iPadOS und macOS
Updates für die Karten-(Maps) App enthalten nicht nur neue Funktionen, sondern auch Leistungsverbesserungen und Stabilitätskorrekturen. Wenn die oben genannten Korrekturen nicht helfen, versuchen Sie, sie als Nächstes anzuwenden. Da es sich um eine integrierte Stock-App handelt, besteht die einzige Möglichkeit zum Aktualisieren von Maps darin, die Systemsoftware auf Ihrem iPhone(update the system software on your iPhone) , iPad oder Mac zu aktualisieren.
Aktualisieren Sie iOS und iPadOS
- Öffnen Sie die App „ Einstellungen(Settings) “ und tippen Sie auf General > Software Update .
- Warten Sie(Wait) , bis Ihr iPhone oder iPad nach neueren Software-Updates sucht.
- Tippen Sie auf Herunterladen und installieren.

Aktualisieren Sie macOS
- Öffnen Sie das Apple - Menü und wählen Sie System Settings/Preferences .
- Select General > Software Update . Wählen Sie(Choose Software Update) in älteren macOS-Versionen im Hauptbereich der Systemeinstellungen Softwareaktualisierung.(System Preferences)

- Warte(Wait) , bis dein Mac nach neueren Updates sucht. Wählen Sie dann Jetzt aktualisieren .(Update)

9. Deinstallieren Sie die iPhone Maps App und installieren Sie sie erneut(Maps App)
Auf dem iPhone können Sie Maps löschen und neu installieren , um Probleme zu beheben, die auf eine beschädigte App-Installation zurückzuführen sind. Das zu tun:
- Öffnen Sie Einstellungen(Settings) und gehen Sie zu General > iPhone-Speicher.
- Suchen Sie und tippen Sie auf Karten.
- Tippen Sie auf App löschen(Tap Delete App) und dann erneut zur Bestätigung.
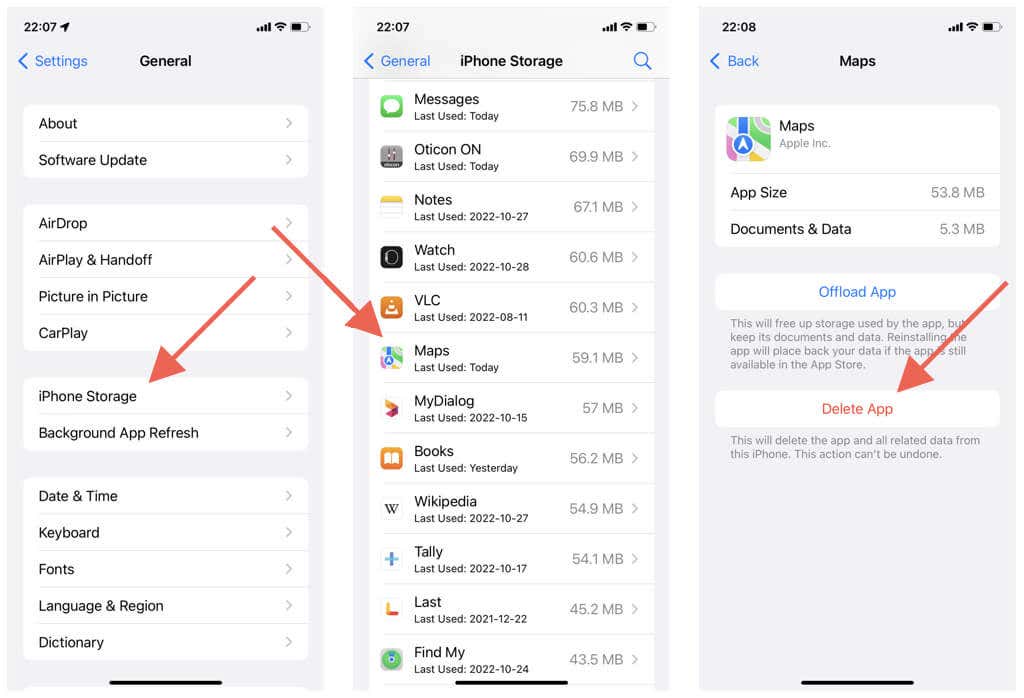
- Starten Sie Ihr iPhone oder iPad neu.
- Besuchen Sie den App-Store.
- Suchen Sie nach Karten(Maps) und tippen Sie auf das Download- Symbol.
10. Setzen Sie die Netzwerkeinstellungen zurück(Network Settings) ( nur Mobilgeräte(Mobile) )
Ein weiterer iPhone- und iPad-spezifischer Fix ist das Zurücksetzen der Netzwerkeinstellungen des Geräts. Dadurch könnten Leistungs- und andere Probleme beseitigt werden, die durch eine fehlerhafte Netzwerkkonfiguration verursacht werden. Das zu tun:
- Öffnen Sie die Einstellungen-App.
- Tap General > Transfer iPhone übertragen oder zurücksetzen > (Reset)Zurücksetzen(Reset) .
- Tippen Sie auf Netzwerkeinstellungen zurücksetzen.

Ein Zurücksetzen der Netzwerkeinstellungen löscht gespeicherte Wi-Fi-Netzwerke, sodass Sie ihnen danach manuell wieder beitreten müssen. Ihre Mobilfunkeinstellungen werden während des Vorgangs ebenfalls gelöscht, sollten jedoch automatisch wieder angewendet werden. Wenn nicht, wenden Sie sich an Ihren Mobilfunkanbieter.
Related posts
So verwenden Sie Apple Maps auf Ihrem Windows 10-Computer
So fügen Sie ein Unternehmen zu Google Maps und Apple Maps hinzu
So aktivieren Sie die Zwei-Schritt-Verifizierung für Ihre Apple-ID auf einem iPhone oder iPad
Apple hat einen universellen Ladestandard eingeführt. Wird die Hölle bald zufrieren?
Kann Apple Pay keine Karte hinzufügen? 8 Möglichkeiten zur Behebung
So fügen Sie mehrere Konten in der Outlook-App für Android und iPhone hinzu
Richten Sie Kodi Remote Control in Windows 10 mit Android- und iOS-Geräten ein
Die besten kostenlosen QR-Scanner für das iPhone -
So teilen Sie den Bildschirm auf Skype für Android und iOS
So machen Sie einen Screenshot auf dem iPhone 12 (sowie anderen iPhones)
So verwenden Sie Karten auf der Apple Watch
Apple CarPlay funktioniert nicht? 7 Mögliche Korrekturen
So installieren Sie Add-Ins in Outlook für Android und iOS
So verhindern Sie, dass Chrome nach dem Speichern von Passwörtern fragt -
So ändern Sie das iPhone-Hintergrundbild: Alles, was Sie wissen müssen -
Nicht funktionierende Snapchat-Benachrichtigungen beheben (iOS & Android)
Laden Sie die mobile Azure-App für Android und iOS herunter
Apple TV Remote funktioniert nicht? 6 Korrekturen zum Ausprobieren
So beheben Sie „Zu iOS verschieben funktioniert nicht“
Die besten Microsoft Edge-Browser-Tipps und Tricks für Android und iOS
