App stoppt ständig auf Android? 11 Korrekturen zum Ausprobieren
Mehrere Faktoren führen dazu, dass eine Anwendung unter Android immer wieder angehalten wird oder abstürzt(application to keep stopping or crashing) . Das Problem können beschädigte Cache-Dateien, schlechte Speicherverwaltung, geringer Speicherplatz, Softwarefehler, Geräteinkompatibilität usw. sein. Eine schlechte(Poor) oder instabile Internetverbindung und Serverausfallzeiten können ebenfalls die Fehlermeldung „App stürzt ständig ab“ auslösen.
Angesichts der unterschiedlichen Ursachen der Ursachen müssen Sie möglicherweise mehrere Schritte zur Fehlerbehebung ausprobieren, um das Problem zu beheben. Dieses Tutorial behandelt Möglichkeiten, eine abstürzende App auf Android- Geräten zu stabilisieren.

1. Erzwinge das Beenden der App
Eine Android -App wird möglicherweise immer wieder angehalten, wenn sie eine Aufgabe oder einen Vorgang nicht abschließen kann. In den meisten Fällen kann das erzwungene Stoppen und erneute Öffnen der App die Dinge wieder in Ordnung bringen.
- Drücken Sie lange auf das App-Symbol auf der Startseite und tippen Sie auf App-Info oder das Info-Symbol ((info () ℹ )() icon) .

- Tippen Sie auf Stopp erzwingen(Force Stop) und wählen Sie in der Bestätigungsaufforderung OK aus.(OK)

Öffnen Sie die App erneut und prüfen Sie, ob sie ohne Absturz ausgeführt wird. Wenn die App weiterhin angehalten wird, erzwingen Sie das erneute Schließen der App, erzwingen Sie das Schließen anderer Anwendungen und öffnen Sie die App erneut.
2. Löschen Sie den Cache und die Speicherdaten der App(Storage Data)
Eine übermäßige Anhäufung temporärer Dateien(temporary files) kann auch dazu führen, dass eine App immer wieder abstürzt. Löschen Sie die Cache-Datei der App und prüfen Sie, ob dies ihre Leistung stabilisiert. Löschen Sie andernfalls(Otherwise) die Speicherdaten der App und versuchen Sie es erneut.
Erzwingen Sie das Beenden der App und befolgen Sie diese Schritte:
- Gehen Sie zu Einstellungen(Settings) > Apps & Benachrichtigungen(Apps & notifications) > Alle Apps anzeigen(See all apps) (oder App-Info ) und wählen Sie die App aus, die ständig anhält oder abstürzt.

- Wählen Sie Speicher & Cache(Storage & cache) und tippen Sie auf die Schaltfläche Cache löschen.(Clear Cache)

Starten Sie die App und verwenden Sie sie einige Minuten lang. Wenn das Problem weiterhin besteht, löschen Sie die Speicherdaten der App und versuchen Sie es erneut.
- Kehren Sie zur Seite „Speicher & Cache“ der App zurück (siehe Schritt 3 und 4) und wählen Sie Speicher löschen(Clear Storage) . Wählen Sie in der Bestätigungsaufforderung OK aus, um fortzufahren.

3. Aktualisieren Sie die Webansicht des Android-Systems
Eine fehlerhafte Version des Android System Webview führte einmal dazu , dass Apps auf Android-Geräten unerwartet abstürzten(apps to crash unexpectedly on Android devices) . Google hat seitdem eine stabile Version der Systemkomponente veröffentlicht, die das Problem mit dem App-Absturz behoben hat.
Obwohl Google auf betroffenen Geräten automatisch die stabile Version installiert hat, empfiehlt das Unternehmen auch, Android System Webview manuell zu aktualisieren.
Überprüfen Sie die Seite Android System Webview im Play Store(Android System Webview page in Play Store) (öffnen Sie den Play Store und suchen Sie nach „Android System Webview“) und tippen Sie auf die Schaltfläche Aktualisieren .(Update)

4. Aktualisieren Sie die App
Eine App kann verschiedene Formen von Fehlfunktionen aufweisen, wenn sie veraltet, schlecht entwickelt oder voller Softwarefehler ist. App -Entwickler arbeiten rund um die Uhr, um Fehler und andere Probleme zu beheben, also aktualisieren Sie die App, wenn eine neue Version verfügbar ist.
Schließen Sie die App zwangsweise und führen Sie die folgenden Schritte aus.
- Gehen Sie zur Detailseite der Anwendung und erweitern Sie die Dropdown-Option „Erweitert“.
- Scrollen Sie zum Abschnitt „Store“ und wählen Sie App-Details aus .

Dadurch wird die Play Store(Play Store) App gestartet und Sie werden auf die Seite der App weitergeleitet.
- Tippen Sie auf Aktualisieren(Update) und öffnen Sie die App erneut, wenn die Aktualisierung abgeschlossen ist.

Öffnen Sie alternativ den Play Store , geben Sie den Namen der App in die Suchleiste ein, wählen Sie die App aus und tippen Sie auf die Schaltfläche Aktualisieren . (Update)Wenn die App nicht im Play Store verfügbar ist , laden Sie die neueste Version der App von sicheren und seriösen APK-Websites(safe and reputable APK websites) herunter und installieren Sie sie .
5. Überprüfen Sie die Berechtigungseinstellungen(Permission) der App
Apps können ständig abstürzen, wenn sie keine Berechtigung haben, einige wichtige Gerätekomponenten (Speicher, Kamera, Mikrofon, Standort usw.) zu verwenden. Gehen Sie die Einstellungen der App durch und stellen Sie sicher, dass sie Zugriff auf die erforderlichen Berechtigungen hat.
- Gehen Sie zu Einstellungen(Settings) > Apps & Benachrichtigungen(Apps & notifications) > App-Info (oder Alle Apps anzeigen(See all apps) ), wählen Sie die App aus, die ständig abstürzt, und tippen Sie auf Berechtigungen(Permissions) .
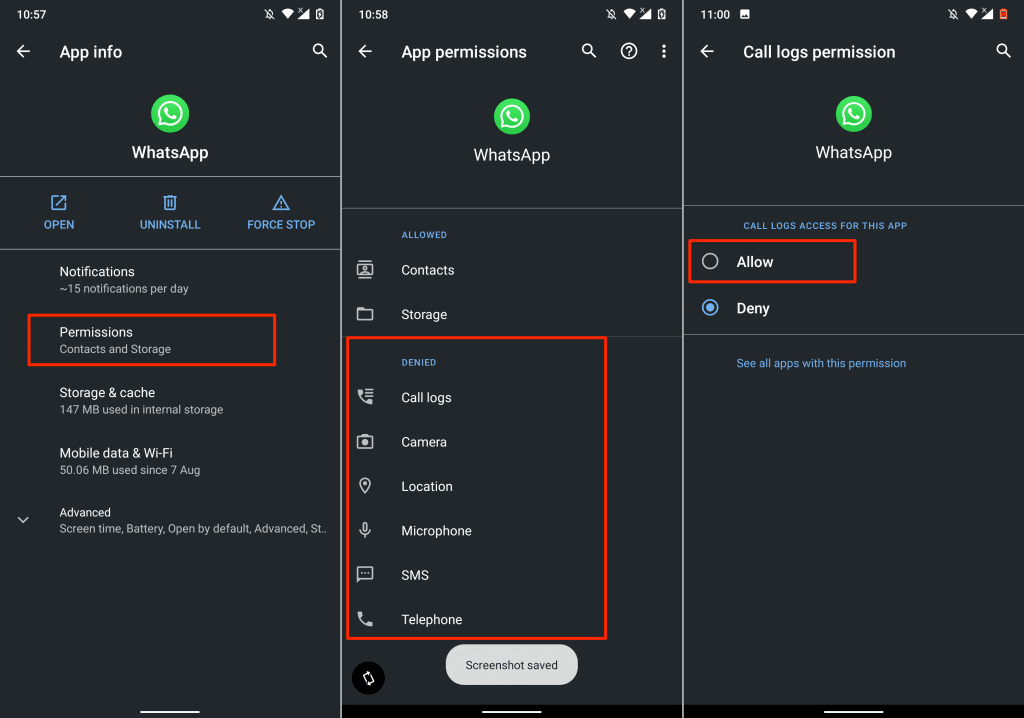
- Wählen Sie(Select) alle wichtigen Berechtigungen im Abschnitt „Verweigert“ aus und ändern Sie den Zugriffsstatus auf Zulassen(Allow) .
Beachten Sie, dass Sie der App nicht alle Berechtigungen auf der Seite erteilen müssen. Es gibt einige Berechtigungen, die Sie niemals akzeptieren sollten. Lesen Sie unsere Zusammenstellung von 30 App-Berechtigungen, die Sie auf Android vermeiden sollten,(30 app permissions to avoid on Android) um weitere Details zu erhalten.
6. Überprüfen Sie Ihre Internetverbindung
Netzwerkbezogene Probleme sind manchmal für die App-Instabilität auf Android - Geräten verantwortlich, insbesondere wenn die App eine ununterbrochene Internetverbindung erfordert. Oder wenn die App keine Kommunikation mit den erforderlichen Servern aufbauen kann.

Versuchen Sie, andere Anwendungen zu verwenden, und überprüfen Sie, ob sie Internetzugang haben. Schalten Sie Ihr Telefon andernfalls in den Flugmodus und wieder aus, um Ihre Mobilfunkverbindung zu aktualisieren. Wenn Sie eine WLAN-Verbindung verwenden, starten Sie Ihren Router neu und versuchen Sie es erneut. Setzen Sie den Router zurück(Reset the router) oder wenden Sie sich an Ihren Internetanbieter, wenn das Problem weiterhin besteht.
7. Starten Sie Ihr Telefon neu
Fahren(Shut) Sie Ihr Telefon herunter und schalten Sie es wieder ein, wenn die App trotz dieser Schritte zur Fehlerbehebung weiterhin anhält oder abstürzt. Durch einen Soft-Reset wird der Arbeitsspeicher(RAM) Ihres Geräts freigegeben , nicht benötigte Hintergrund-Apps/-Prozesse beendet und kleinere Systemfehler behoben, die zu Fehlfunktionen von Apps führen.
Halten Sie die Einschalt- oder Sperrtaste Ihres Telefons gedrückt (power or lock button)und(Restart) wählen Sie im Einschaltmenü Neu starten aus.

Wenn Ihr Gerät wieder eingeschaltet wird, öffnen Sie die betroffene App vor allen anderen Apps. Wenn die App weiterhin beendet wird, wenden Sie sich an den Entwickler, um das Problem zu melden.
8. Installieren Sie die App erneut
Deinstallieren Sie die App von Ihrem Smartphone oder Tablet, wenn sie ständig einfriert, anhält oder abstürzt. Die Schritte zum Deinstallieren einer App variieren je nach Modell Ihres Smartphones und Version des Android-Betriebssystems .(Android OS)
Halten Sie das App-Symbol auf dem Startbildschirm(Home Screen) oder im App-Launcher gedrückt und ziehen Sie das Symbol in den Abschnitt Deinstallieren(Uninstall) in der oberen rechten Ecke des Bildschirms und wählen Sie in der Bestätigungsaufforderung OK aus.(OK)

Alternativ gehen Sie zu Einstellungen(Settings) > Apps & Benachrichtigungen(Apps & notifications) > Alle Apps anzeigen(See all apps) (oder App-Info ). Wählen Sie die App aus, die immer wieder gestoppt wird, tippen Sie auf Deinstallieren(Uninstall) und wählen Sie in der Bestätigungsaufforderung OK aus.(OK)

Installieren Sie die App erneut aus dem Play Store oder verwenden Sie ihre APK -Datei und prüfen Sie, ob sie ohne Probleme funktioniert. Wenn die App weiterhin stoppt, starten Sie Ihr Telefon neu und überprüfen Sie es erneut.
9. Downgrade der App
Wenn eine App nach einem Update abstürzt, kann dies daran liegen, dass die neue Version nicht mit der Hardware oder dem Betriebssystem Ihres Geräts kompatibel ist. Es ist auch möglich, dass das Update einige Fehler enthält. Laden Sie stattdessen(Sideload) die ältere/stabile Version der App. Es gibt keine integrierte Technik zum Downgrade einer App in Android . Sie müssen die APK-Datei der älteren Version manuell herunterladen und installieren .(download and install the APK file)
10. Speicherplatz freigeben

Ihr Smartphone und einige Apps funktionieren möglicherweise nicht richtig, wenn der Speicherplatz knapp wird. Überprüfen Sie die Speicherverwaltungsoberfläche Ihres Telefons und geben Sie Speicherplatz frei, wenn der Speicherplatz knapp wird.
Wenn auf Ihrem Gerät das Standard- Android-Betriebssystem ausgeführt(Android OS) wird, verwenden Sie die Google Files - App, um doppelte Dateien, alte Bilder, nicht verwendete Apps und andere große Dateien zu entfernen, die Speicherplatz verbrauchen. Das Übertragen von Dateien auf eine externe SD-Karte(Transferring files to an external SD card) ist eine weitere Möglichkeit, internen Speicherplatz in Android freizugeben(Android) .
11. Android aktualisieren oder downgraden
Es könnte ein Problem mit dem Betriebssystem Ihres Geräts geben, wenn alle Anwendungen beim Öffnen abstürzen. Überprüfen Sie den Update-Bereich Ihres Geräts und installieren Sie alle verfügbaren Updates für Ihr Smartphone.
Gehen Sie zu Einstellungen(Settings) > System > Erweitert(Advanced) > Systemaktualisierung(System update) und wählen Sie Nach Updates suchen aus(Check for updates) .

Führen Sie ein Downgrade Ihrer Android-Betriebssystemversion(Downgrade your Android OS version) durch, wenn die App nach einem Betriebssystem-Update weiterhin abstürzt.
Wenden Sie sich an den App-Entwickler
Ihr Telefon ist auf dem neuesten Stand, andere Anwendungen funktionieren ordnungsgemäß, die Internetverbindung ist aktiv, es gibt genügend Arbeits- und Speicherplatz, aber eine bestimmte App stoppt ständig. Wie geht's? Wenden Sie sich an den App-Entwickler, wenn Sie alle oben aufgeführten Schritte zur Fehlerbehebung ausprobiert haben.
Öffnen Sie die Detailseite der App im Play Store , erweitern Sie den Abschnitt „Kontakt des Entwicklers“ und senden Sie einen Bericht an die E-Mail-Adresse oder Telefonnummer auf der Seite. Wenden Sie sich an die Google Play-Hilfe(Google Play Help) , wenn es sich bei der betroffenen App um eine Google - App handelt.

Wenn die Entwickler kein Problem mit der App finden, müssen Sie möglicherweise einen Hard-Reset (dh Zurücksetzen auf die Werkseinstellungen) durchführen. Oder wenn die App nur auf Ihrem Android -Gerät immer wieder abstürzt. Stellen Sie vor dem Zurücksetzen Ihres Telefons auf die Werkseinstellungen sicher, dass Sie eine Sicherungskopie Ihrer Dateien(create a backup of your files) , Apps und anderer wichtiger Daten erstellen.
Related posts
Die Android-Nachrichten-App funktioniert nicht? 12 Korrekturen zum Ausprobieren
So beheben Sie den Fehler „Google stoppt immer wieder“ auf Android
FIX: Google Play Store stürzt auf Android immer wieder ab
6 Fixes, wenn die Spotify-App nicht reagiert oder sich nicht öffnen lässt
9 Fixes, wenn Microsoft Edge immer wieder abstürzt
Outlook-App wird nicht synchronisiert? 13 Korrekturen zum Ausprobieren
6 Fixes zum Ausprobieren, wenn Ihr Fire TV immer wieder einfriert
Was tun mit einem alten Android oder iPhone?
Android-Mobilfunkdaten funktionieren nicht? 8 Möglichkeiten zur Behebung
Facebook meldet Sie ständig ab? 8 Möglichkeiten zur Behebung
HBO Max puffert weiter? 9 Lösungsansätze
So beheben Sie den Fehler „Nicht im Netzwerk registriert“ auf Android
Die HBO Max-App funktioniert nicht? 10 Korrekturen zum Ausprobieren
So beheben Sie, dass Hotspot auf Android nicht funktioniert
Google Play-Dienste werden immer wieder angehalten? 10 Korrekturen zum Ausprobieren
Reddit App lädt keine Bilder? 9 Lösungsansätze
WLAN wird ständig getrennt? So beheben Sie das Problem
So beheben Sie den Fehler „IP-Adresse konnte nicht abgerufen werden“ auf Android
UPDATE: Xbox Controller trennt ständig
So beheben Sie, dass Outlook unter Android nicht funktioniert
