App lässt sich auf Android nicht öffnen? 10 Möglichkeiten zur Behebung
Smartphones haben uns den Komfort von Apps gebracht, die fast alles können. Aber das hilft nicht viel, wenn man sie antippt und nichts passiert. Wenn sich eine App auf Ihrem Android -Gerät nicht öffnen lässt, finden Sie hier einige mögliche Lösungen.

Starten Sie Ihr Telefon neu
Häufig werden Apps aufgrund vorübergehender Probleme, die durch einen einfachen Neustart Ihres Geräts behoben werden, nicht richtig gestartet.
Sie können einen sanften Neustart(Restart) durchführen, indem Sie lange auf die Ein/Aus-Taste drücken und Neu starten auswählen oder die App-Schattierung nach unten wischen, das Ein/Aus-Symbol auswählen und dann Neu starten auswählen(Restart) . Ältere Android -Telefone verwenden die Power-Button-Methode; neuere Modelle verwenden die App-Shade-Methode.
Ist die App für eine andere Android - Version (Different Version)?(Android)
Wenn Sie eine Warnung erhalten, dass eine App für eine ältere Version von Android entwickelt wurde, wird die App möglicherweise nicht gestartet oder funktioniert nicht richtig. Die Entwickler müssen eine neuere Version der App für die aktuelle Version Ihres Android -Telefons veröffentlichen. In extremen Fällen möchten Sie vielleicht How to Downgrade Your Android OS Version lesen .
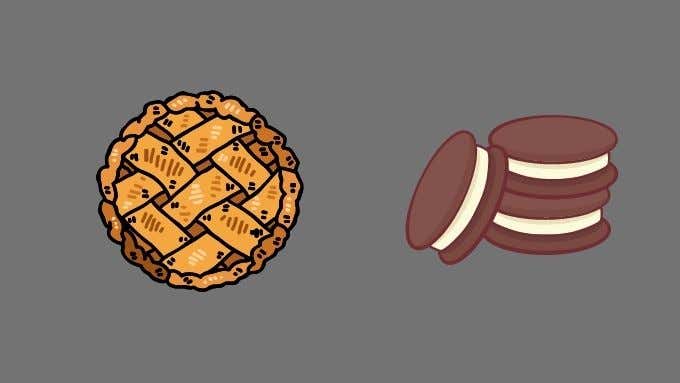
Suchen Sie nach Android-Updates
Auch das gegenteilige Problem kann auftreten. Die App ist möglicherweise zu neu für Ihre aktuelle Android -Version . Überprüfen Sie, ob auf Ihrem Telefon Systemaktualisierungen ausstehen. Installieren Sie sie, bevor Sie versuchen, die App erneut auszuführen.
Um zu sehen, ob Systemupdates in den Startlöchern stehen, ziehen Sie den App-Schatten(app-shade) nach unten und öffnen Sie das Einstellungsmenü(settings menu) . Suchen Sie dann nach Software-Update oder ähnlichem.

Sie können die Suchfunktion im Einstellungsmenü verwenden, wenn Sie das Softwareaktualisierungsmenü nicht sehen. Sie sehen eine Benachrichtigung, dass Ihr Telefon entweder auf dem neuesten Stand ist oder dass ein Update aussteht.
Suchen Sie nach App-Updates
Es ist auch möglich, dass Ihre App vom Entwickler aktualisiert wurde, Sie das Update aber noch nicht installiert haben. Öffnen Sie den Google Play Store und gehen Sie zur Seite der App. Wenn ein Update ansteht, sehen Sie eine „Update“-Schaltfläche anstelle der üblichen Schaltfläche „Installieren“ oder „Öffnen“.
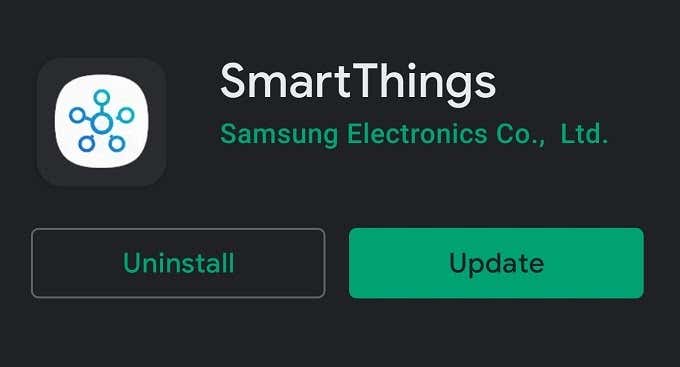
Alternativ können Sie den Google Play Store öffnen und dann Ihr Profilsymbol(profile icon) > Meine Apps und Spiele(My Apps and Games) > Registerkarte Updates(Updates tab) auswählen . Hier werden alle Apps angezeigt, die ein Update benötigen.
Laden Sie(Sideload) eine ältere Version(Older Version) der App von der Seite(App)
Wenn Sie zu einer älteren Version einer App zurückkehren, die zuvor auf Ihrem Telefon funktioniert hat, können verschiedene Probleme gelöst werden. Wenn neue Fehler eingeführt wurden, können Sie diese vermeiden, indem Sie die ältere Version der App verwenden. Wenn das Betriebssystem Ihres Telefons zu alt ist, ist die ältere Version einer App möglicherweise die letzte Version, die auf Ihrem Telefon funktioniert.
Wenn der Hersteller Ihres Telefons keine neuere Version von Android aktualisieren wird, können Sie normalerweise die ältere Version der App von der Seite laden.
Sideloading ist eine Problemumgehung, bei der Sie das APK - Paket der App manuell in das Telefon kopieren und es selbst installieren. Sie müssen die Installation von Apps aus unbekannten Quellen auf Ihrem Telefon zulassen.

Sie finden die APK -Datei für ältere Versionen dieser App normalerweise auf Websites wie APK Mirror .
Dies ist nur möglich, wenn die betreffende App nicht auf Webdienste angewiesen ist, um zu funktionieren. Es ist ungewöhnlich, dass ältere Versionen einer App mit den neuesten Webdiensten des App-Herstellers kompatibel bleiben. Diese Dienste sollen normalerweise nur mit der neuesten Version der Software funktionieren. Bei einigen Apps, wie Spielen oder eigenständigen Dienstprogrammen, die keine Verbindung zu Webdiensten erfordern, ist es jedoch möglich, eine alte Version aus einer APK - Datei zu installieren.
Ausführliche Informationen finden Sie unter So installieren Sie Android-Apps mit der APK-Datei(How To Install Android Apps Using The APK File) und die 5 besten sicheren APK-Downloadseiten für Android-Apps .(5 Best Safe APK Download Sites for Android Apps)
Erzwinge das Schließen der App
Eine App wird möglicherweise nicht geöffnet, weil sie nie wirklich geschlossen wurde. Erzwingen Sie also das Schließen der App und führen Sie sie erneut aus.
Die genauen Schritte können je nach Marke des Android -Telefons und je nach Betriebssystemversion leicht variieren. Die allgemeinen Schritte sind:
- Öffnen Sie die Einstellungen(Settings)
- Öffnen Sie App(App) oder Anwendungen(Applications) oder Apps verwalten(Manage apps,) oder etwas Ähnliches.
- Suchen Sie nach der App und wählen Sie sie aus.
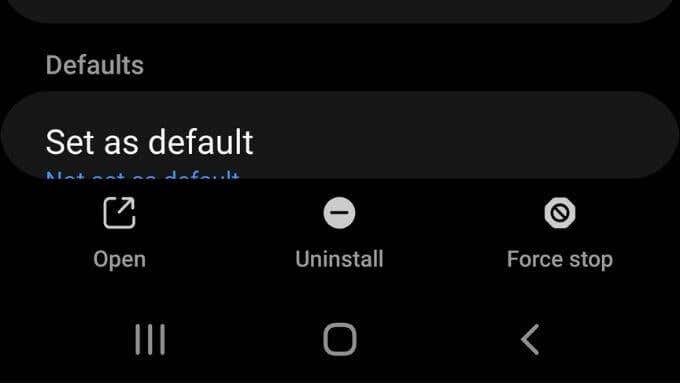
- Wählen Sie Stop(Force Stop) erzwingen , Beenden erzwingen(Force Quit,) oder etwas Ähnliches.
Nachdem das Schließen der App erzwungen wurde, versuchen Sie, sie erneut zu öffnen, und sehen Sie, ob es hilft.
Löschen Sie den Cache der App
Viele Android -Anwendungen verwalten einen lokalen Cache mit Informationen, damit sie effizienter arbeiten können oder wenn die Internetverbindung unterbrochen wird. Wenn dieser Cache beschädigt wird, kann dies zu Problemen mit einer App führen.
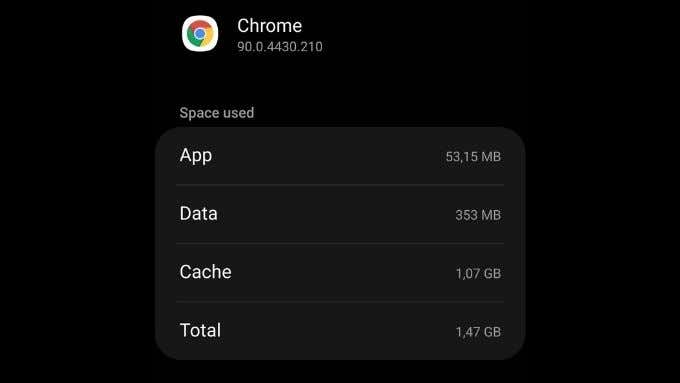
Lesen Sie unseren Artikel zum manuellen Leeren des Caches einer App(manually clear an app’s cache) . Auch hier(Again) können die genauen Schritte je nach Modell Ihres Android -Telefons variieren.

Starten Sie nun die App neu. Je nach App-Typ müssen Sie möglicherweise Ihre Anmeldeinformationen erneut eingeben.
Verschieben Sie die App von der SD-Karte
Bei einigen Android -Telefonen können Sie Anwendungen installieren oder Teile von Anwendungen auf eine SD-Karte verschieben. Leider sind SD-Karten weniger zuverlässig als der interne Speicher Ihres Telefons und können leicht beschädigt werden. Eine beschädigte SD-Karte kann den Start der App verhindern.

Versuchen Sie, die App von der SD-Karte zurück in den internen Speicher zu verschieben(move the app back to internal storage) , danach müssen Sie die App wahrscheinlich neu installieren, wenn Dateien beschädigt wurden.
Deinstallieren Sie die App und installieren Sie sie erneut
Wenn keine der oben genannten Korrekturen für Sie funktioniert, besteht ein drastischerer Schritt darin, die Anwendung zu löschen und neu zu installieren. Sie könnten Ihre Daten für die App verlieren, mit der Sie Probleme haben. Sehen Sie also nach, ob es eine Möglichkeit gibt, diese Daten zu erhalten, bevor Sie sie löschen. So geht's:
- Öffnen Sie die Google Play-App.
- Wählen Sie Ihr Profilsymbol aus.
- Wählen Sie Meine Apps & Spiele aus(My apps & games) .
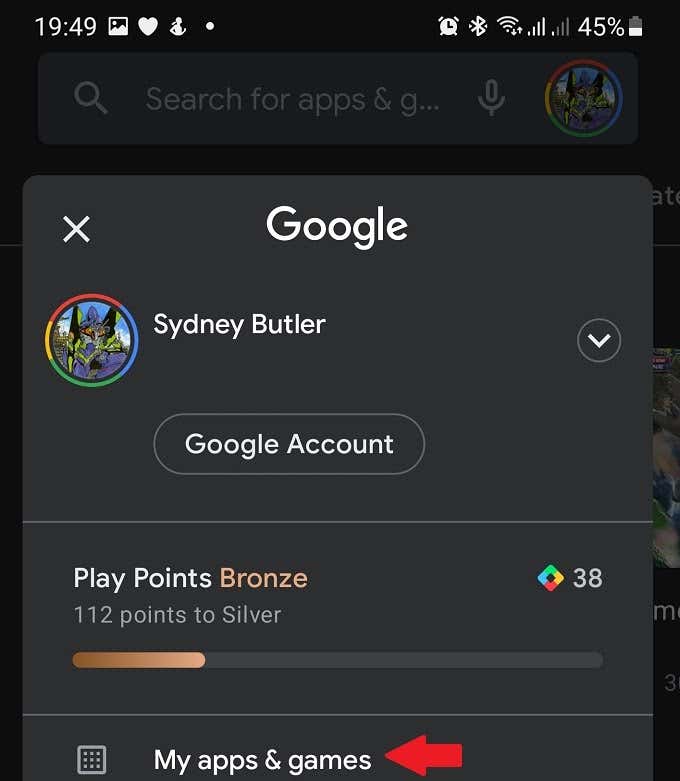
- Wählen Sie die Registerkarte Installiert .(Installed)

- Wählen Sie die problematische App aus.
- Wählen Sie die Schaltfläche Deinstallieren(Uninstall) und bestätigen Sie.

- Wählen Sie nun die Schaltfläche Installieren(Install) und warten Sie, bis der Download der App abgeschlossen ist.
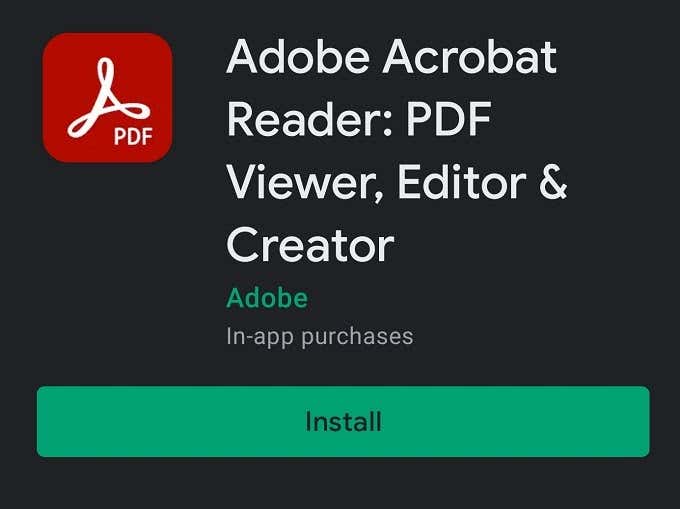
- Führen Sie die App erneut aus.
Hoffentlich haben Sie jetzt wieder eine funktionierende App.
Entfernen Sie Webview-Updates
WebView ist eine wichtige gemeinsame Komponente von Android , die von vielen Anwendungen verwendet wird. Wenn bei WebView ein Fehler auftritt , kann dies dazu führen, dass Apps sich falsch verhalten.
Wenn das neueste Update von Webview auf Ihrem Telefon Chaos anrichtet, können Sie tatsächlich zu einer älteren Version zurückkehren. So entfernen Sie Webview-(Webview) Updates:
- Öffnen Sie die Google Play-App.
- Suchen Sie nach Webview .
- Öffnen Sie die App-Seite aus den Ergebnissen.

- Wählen Sie die Schaltfläche Deinstallieren(Uninstall button) und bestätigen Sie Ihre Auswahl.
Überprüfen Sie, ob Ihre App wieder funktioniert. Wenn es nach dem Entfernen von WebView- Updates funktioniert, warten Sie, bis ein späteres Update verfügbar ist oder die App selbst ein Update erhält, das das Problem behebt. Dann können Sie WebView mit demselben Schritt wie oben erneut aktualisieren, außer dass Sie stattdessen die Schaltfläche Aktualisieren verwenden.(Update)
Wenden Sie sich an den App-Entwickler
Wenn alles andere fehlschlägt, müssen Sie möglicherweise den Entwickler der App um Hilfe bitten. Dazu gibt es verschiedene Möglichkeiten.
Die meisten Leute hinterlassen einfach eine Bewertung für die App im Google Play Store und warten auf eine Antwort. Suchen Sie auf der Seite der App nach einem Abschnitt „Entwicklerkontakt“ und teilen Sie dem Entwickler Ihr Problem mit. Normalerweise sind Entwickler bestrebt sicherzustellen, dass ihre Software funktioniert. Denken(Just) Sie nur daran, höflich zu sein!
Related posts
Android-Telefon ruft nicht an? 10 Möglichkeiten zur Behebung
9 Möglichkeiten, „Keine App zum Öffnen der URL gefunden“ in Android zu beheben
Was tun, wenn eine App auf dem iPhone oder iPad nicht geöffnet wird?
So zeigen Sie Ihren App-Download-Verlauf auf iOS und Android an
30 App-Berechtigungen, die Sie auf Android vermeiden sollten
Instagram stürzt immer wieder auf iPhone oder Android ab? 8 Korrekturen zum Ausprobieren
Die 7 besten Kamera-Apps für Android
Programm wird nicht geöffnet, wenn Sie in Windows 10 darauf klicken? 7 Möglichkeiten zur Behebung
So schützen Sie eine App auf Android-Geräten mit einem Passwort
So löschen Sie Ihr Android-Telefon aus der Ferne
Die 6 besten Gitarren-Apps für Android
Die 6 besten Zielverfolgungs-Apps für iPhone und Android
8 Möglichkeiten, Wi-Fi zu reparieren, wird Android Phone nicht einschalten
Google Play Store lädt keine Apps herunter oder aktualisiert sie nicht? 11 Möglichkeiten zur Behebung
Microsoft Outlook lässt sich nicht öffnen? 10 Möglichkeiten zur Behebung
So installieren Sie Desktop-Chrome-Erweiterungen auf Android
Wi-Fi wird auf Android immer wieder getrennt? 11 Möglichkeiten zur Behebung
Was ist digitales Wohlbefinden für Android und wie wird es verwendet?
So erstellen Sie ein Zeitraffervideo auf Android
Kann keine Textnachrichten von Android senden? 4 Korrekturen zum Ausprobieren
