Anzeigen und Verfolgen von Statistiken zu Excel-Arbeitsmappen
Microsoft Excel ist ein ziemliches Kraftpaket, wenn es unter anderem darum geht, Tabellenkalkulationen zu erstellen. Es gibt einfach nichts Vergleichbares in Bezug auf die angebotenen Funktionen, weshalb Excel das beste Tool in seiner Kategorie ist.
So zeigen Sie Statistiken zu Excel -Arbeitsmappen an(Excel)
Eine der besten Funktionen von Excel ist die Möglichkeit, Ihre (Excel)Arbeitsmappenstatistiken(Workbook) anzuzeigen . Sie können sich Daten über die Anzahl der in einem Dokument befindlichen Zellen ansehen. Aber nicht nur das, Benutzer können Informationen zu Diagrammen, Tabellen und vielem mehr anzeigen.
Diese Funktion ist der von Microsoft Word(Microsoft Word) sehr ähnlich . Wenn Sie also zu den Personen gehören, die gerne Wörter und Zahlen mit tieferen Bedeutungen betrachten, ist dies definitiv das Richtige für Sie.
Klicken Sie im Menüband auf die Registerkarte Überprüfen
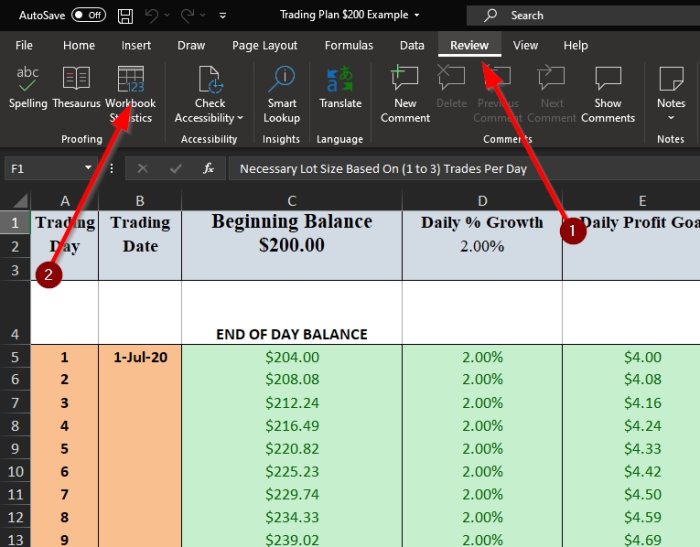
Um mit dem Anzeigen von Statistiken zu Ihrem Excel- Dokument zu beginnen, müssen Sie zunächst auf die Registerkarte „ Überprüfen(Review) “ klicken . Sie sollten eine Menge Optionen zur Auswahl sehen, was für Amateurbenutzer der beliebten Tabellenkalkulationsplattform etwas verwirrend sein könnte.
Zeigen Sie Ihre Arbeitsmappenstatistik an

Nachdem Sie auf Überprüfen(Review) geklickt haben, sollten Sie jetzt die Schaltfläche (Statistics)Arbeitsmappenstatistik(Workbook) über die obere linke Ecke des Dokuments auswählen. Sobald dies erledigt ist, sollten Sie ein kleines Popup-Fenster sehen, das die Statistiken des geöffneten Excel - Dokuments anzeigt.
Hier sind die Informationen, die sich in der Statistik befinden
Wenn Sie neugierig auf all die möglichen Daten sind, die die Workbook - Statistiken(Statistics) anzeigen werden, dann schauen Sie unten und staunen Sie:
Arbeitsblattebene(Worksheet level)
- Blattende / Letzte Zelle
- Anzahl der Zellen mit Daten
- Anzahl der Tabellen
- Anzahl der PivotTables
- Anzahl der Formeln
- Anzahl der Diagramme
- Anzahl der Bilder
- Anzahl der Formularsteuerelemente
- Anzahl der Objekte
- Anzahl der Kommentare
- Anzahl der Notizen
Arbeitsmappenebene(Workbook level)
- Anzahl der Blätter
- Anzahl der Zellen mit Daten
- Anzahl der Tabellen
- Anzahl der PivotTables
- Anzahl der Formeln
- Anzahl der Diagramme
- Anzahl der externen Verbindungen
- Anzahl der Makros
Wenn Sie weitere Informationen wünschen, hinterlassen Sie bitte ein Wort im Kommentarbereich.
Lesen Sie weiter(Read next) : How to remove #DIV/0! error in Microsoft Excel .
Related posts
So verwenden Sie die Percentile.Exc-Funktion in Excel
So verwenden Sie die NETZWERKTAGE-Funktion in Excel
So zählen Sie die Anzahl der Ja- oder Nein-Einträge in Excel
Excel, Word oder PowerPoint konnten beim letzten Mal nicht gestartet werden
So verwenden Sie die automatische Datentypfunktion in Excel
So verwenden Sie die ISODD-Funktion in Excel
Wie berechnet man die prozentuale Zunahme oder Abnahme in Excel?
Microsoft Excel versucht, Ihre Informationen wiederherzustellen
So ändern Sie die Farbe des Excel-Arbeitsblatts Tab
Microsoft Excel verursacht eine hohe CPU-Auslastung, wenn es unter Windows 10 ausgeführt wird
So verwenden Sie die DISC-Funktion in Excel
So extrahieren Sie Domänennamen aus URLs in Microsoft Excel
So beenden oder deaktivieren Sie die Arbeitsmappenfreigabe in Excel
So verwenden Sie die ODER-Funktion in Excel, um festzustellen, ob eine Bedingung wahr ist
So frieren und teilen Sie Fenster in Excel-Arbeitsblättern
Berechnen Sie die Standardabweichung und den Standardfehler des Mittelwerts in Excel
Microsoft Excel-Tutorial für Anfänger
So fügen Sie einer Telefonnummernliste in Excel eine Länder- oder Ortsvorwahl hinzu
Konvertieren Sie CSV in Excel (XLS oder XLSX) über die Befehlszeile in Windows
So fügen Sie ein dynamisches Diagramm in eine Excel-Tabelle ein
