Anzeigen und Interagieren mit dem Desktop in Windows Mixed Reality
PC-Benutzer haben die Möglichkeit, die Desktop- Ansichts-App zu verwenden, um mit dem (Desktop)Windows 10/11 /11-PC-Desktop zu interagieren, ohne ihr Headset abzunehmen, während sie sich in Windows Mixed Reality befinden . Dieser Beitrag soll Sie durch die erforderlichen einfachen Schritte führen, um genau das zu tun!
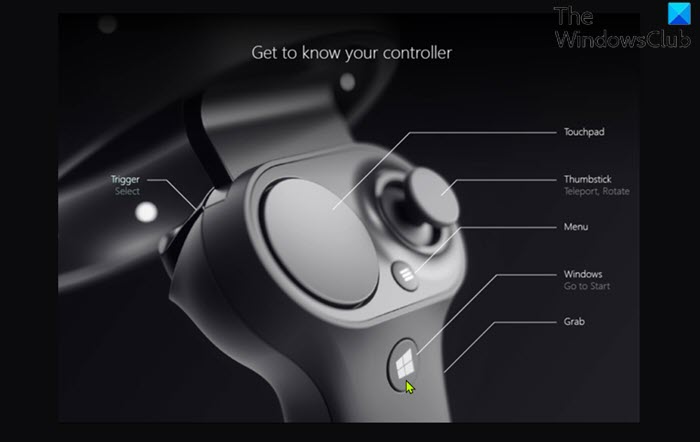
Anzeigen und Interagieren(Interact) mit dem Desktop in Windows Mixed Reality
Windows 10/11 PC-Desktop in Windows Mixed Reality anzuzeigen und damit zu interagieren :
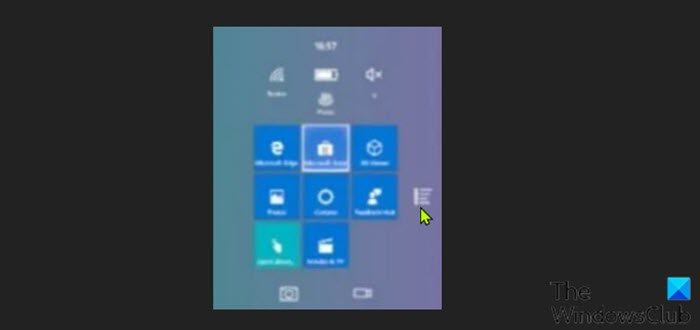
- Drücken Sie die Windows - Taste auf Ihrem Motion Controller, während Sie die Mixed Reality Portal -App für Mixed Reality verwenden, um das Startmenü auf Ihrem Windows-PC zu öffnen(Start) .
- Wählen Sie nach dem Öffnen des Startmenüs(Start) das Symbol „ Alle Apps “ im (All Apps)Startmenü(Start) aus oder sagen Sie den Sprachbefehl „ (voice command)Alle Apps(All Apps) “, wenn Sie die Spracherkennung auf Ihrem Windows -PC eingerichtet haben .
- Wählen Sie als Nächstes das Desktop - App-Symbol im Startmenü(Start) aus, oder sagen Sie den Desktop -Sprachbefehl. Ihr PC-Desktop wird Ihnen nun angezeigt, während Sie sich in Windows Mixed Reality befinden .
- Ihre Hauptanzeige wird standardmäßig in der Desktop - App angezeigt. Wenn Sie also mehrere Monitore auf Ihrem PC(multiple monitor setup on your PC) eingerichtet haben, müssen Sie zum Wechseln zwischen den Desktops auf jedem Display das Symbol „Monitor wechseln“ in der oberen linken Ecke der Desktop -App auswählen oder (Desktop)den (Switch monitor)Sprachbefehl „ (Switch )Monitor wechseln “ sagen .
- Wählen Sie die Anzeige aus, zu der Sie wechseln möchten.
- Wählen Sie abschließend das Symbol „ Schließen(Close) “ in der oberen rechten Ecke der Desktop - App oder sagen Sie den Sprachbefehl „ Schließen “, um das Programm zu verlassen, nachdem Sie mit Ihrem PC-Desktop interagiert haben.(Close)
Das ist es!
Wie kommt man in ein Mixed -Reality- Portal?
Um sich in ein Mixed-Reality-Portal zu bewegen , können Sie sich entweder „teleportieren“, um sofort längere Distanzen zu überspringen, oder virtuell „gehen“, um sich mithilfe Ihres Motion-Controllers oder eines Xbox-Controllers(using your motion controller or an Xbox controller) über längere Distanzen zu bewegen .
Was ist ein Mixed Reality Viewer und brauche ich ihn?
Mit Windows 10 Version 1709 hat Microsoft die (Microsoft)Mixed Reality Viewer-App gestartet . Als PC-Benutzer benötigen Sie dieses Tool möglicherweise, wenn Sie Raum und Dimension visualisieren, etwas aus der Nähe erleben oder einfach nur etwas Spaß in Ihre Fotos bringen möchten. Mit der App können Sie die Kraft von 3D und Mixed Reality erleben, ohne dass ein Headset erforderlich ist.
Related posts
So nehmen Sie Videos in Windows Mixed Reality auf einem Windows-PC auf
So erstellen Sie einen Screenshot in Windows Mixed Reality auf dem PC
Überprüfen Sie, ob Ihr PC Windows Mixed Reality unterstützt
So konfigurieren Sie Mixed Reality-Einstellungen in Windows 10
Mixed Reality aktivieren, deaktivieren, deinstallieren; Schließen Sie das Desktop-Mikrofon an
Treiber- und Software-Downloads für Mixed-Reality-Headsets und Motion-Controller
Ändern Sie die Desktop- und Windows Mixed Reality-Eingabeumschaltung
Microsoft Remote Desktop Assistant für Windows 10
Der Desktop-Standort ist in Windows 11/10 nicht verfügbar oder zugänglich
Erstellen Sie eine Verknüpfung zur Remotedesktopverbindung in Windows 11/10
So aktivieren Sie Desktop-Benachrichtigungen für Gmail in Windows 10
Handy Shortcuts: Create Desktop Shortcuts on Windows PC
Die Registerkarte „Remote Desktop“ in RDWEB fehlt im Edge-Browser in Windows 10
Entfernen Sie das Wasserzeichen „Windows aktivieren“ auf dem Desktop in Windows 11/10
Wie man Steam-Spiele in Windows 11/10 an die Taskleiste oder den Desktop anheftet
Fix Remote Desktop kann den Computerfehler in Windows 11/10 nicht finden
So fügen Sie Wetter zu Sperrbildschirm, Desktop, Taskleiste in Windows 10 hinzu
Aktivieren oder deaktivieren Sie die Verwendung der Spracherkennung in Windows Mixed Reality
So verwalten Sie den virtuellen Desktop wie ein Profi in Windows 10
Erhöhen Sie die Anzahl der Remotedesktopverbindungen in Windows 11/10
